Photoshop制作一個(gè)晶瑩剔透的藍(lán)色水珠
時(shí)間:2024-02-08 16:30作者:下載吧人氣:22

水珠的制作重點(diǎn)是要做出通透的質(zhì)感效果。制作的時(shí)候先做出整體的光感效果,然后逐個(gè)用選區(qū)加上模糊濾鏡渲染高光和暗調(diào)。看上去逼真自然就可以了。
最終效果
1、新建一個(gè)800 * 600像素的文件,背景填充白色。新建一個(gè)圖層命名為“水珠主體”,用鋼筆勾出水珠的輪廓,轉(zhuǎn)為選區(qū)如下圖。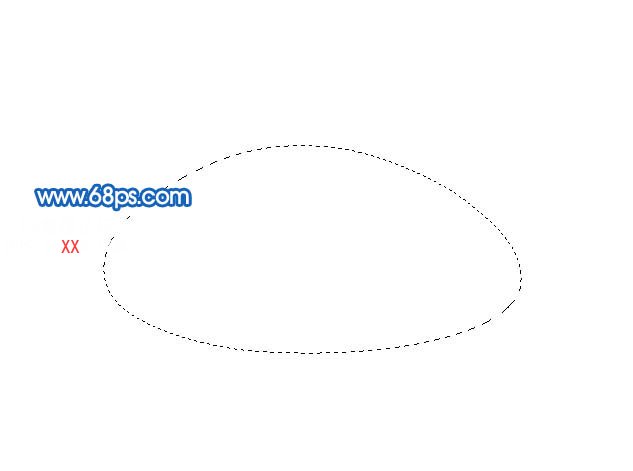
<圖1> 2、選擇漸變工具,顏色設(shè)置如圖2,拉出圖3所示的徑向漸變。然后把圖層不透明度改為:80%,效果如圖4。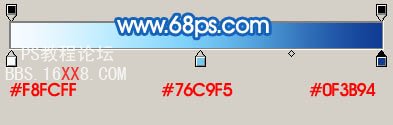
<圖2>
<圖3>
<圖4>
3、新建一個(gè)圖層,用鋼筆勾出圖5所示的選區(qū),按Ctrl + Alt + D 羽化25個(gè)像素后填充顏色:#0B56A9,然后調(diào)成“水珠主體”選區(qū),按Ctrl + Shift + I 反選,按Delete 刪除多出部分,效果如圖6。
<圖5>
<圖6>
4、新建一個(gè)圖層,用鋼筆工具勾出圖7所示的選區(qū),選擇漸變工具,顏色設(shè)置如圖8,拉出圖9所示的線性漸變。
<圖7>
<圖8>
<圖9>
5、取消選區(qū)后執(zhí)行:濾鏡 > 模糊 > 高斯模糊,數(shù)值為8,效果如圖11。
<圖10>
<圖11>
6、新建一個(gè)圖層,用鋼筆勾出圖12所示的選區(qū),按Ctrl + Alt + D 羽化5個(gè)香水,選擇漸變工具,顏色設(shè)置如圖13,由選區(qū)中心拉出徑向漸變,按Ctrl + D 取消選區(qū)后加上圖層蒙版,用黑色畫(huà)筆擦點(diǎn)透明效果,如圖14。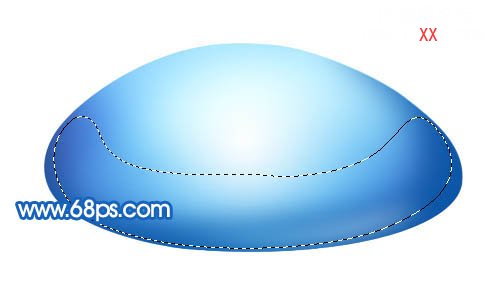
<圖12>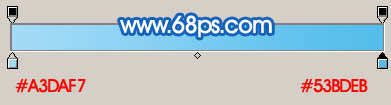
<圖13>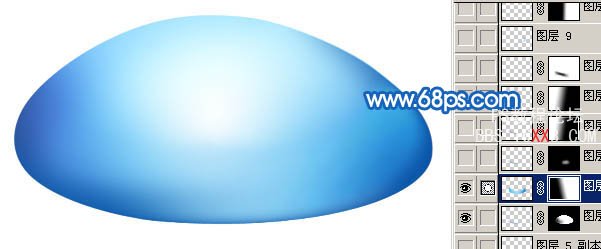
<圖14>
7、新建一個(gè)圖層,用鋼筆勾出圖15所示的選區(qū),填充顏色:#0A53A4,取消選區(qū)后執(zhí)行:濾鏡 > 模糊 > 高斯模糊,數(shù)值為5,效果如圖16。
<圖15>
<圖16>
8、新建一個(gè)圖層,用鋼筆勾出圖17所示的選區(qū),填充顏色:#0A53A4,取消選區(qū)后執(zhí)行:濾鏡 > 模糊 > 高斯模糊,數(shù)值為5,效果如圖18。
<圖17>
<圖18> 9、新建一個(gè)圖層,用鋼筆勾出圖19所示的選區(qū),羽化5個(gè)像素后填充白色。然后刪除多出部分,效果如圖20。
<圖19>
<圖20>
10、新建一個(gè)圖層,用鋼筆勾出圖21所示的選區(qū),選擇漸變工具,顏色設(shè)置如圖22,拉出漸變后適當(dāng)模糊處理,效果如圖23。
<圖21>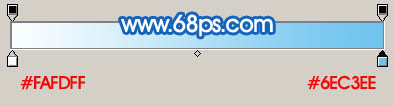
<圖22>
<圖23>
11、新建一個(gè)圖層,用鋼筆勾出圖24所示的選區(qū),拉上漸變色后適當(dāng)模糊處理。
<圖24>
12、新建一個(gè)圖層,用鋼筆勾出圖25所示的選區(qū),填充白色,取消選區(qū)后加上圖層蒙版,用黑色畫(huà)筆把底部涂點(diǎn)透明效果,圖層不透明度改為:20%,效果如圖26。
<圖25>
<圖26> 13、新建一個(gè)圖層,用橢圓選框工具,拉出圖27所示的選區(qū),羽化25個(gè)像素后填充白色,效果如圖28。
<圖27>
<圖28>
14、新建一個(gè)圖層,用鋼筆勾出圖29所示的選區(qū),適當(dāng)羽化后填充深藍(lán)色:#0B56A9。
<圖29> 15、新建一個(gè)圖層,同上的方法制作出其它部分的高光如圖30,適當(dāng)模糊后效果如圖31。
<圖30>
<圖31>
16、新建一個(gè)圖層,用鋼筆勾出圖32所示的選區(qū),適當(dāng)羽化3個(gè)像素后填充白色,效果如圖33。
<圖32>
<圖33>
17、新建一個(gè)圖層,用鋼筆勾出圖34所示的選區(qū),填充白色后,加上圖層蒙版,用黑色畫(huà)筆稍微把邊緣部分涂點(diǎn)透明度效果,效果如圖35。
<圖34>
<圖35>
18、在背景圖層上面新建一個(gè)圖層,用鋼筆勾出36所示的選區(qū),按Ctrl + Alt + D 羽化15個(gè)像素后填充:#125EAC,效果如圖37。
<圖36>
<圖37>
19、最后整體調(diào)整下細(xì)節(jié),完成最終效果。
<圖38>
相關(guān)推薦
- Photoshop制作一個(gè)綠色水晶蘋(píng)果圖標(biāo)
- Photoshop制作一個(gè)藍(lán)色水晶房子圖標(biāo)
- PhotoShop制作一個(gè)漂亮的教育網(wǎng)站頁(yè)面
- Photoshop制作一個(gè)漂亮的藍(lán)色水滴
- Photoshop制作一個(gè)漂亮的綠色禮品盒
- Photoshop制作一個(gè)破舊風(fēng)格的金屬標(biāo)牌
- Photoshop制作一個(gè)漂亮的網(wǎng)頁(yè)按鈕
- Photoshop制作一個(gè)溶解的鼠標(biāo)特效
- Photoshop制作一個(gè)盛有藍(lán)色液體的玻璃容器
- Photoshop制作鑲邊水晶花效果教程
相關(guān)下載
熱門(mén)閱覽
- 1ps斗轉(zhuǎn)星移合成劉亦菲到性感女戰(zhàn)士身上(10P)
- 2模糊變清晰,在PS中如何把模糊試卷變清晰
- 3ps楊冪h合成李小璐圖教程
- 4色階工具,一招搞定照片背后的“黑場(chǎng)”“白場(chǎng)”和“曝光”
- 5PS鼠繪奇幻的山谷美景白晝及星夜圖
- 6ps液化濾鏡
- 7ps CS4——無(wú)法完成請(qǐng)求,因?yàn)槲募袷侥K不能解析該文件。
- 8LR磨皮教程,如何利用lightroom快速磨皮
- 9實(shí)際操作,在PS中如何批量給圖層重命名并導(dǎo)出
- 10photoshop把晴天變陰天效果教程
- 11ps調(diào)出日系美女復(fù)古的黃色調(diào)教程
- 12軟件問(wèn)題,PS顯示字體有亂碼怎么辦
最新排行
- 1室內(nèi)人像,室內(nèi)情緒人像還能這樣調(diào)
- 2黑金風(fēng)格,打造炫酷城市黑金效果
- 3人物磨皮,用高低頻給人物進(jìn)行磨皮
- 4復(fù)古色調(diào),王家衛(wèi)式的港風(fēng)人物調(diào)色效果
- 5海報(bào)制作,制作炫酷的人物海報(bào)
- 6海報(bào)制作,制作時(shí)尚感十足的人物海報(bào)
- 7創(chuàng)意海報(bào),制作抽象的森林海報(bào)
- 8海報(bào)制作,制作超有氛圍感的黑幫人物海報(bào)
- 9碎片效果,制作文字消散創(chuàng)意海報(bào)
- 10人物海報(bào),制作漸變效果的人物封面海報(bào)
- 11文字人像,學(xué)習(xí)PS之人像文字海報(bào)制作
- 12噪點(diǎn)插畫(huà),制作迷宮噪點(diǎn)插畫(huà)

網(wǎng)友評(píng)論