ps選擇六部曲(三)橢圓選擇工具
時間:2024-02-18 17:15作者:下載吧人氣:19
上一教程我們學到,photoshop矩形工具是怎樣又快又好的畫出矩形選區的,本篇教程將祥述另一基本選擇工具,橢圓選擇工具。它和矩形工具在工作流程上非常相似,唯一的不同是橢圓工具能畫出圓^_^如果矩形工具你已經會用,那么橢圓就是小菜一碟。
橢圓工具藏在矩形工具的下面,按住矩形工具不放,會出現一個菜單,第二個就是橢圓工具。也可以用快捷鍵切換2種工具 M鍵。但得在photoshop的偏好里設置一下,ctrl+k。
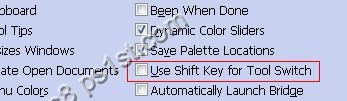
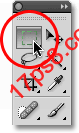
去掉use shift key for switch.的勾選即可。否則得用shift+m切換,怎么用看你的選擇了。
橢圓工具的使用很簡單,鼠標按住,從開始點往介紹點拖拉即可。下面我在photoshop里打開一幅婚禮圖片

我想為此圖片加一個經典的白邊框效果,用橢圓工具制作很容易,為不損失原圖,我新建一圖層,點擊圖層面板底部。如圖。
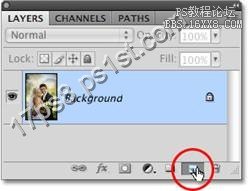
添加了一個新層layer1,我將要往此層添加白色,shift+f5,彈出下圖對話框。
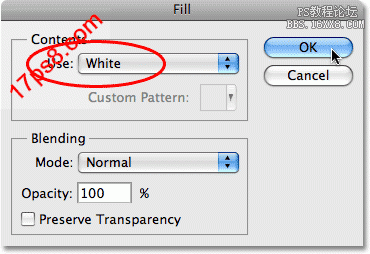
按ok后,新圖層變成白色。點擊圖層左側的眼睛,隱藏白層,露出底層,就是結婚的圖片。

選擇橢圓工具,從左上拉到右下角。過程中可以按空格鍵來控制開始和結束區域的劃分。 畫好選區后,如果直接delete,會發現邊很硬,不美觀,我們用羽化,select—feather。
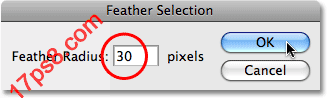
數值30,(此值根據你圖片相應調整)之后delete,會發現有個虛邊,和背景過渡非常好。

由于羽化,我們得到一個很漂亮的效果。
畫橢圓很容易,但畫正圓怎么辦?我們接著看。
和矩形工具一樣,有2種方法實現正圓。第一個,將屬性欄里設置比例為1:1

第二種方法,按住shift,這些前面已經講過,下面舉例說明。

上面是一個月亮的圖片,接下來的步驟里我們把這個月亮放一個夜空的圖片中。先把月亮選出來。

用橢圓工具,按住shift,從左上角拖到右下角,也可以從月亮中心開始做正圓選區,按住alt和shift,如下圖所示:

選擇月亮后,用移動工具,見下圖。把月亮挪到另一個圖片中。
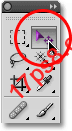
挪完之后變成這樣

可以用變形工具ctrl+t把月亮變小,然后挪到彩電塔右上角。就像下圖那樣。

Ctrl+d取消選區,到這,圖片合成完畢。
下一篇教程,我們學習自由手繪選擇工具,就像用鉛筆在紙上畫畫一樣。

網友評論