怎樣處理RAW格式的圖片-處理技巧探討
時間:2024-02-18 19:30作者:下載吧人氣:16
很多數碼攝影師在拍攝完后都會立即檢查拍攝結果,根據機背液晶屏上顯示的照片評價照片成敗與否。在液晶屏上看來,有些照片也許天空過曝,有些照片也許缺少暗部細節。以此作為判斷標準,就好比在評價一卷未經沖洗的膠卷。使用RAW格式拍攝,文件包含了大量的場景細節和色彩信息。只有使用Photoshop中的Adobe Camera Raw或其他專業RAW文件編輯軟件,才能真正利用這些數據,從而創造一幅完美的照片。
最新版的Adobe Camera Raw提供了一系列功能強大的全新處理工具,讓我們數碼暗房更加得心應手。在新的漸變濾鏡幫助下,即使面對看上去完全過曝的天空,我們也能從中還原出色彩與紋理信息。調整畫筆工具可以幫助我們對指定區域進行選擇性壓暗或提亮;污點去除工具能移除感光器污漬造成的畫面黑點。在這篇高級教程中,我們將帶領大家逐一領略這些強大的工具,告訴大家如何給照片錦上添花。
1調整曝光
打開文件。云霧彌漫的山巔是這幅照片的主體,所以我們首先對此進行調整,稍后再處理天空。將曝光設置為+0.30,提高畫面整體亮度,然后將填充亮光設置為+19,顯示遠山的更多細節。
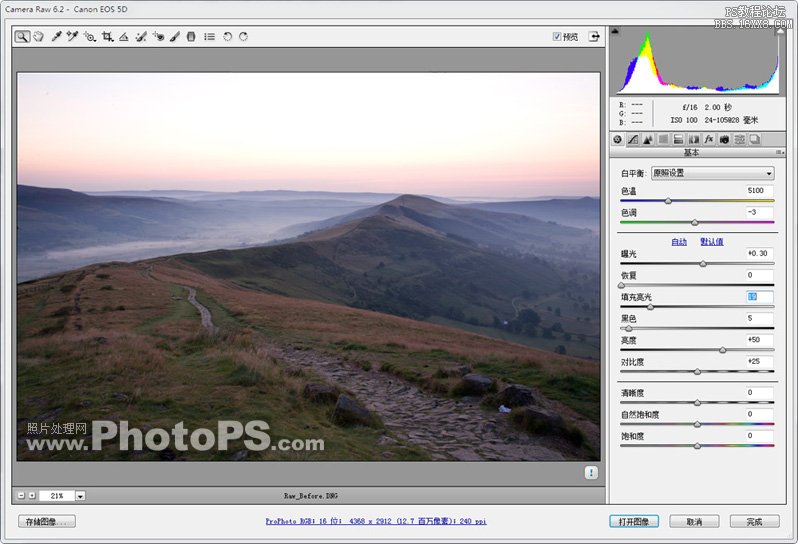
2調整反差
接下來我們對畫面從暗到亮的整體影調進行調整。首先將黑色設置為10,壓暗前景巖石部分的陰影。然后將對比度設置為+41,提高霧靄亮度,增大其與中間調之間的反差。
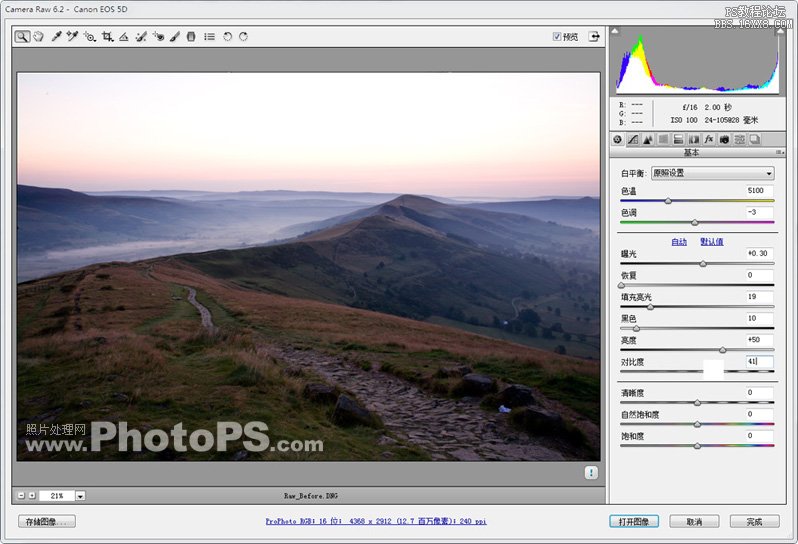
3色彩與細節
將自然飽和度設置為+57,這樣做能增強前景中暖黃色秋草及背景中青山等景物的色彩飽和度,使照片中的不同景致的紋理更加突出。將色溫滑塊移動至5600,給冷色的背景適當增添一絲暖調。
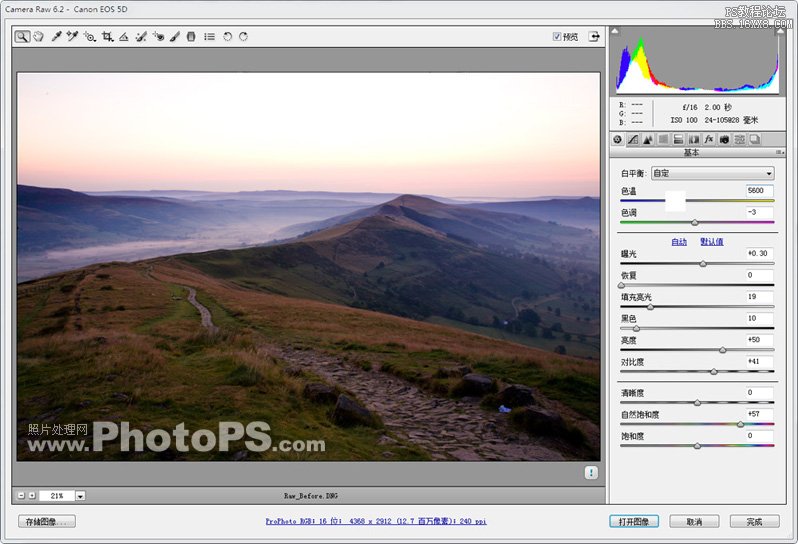
4添加漸變濾鏡
在拍攝時,如果能夠完整反映天空細節,我們需要大幅縮小光圈。但這么做會使得背光的風景漆黑一片。選擇漸變濾鏡,將曝光設置為-2.15,對比度設置為-30。
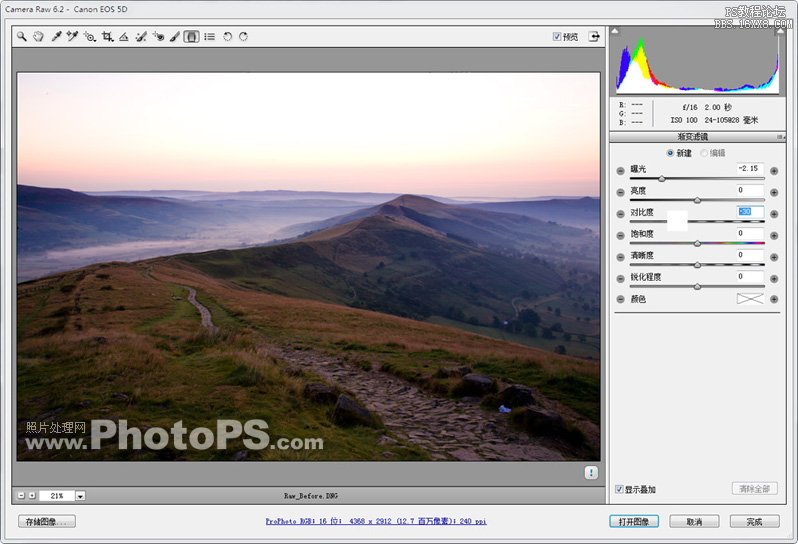
5勾勒漸變
在畫面正上方單擊,按住鼠標豎直向下拖動至山頂位置,創建漸變濾鏡。這樣做可以起到壓暗天空,還原天空隱藏色彩及細節的目的。另外,這樣做還能適當壓暗遠景處的層巒疊嶂,使其在畫面中更加突出。

6選擇性調整
從頂部的工具欄中選擇調整畫筆,將曝光設置為+0.35,尺寸設置為6,羽化設置為56。然后,提亮前景的碎石路。這樣做能起到引導觀眾視線的作用。需要時,可以使用鍵盤上的“[”、“]”鍵調整筆刷大小。
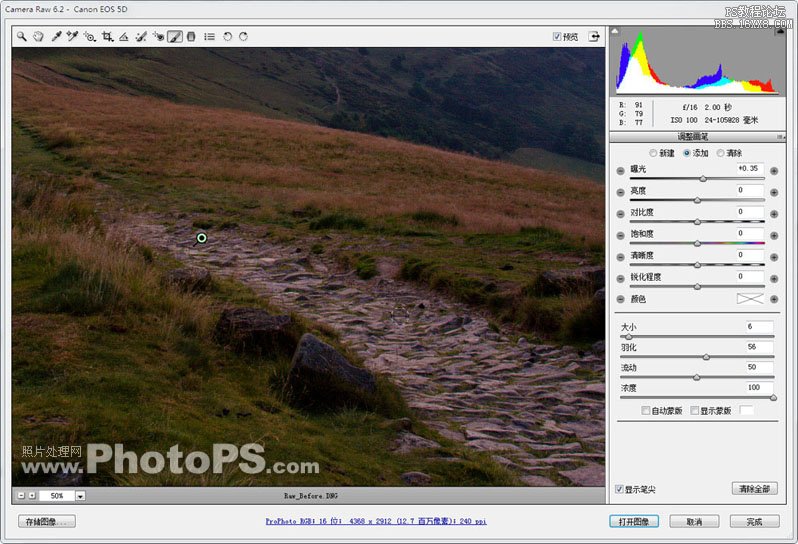
7提亮霧氣
在調整畫筆面板中選擇新建選項,將曝光設置為+0.10,然后對遠處的霧氣進行調整,適當提高其亮度。隨著霧氣亮度提高,較暗的山巒顯得愈加突出。
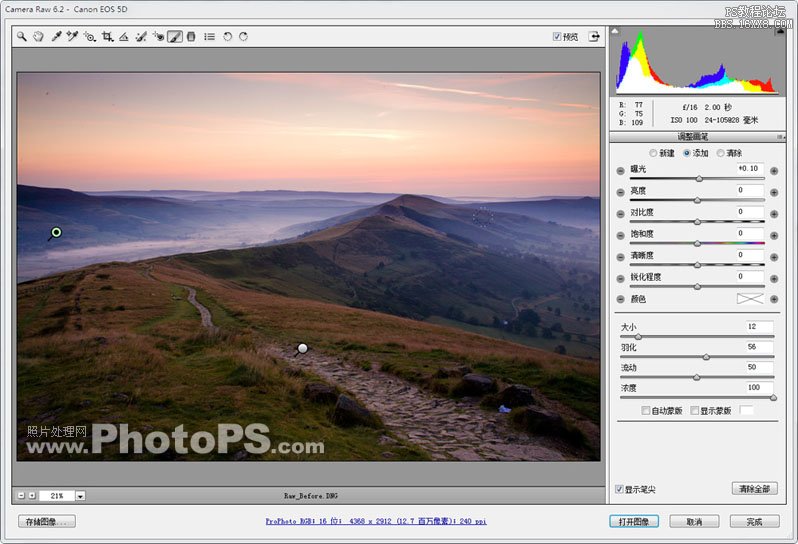
8移除感光器污點
選擇縮放工具將畫面放大至100%,然后選擇污點去除工具,半徑設置為4。按住空格鍵拖動畫面,尋找畫面中的感光器污點,在污點位置單擊,使用附近的干凈區域替代污點。
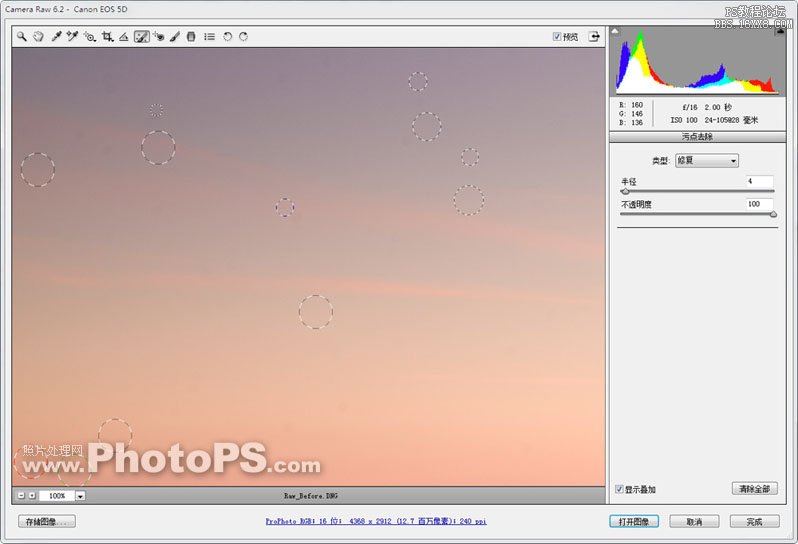
9收拾垃圾
將污點去除類型設置為仿制,半徑設置為10。在前景石頭路上的垃圾處單擊,生成一個紅色的仿制圓圈。然后將綠色的取樣圓圈拖動至干凈的草地,取樣點中的草地將會覆蓋原先畫面中的垃圾。
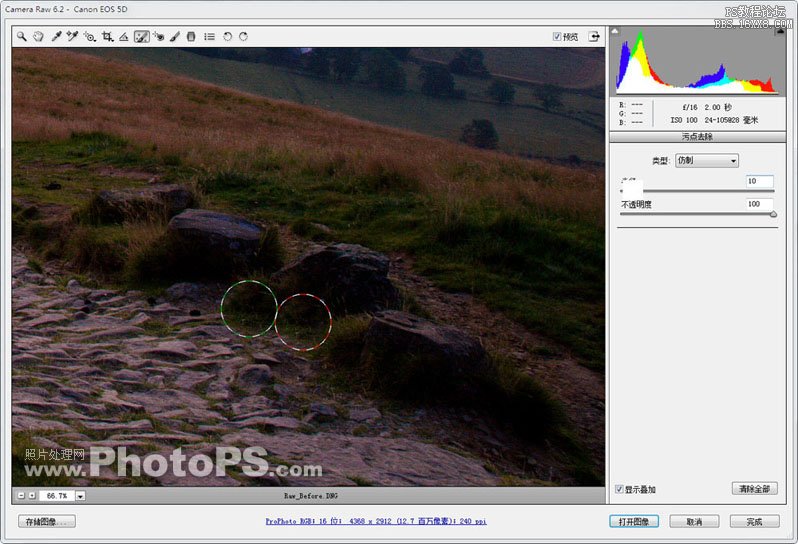
10降低噪點
將畫面放大至100%,這樣有助于我們更加有效的判斷畫面降噪效果。選擇細節調板,將減少雜色中的明亮度選項設置為25,移除畫面顆粒。接下來將顏色選項設置為100,移除色彩噪點。
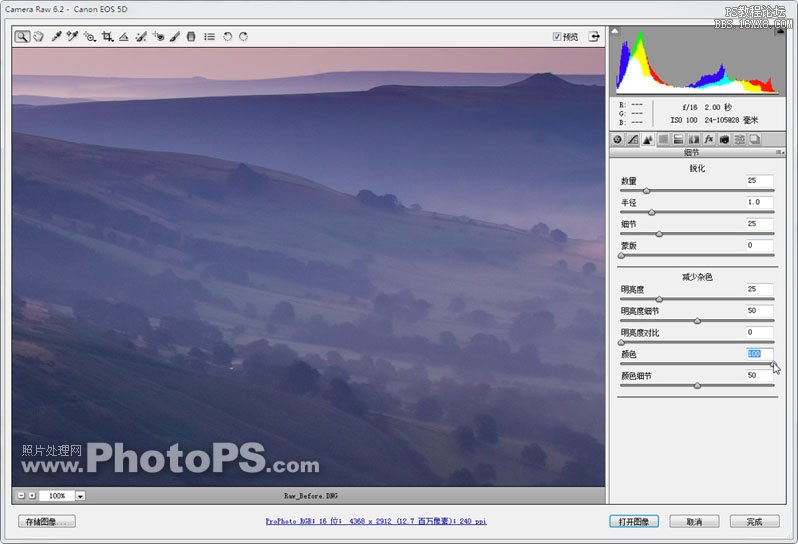
11調整構圖
從工具欄中選擇拉直工具,沿著地平線從左到右拉一條直線,使畫面平整。然后我們基本調板,將飽和度滑塊設置為+17,對畫面整體色彩進行最后的強化。
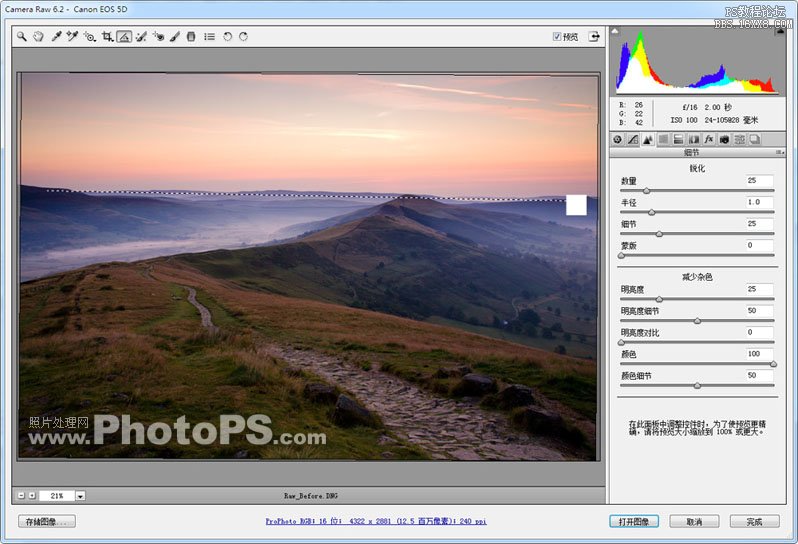
12打開文件
我們將會在Photoshop主界面中看到經過我們調整與裁切的最后結果,我們可以根據需要保存或打印輸出這幅照片。我們所做的一切操作都不會對原有的RAW文件造成任何影響。
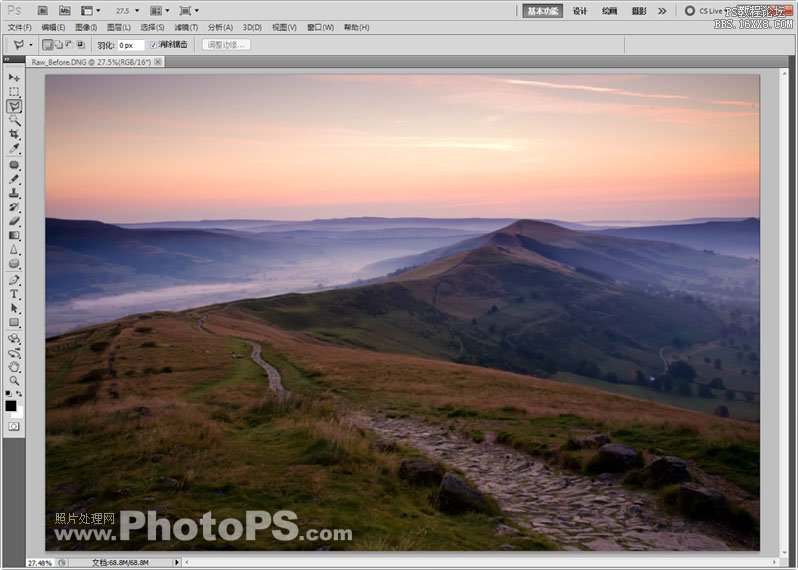
漸變濾鏡
漸變濾鏡和傳統攝影濾鏡類似,能幫助我們提亮或壓暗畫面中的指定區域。過去人們在拍攝黑白照片時,通常使用不同顏色的濾鏡放在鏡頭前,對特定色彩明暗進行控制。例如說,紅色濾鏡可以壓暗畫面中的藍色部分,使白云更加突出。但數字年代的工具與這些傳統技巧相比,所能起到的影調控制作用更加強大。
自然飽和度
使用飽和度滑塊增強RAW圖像的色彩飽和度時,很容易造成畫面過飽和。自然飽和度滑塊只對畫面中飽和度較弱的色彩進行調整,能避免這一問題的出現。另外,該選項對于風光照中常見的綠色或藍色等色彩控制效果也更為獨到。

網友評論