ps處理外景美女圖片個性的橙褐色
時間:2024-02-19 06:00作者:下載吧人氣:20
本教程介紹單色暗調圖片的調色方法。過程也比較簡單,調色之前先選好自己想要的顏色。然后對背景及人物部分快速調色,轉為單色圖片。后期加強一下局部顏色和膚色質感即可。
原圖 
最終效果 
1、打開原圖素材,新建一個圖層填充顏色:#483F3A,混合模式改為“色相”,效果如下圖。 
2、新建一個圖層,按Ctrl + Alt + Shift + E 蓋印圖層。按Ctrl + Shift + U 去色,混合模式改為“正片疊底”,效果如下圖。 
3、把背景圖層復制一層,按Ctrl + Shift + ] 置頂,加上圖層蒙版,只保留人物部分,其它部分用黑色畫筆擦掉,效果如下圖。 
4、調出當前圖層蒙版選區及人物部分的選區,創建曲線調整圖層,對藍色進行調整,參數設置如圖4,效果如圖5。 

5、調出當前圖層蒙版選區,創建色彩平衡調整圖層,對陰影、中間調、高光進行調整,參數設置如圖6 - 8,效果如圖9。 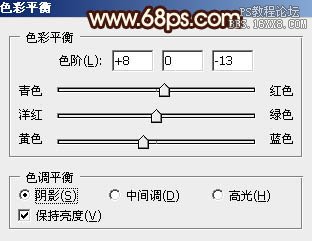



6、調出人物選區,新建一個圖層填充顏色:#483F3A,混合模式改為“色相”。加上圖層蒙版,用黑色畫筆把人物嘴唇部分擦出來,效果如下圖。 
7、調出人物選區,創建可選顏色調整圖層,對紅、黃、白、中性色進行調整,參數設置如圖11 - 14,效果如圖15。 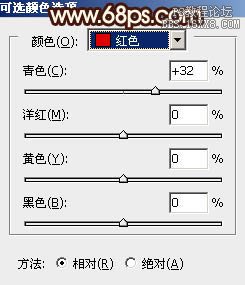
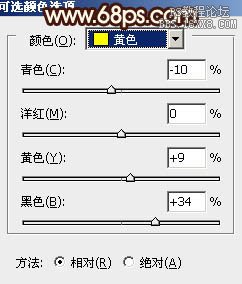

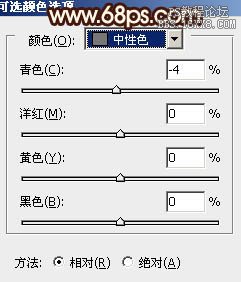

8、調出人物選區,創建曲線調整圖層,對RGB及紅色進行調整,參數設置如圖16,效果如圖17。 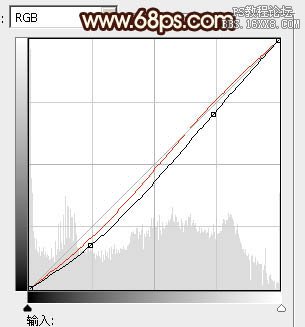

9、調出人物選區,創建色彩平衡調整圖層,對陰影、中間調、高光進行調整,參數設置如圖18 - 20,確定后把圖層不透明度改為:20%,效果如圖21。 
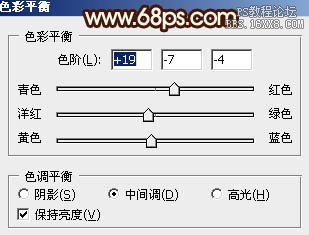
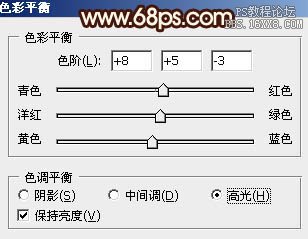

10、新建一個圖層,蓋印圖層。選擇菜單:圖像 > 模式 > Lab顏色,選擇不合拼。然后執行:圖像 > 應用圖像,參數設置如圖22,效果如圖23。確定后再選擇菜單:圖像 > 模式 > RGB顏色。 

11、創建色相/飽和度調整圖層,適當降低全圖飽和度,參數設置如圖24,效果如圖25。 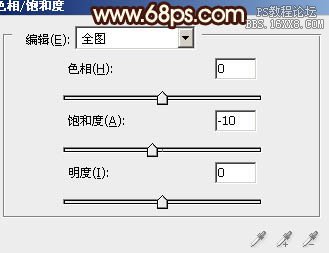

12、新建一個圖層,蓋印圖層。簡單給人物磨一下皮,大致效果如下圖。 
13、新建一個圖層,蓋印圖層。選擇減淡及加深工具調整一下人物臉部的明暗和質感,效果如下圖。 
14、創建色彩平衡調整圖層,對高光進行調整,參數設置如圖28,確定后把圖層不透明度改為:30%,效果如圖29。 

最后調整一下細節部分,完成最終效果。 

網友評論