ps打造唯美的橙紅色生活圖片
時間:2024-02-19 21:45作者:下載吧人氣:19
橙紅色是組比較唯美的色調。過程也比較簡單:先把畫面的主色轉為橙色,色調較多的要逐步轉化。大致色調出來后,給畫面的暗部增加一些藍紫色和高光即可。
原圖 
最終效果 
1、打開原圖素材,先來修復地面上過亮的部分,把背景圖層復制一層,用鋼筆工具把人物摳出來,復制到新的圖層,如下圖。 
2、回到背景副本圖層,用圖章工具把過亮的部分填補好,大致效果如下圖。 
3、在摳出的人物圖層下面創建色相/飽和度調整圖層,選擇綠色,用吸管吸取樹葉顏色再調整,參數設置如圖3,效果如圖4。 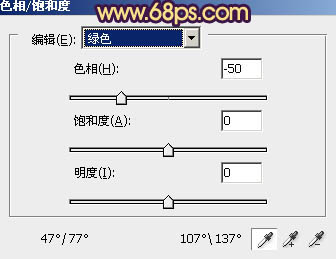

4、按Ctrl + J 把當前色相/飽和度調整圖層復制一層,效果如下圖。這兩步把背景綠色轉為橙黃色。 
5、創建可選顏色調整圖層,對綠、白、中性、黑色進行調整,參數設置如圖6 - 9,效果如圖10。這一步給圖片暗部增加一些藍紫色。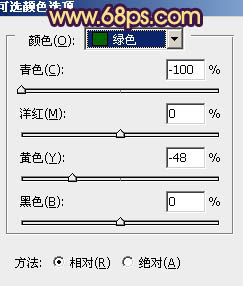
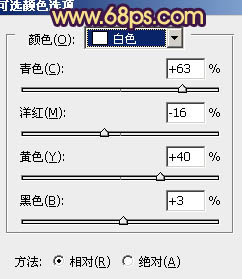
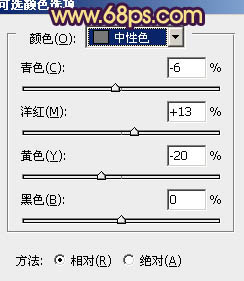
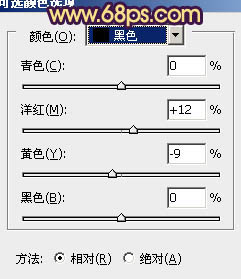

6、創建曲線調整圖層,對RGB及藍色進行調整,參數設置如圖11,效果如圖12。這一步把圖片顏色調暗。 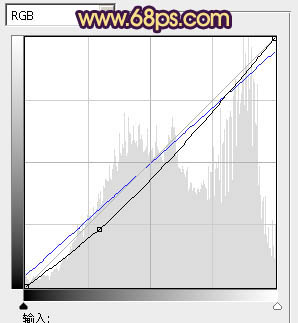

7、創建色彩平衡調整圖層,對陰影、中間調、高光進行調整,參數設置如圖13 - 15,確定后把圖層不透明度改為:30%,效果如圖16。這一步微調圖片的層次感。 
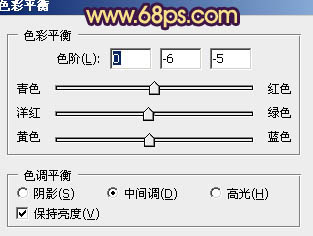
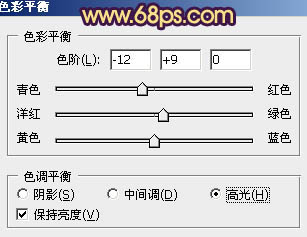
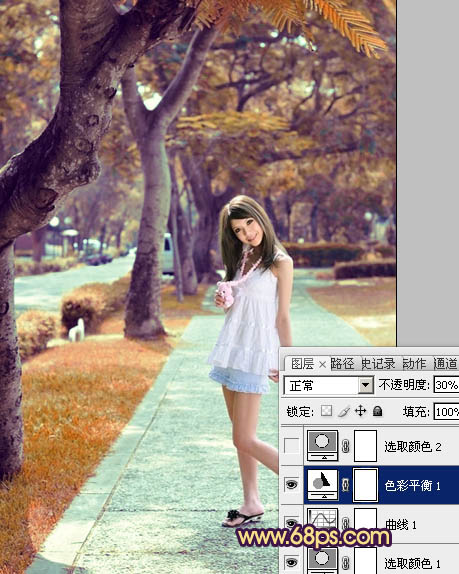
8、創建可選顏色調整圖層,對紅、黃、洋紅、白、黑色進行調整,參數設置如圖17 - 21,效果如圖22。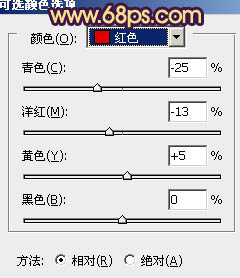

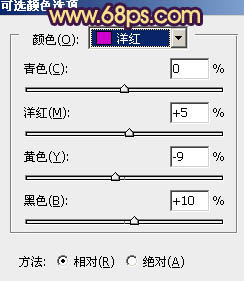
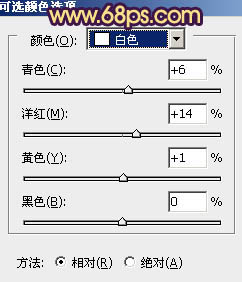
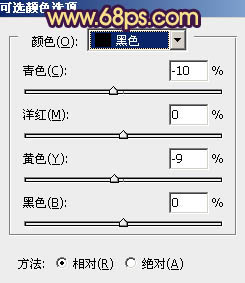

9、按Ctrl + J 把當前可選顏色調整圖層復制一層,不透明度改為:50%,這兩步把畫面稍微調紅一點。 
10、調出人物選區,然后創建色彩平衡調整圖層,微調一下人物顏色,數值自定,大致效果如下圖。 
11、新建一個圖層,按Ctrl + Alt + Shift + E 蓋印圖層。簡單給畫面的底部增加一些暗角,方法任選,大致效果如下圖。 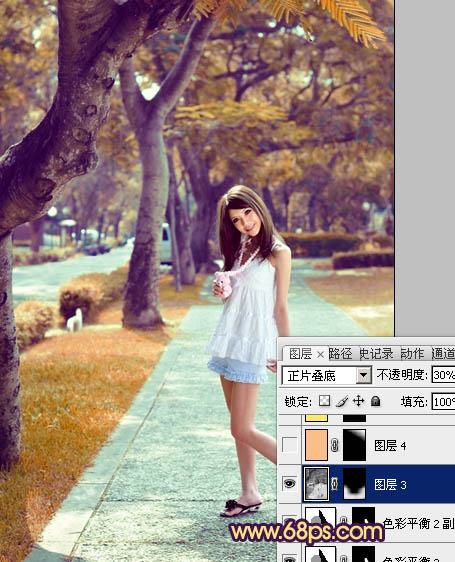
12、新建一個圖層,再簡單給畫面的右上角增加一些高光,效果如下圖。 
13、新建一個圖層,蓋印圖層。執行:濾鏡 > 模糊 > 動感模糊,角度為45,距離為150,確定后把圖層混合模式改為“柔光”,不透明度改為:30%,加上圖層蒙版,用黑色畫筆把人物臉部擦出來,效果如下圖。 
14、新建一個圖層,蓋印圖層。用減淡工具調整一下人物臉部的高光,大致效果如下圖。 
最后微調一下細節,完成最終效果。 

網友評論