ps調整質感的人物膚色教程
時間:2024-02-22 14:15作者:下載吧人氣:17
本教程主要使用Photoshop調出國外美女面部淡淡的金屬膚色,原來的膚色有點柔,而且膚色有點發黃,而且面部還有一些油光,經過我們處理自后沒整體變得有一些淡淡的金屬質感,并去掉了人物的油光,這樣看起來人物就有了很多精神,下面的時間就讓我們一起來看看教程吧。
先看看效果圖

原圖

下面是對比圖

在PS里打開你的照片
復制背景層
圖像--調整--自動對比度
圖像--調整--色階。調整如下圖例所示。

執行濾鏡--銳化--智能銳化
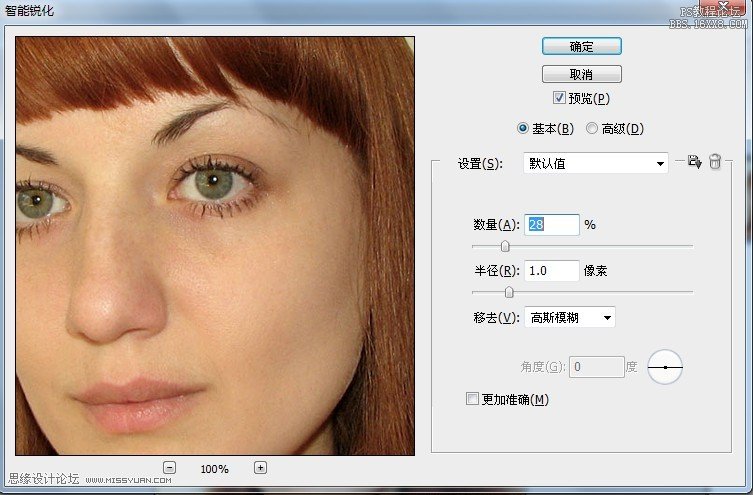
為了使上下眼瞼變暗,使用加深工具。曝光度12%
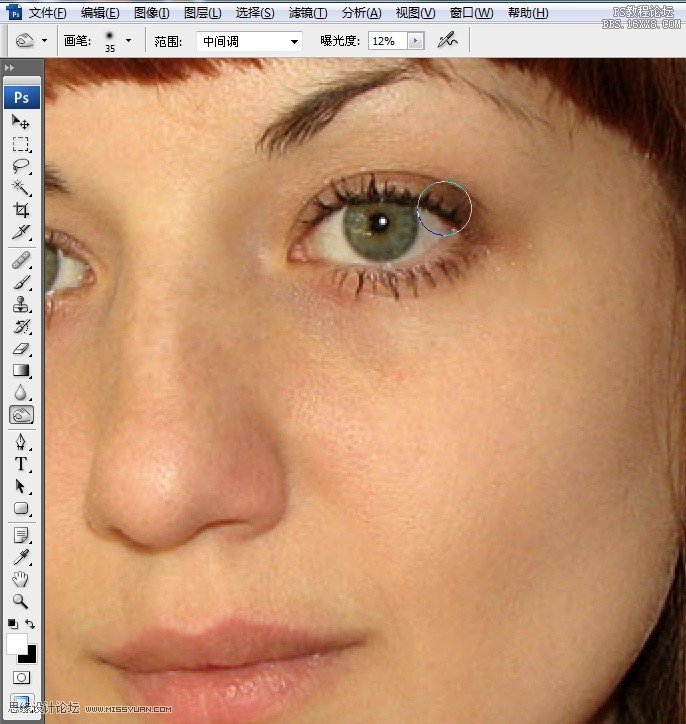
使用涂抹工具延長睫毛,強度90%
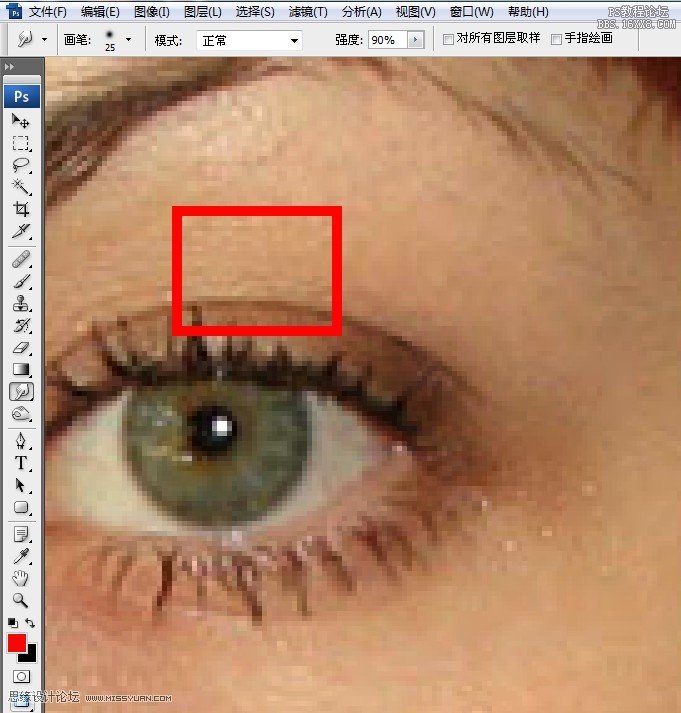
使用涂抹工具進行接下來的調整
使用銳化工具涂抹前面區域的皮膚
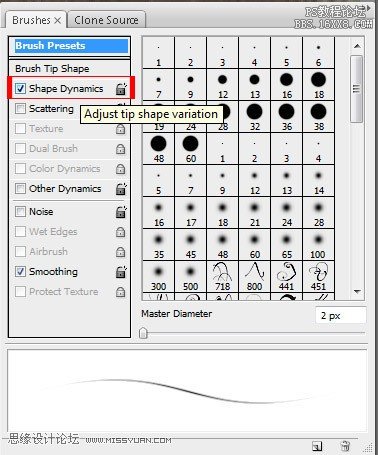
使用銳化工具涂抹前面區域的皮膚
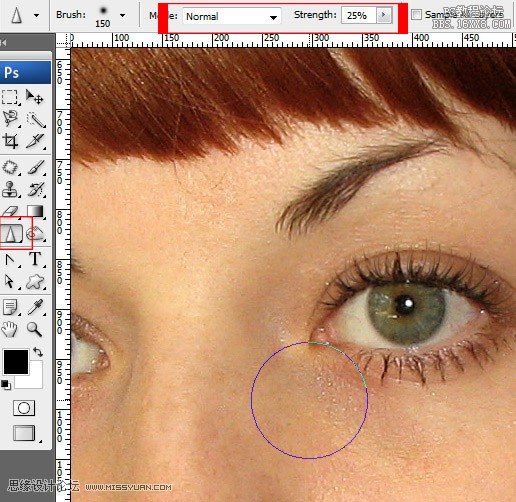
使用銳化工具涂抹嘴唇
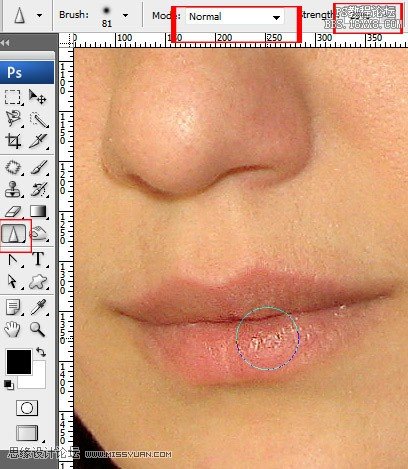
使眼睛更有神。

使用涂抹工具加深虹膜和瞳孔

使用淺淡工具涂抹高光使之變得更明亮
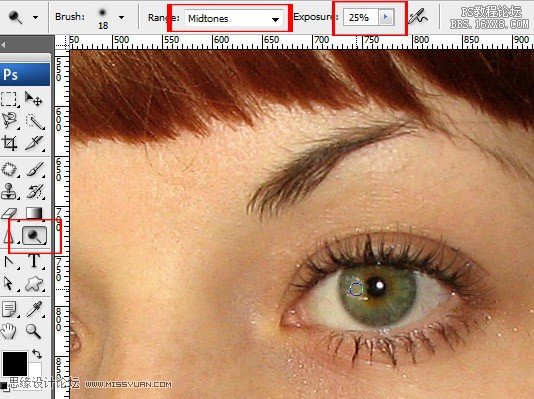

復制修改過的臉部圖層。
圖像--調整--色相飽和度。調整飽和度如圖所示。
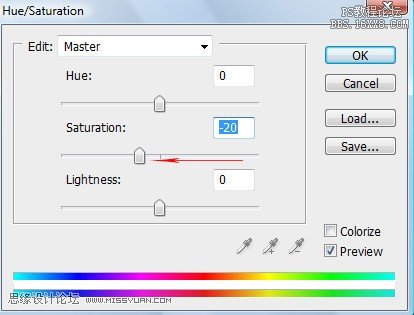
在這幅照片中,色彩偏紅
圖像--調整--通道混合器
降低紅色通道數值
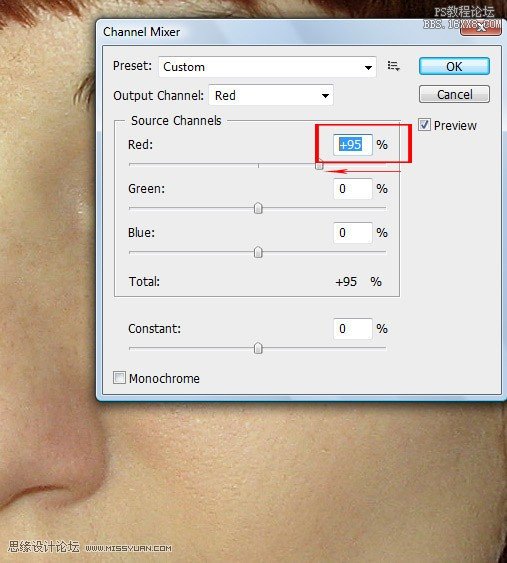
強調眼睛,添加圖層蒙版,用柔角橡皮將眼睛和嘴唇區域擦出(底層的飽和度更高)
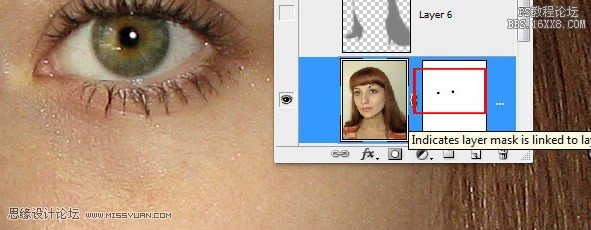
新建一層
使用任意顏色的柔角畫筆填充頭發區域
載入選區(按住ctrl點擊圖層即可載入選區)
回到臉部圖層,復制選擇的區域,將其黏貼到新的圖層中。
濾鏡--其他--高反差保留(數值:3)
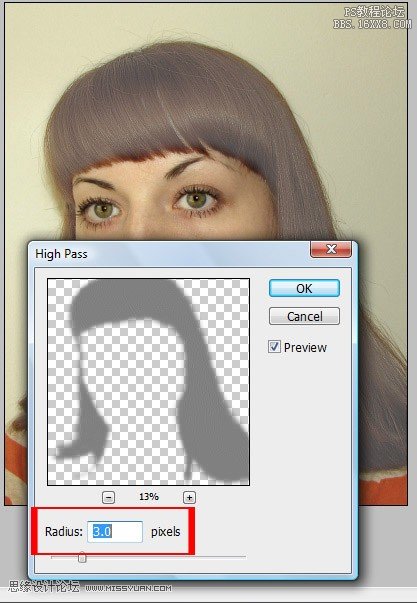
圖層模式疊加,不透明度60%

新建一層,填充為0%。再次選擇頭發區域,以任意顏色填充,圖層混合選項--顏色疊加。
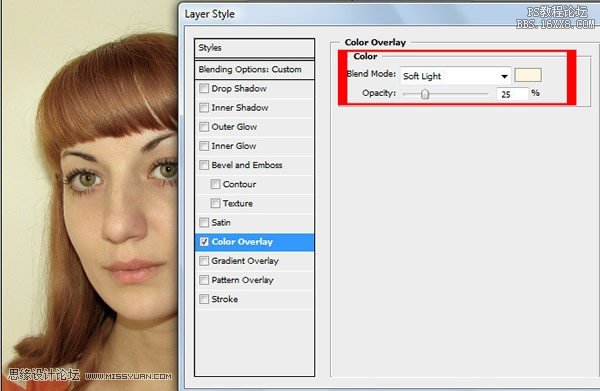
復制當前圖層并應用如下所示的圖層混合選項
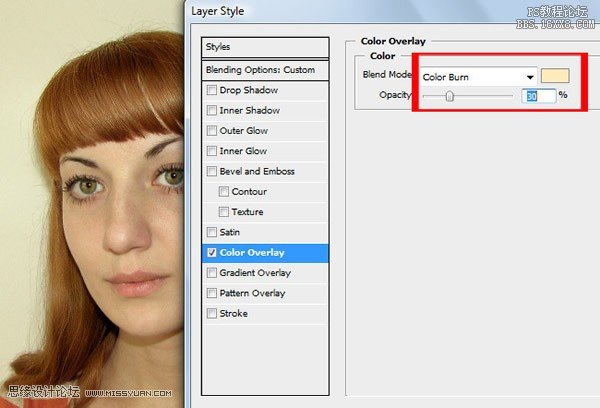
新建一層。加深臉頰,顴骨,鼻子,下巴的側面。調整填充為0%
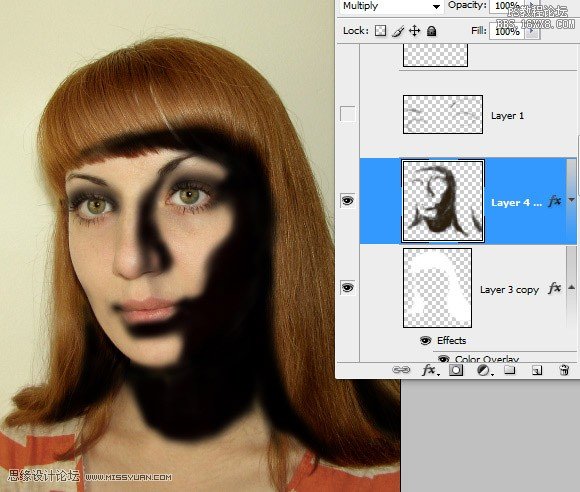
應用如下所示的圖層混合選項
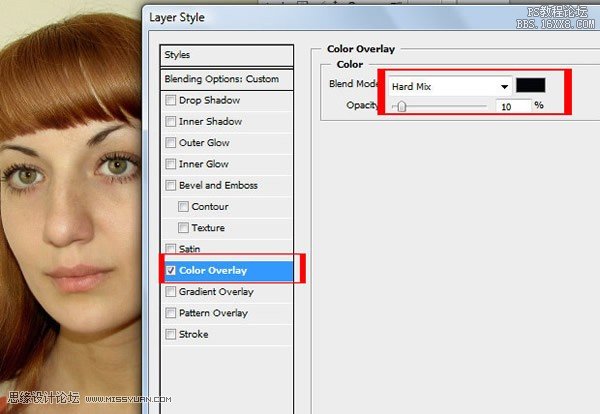
使用海綿工具略微提高嘴唇的飽和度
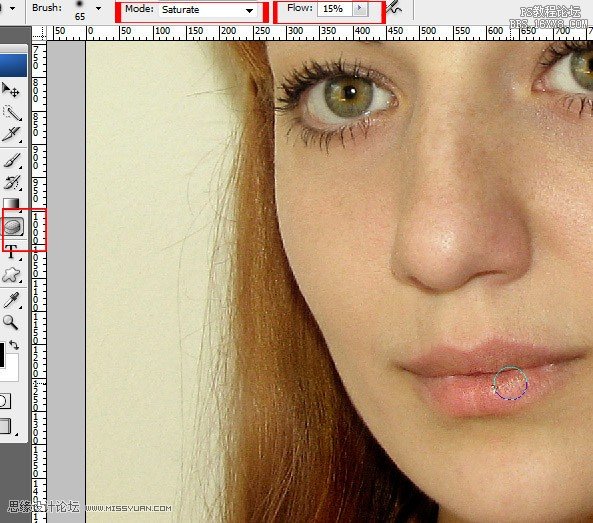
復制背景層。
圖像--調整--黑白
圖像--調整--色階。調整如截圖所示。
用黑色填充頭發里面的區域
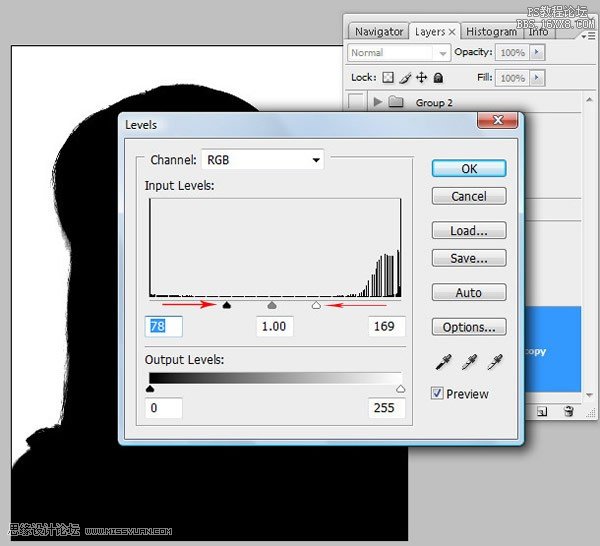
進入通道,按住ctrl點擊綠色通道。
回到RGB通道層面板。
保存選區
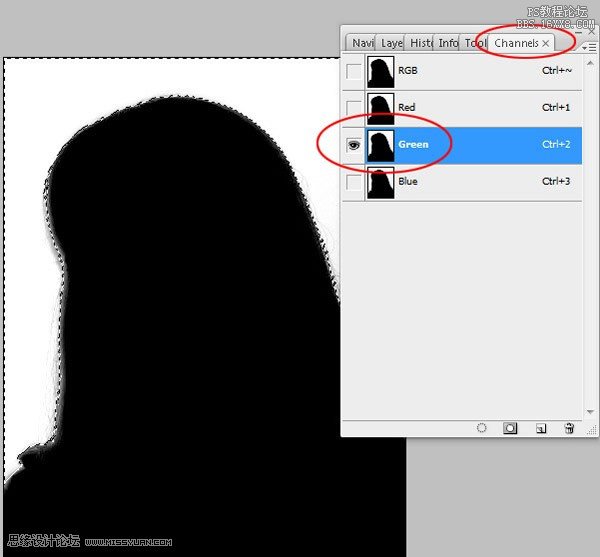
創建新層
填充白色
保持選區,模糊濾鏡--高斯模糊(數值:15)
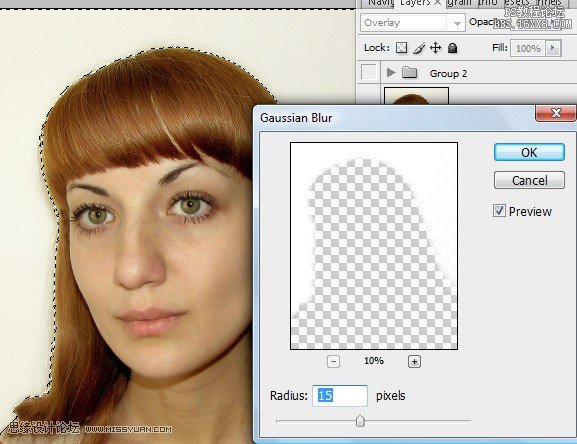
模式疊加,不透明度60%
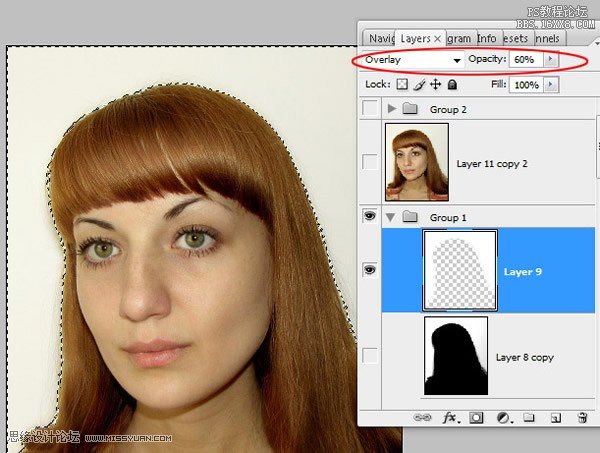
為劉海添加一縷頭發。
用鋼筆和轉換錨點工具創建路徑。

右鍵點擊,選擇描邊路徑

將創建的線條載入選區。稍微移動一點并拷貝選擇的頭發區域。

將其粘入新的圖層。

這就是效果


網友評論