ps非主流甜美的粉黃色
時間:2024-02-23 09:00作者:下載吧人氣:17
素材圖片顏色比較少,調色也比較方便。只需要用可選顏色等把主色調成淡淡的暖色,再在暗部渲染一些淡紅色即可。人物部分可以單獨美化。
原圖

最終效果

1、打開原圖素材,創建可選顏色調整圖層,對紅、黃、綠、青、白、中性色進行調整,參數設置如圖1- 6,效果如圖7。這一步增加圖片的淡黃色及紅色。
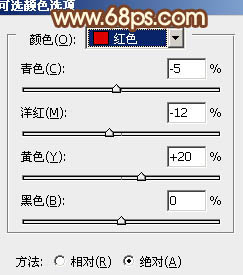
<圖1>
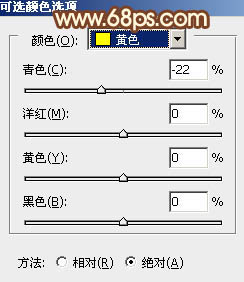
<圖2>
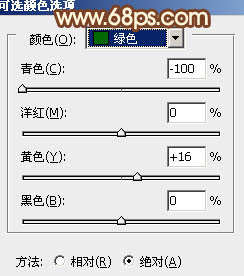
<圖3>
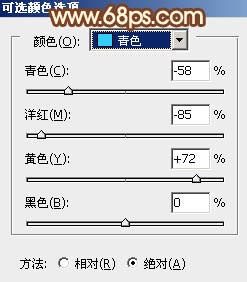
<圖4>
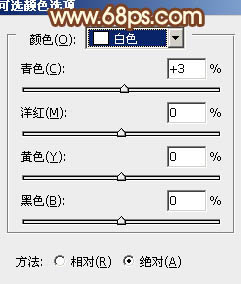
<圖5>
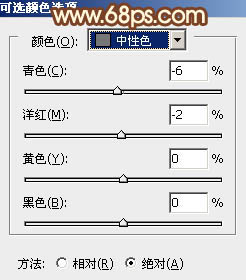
<圖6>

<圖7>
2、按Ctrl+ J 把當前可選顏色調整圖層復制一層,加強整體顏色,效果如下圖。

<圖8>
3、創建色彩平衡調整圖層,對陰影、中間調、高光進行調整,參數設置如圖9- 11,確定后把圖層不透明度改為:50%,效果如圖12。這一步增加高光部分的淡綠色。
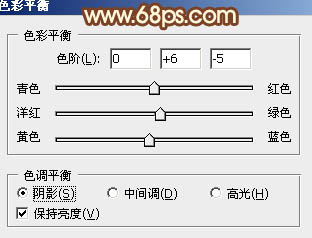
<圖9>
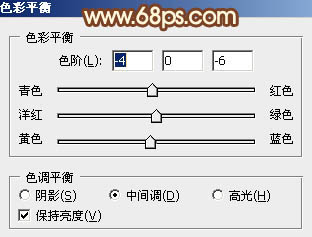
<圖10>
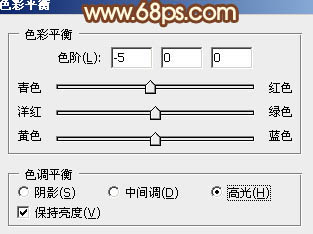
<圖11>

<圖12>
4、按Ctrl+ Alt + Shift + 2 調出高光選區,新建一個圖層,填充淡黃色:#F5F0BA,混合模式改為“柔光”,不透明度改為:30%,效果如下圖。這一步增加高光部分的淡黃色。

<圖13>
5、再創建可選顏色調整圖層,對紅、黃、綠、青、白、黑進行調整,參數設置如圖14- 19,確定后用黑色畫筆把人物裙子及腳部區域擦出來,效果如圖20。這一步主要增加頭發等暗部區域的紅色。
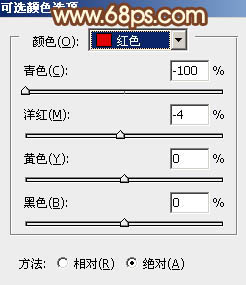
<圖14>

<圖15>
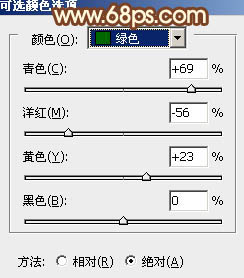
<圖16>
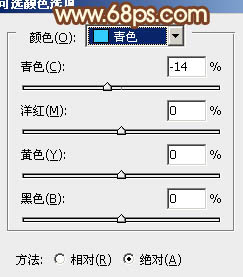
<圖17>
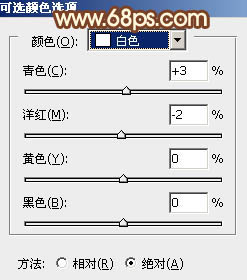
<圖18>
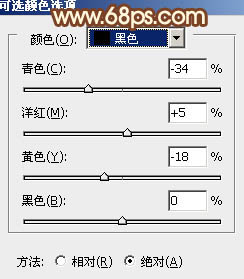
<圖19>

<圖20>
6、按Ctrl+ J 把當前可選顏色調整圖層復制一層,不透明度改為:40%,加強暗部顏色,效果如下圖。

<圖21>
7、創建曲線調整圖層,對紅、綠、藍進行調整,參數設置如圖22- 24,確定后把圖層不透明度改為:50%,效果如圖25。這一步給圖片整體增加淡紅色。
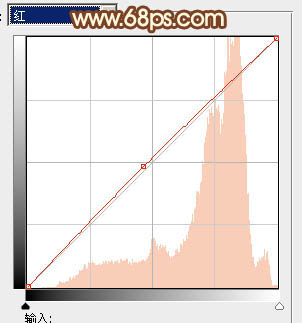
<圖22>
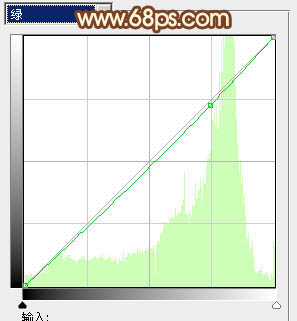
<圖23>

<圖24>

<圖25>
8、把背景圖層復制一層,按Ctrl+ Shift + ] 置頂,按住Alt鍵添加圖層蒙版,用白色畫筆把人物臉部及手部擦出來,效果如下圖。

<圖26>
9、調出當前圖層蒙版選區,再創建可選顏色等調整圖層,微調一下膚色顏色,數值自定。大致效果如下圖。

<圖27>
10、新建一個圖層,填充橙紅色:#F8A172,混合模式改為“濾色”,按住Alt鍵添加圖層蒙版,用白色畫筆把頂部需要增亮的部分擦出來,效果如下圖。這一步增加圖片的高光區域。

<圖28>
11、創建色彩平衡調整圖層,對陰影、中間調、高光進行調整,參數設置如圖29- 31,確定后把圖層不透明度改為:60%,效果如圖32。這一步微調暗部及高光部分的顏色。
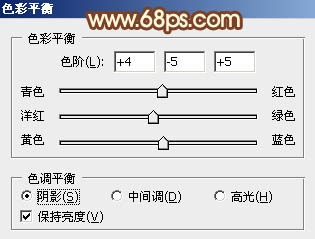
<圖29>
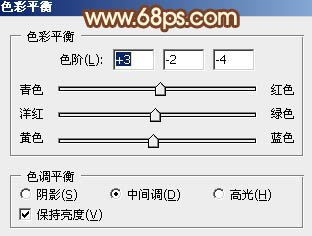
<圖30>

<圖31>

<圖32>
最后微調一下顏色,再把圖片適當柔化處理,完成最終效果。


網友評論