ps制作冷艷的藍色霓虹字
時間:2024-02-23 14:27作者:下載吧人氣:20
本教程的字體效果有很多類似的,不過這次介紹的最為詳細。文字大致分為三個部分:第一部分是文字描邊部分的制作,可以用圖層樣式來完成。第二部分是中間高光部分的制作,需要用到路徑描邊及圖層樣式來制作。最后一部分就是整體高光的渲染,這一步很重要,可以讓文字更加艷麗。
最終效果

1、新建(CTRL+N)一個1900*1200px,72分辨率,RGB模式的新文件。雙擊背景層解鎖,得到圖層0,點擊“添加圖層樣式”按鈕,選擇漸變疊加,樣式選擇徑向,角度150,縮放150,如圖。
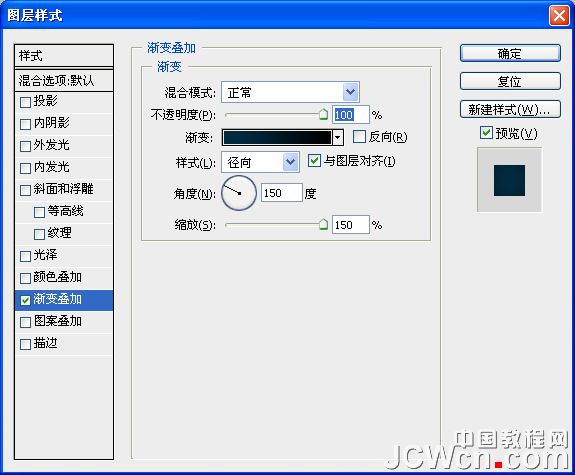
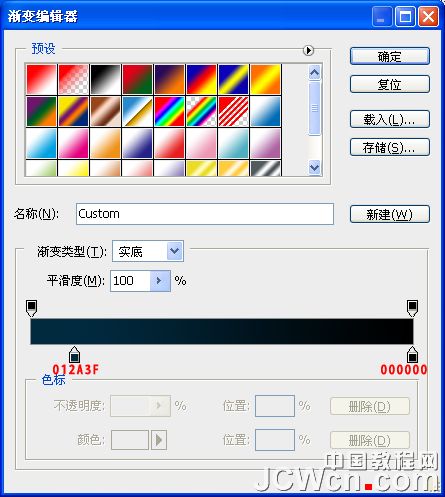

2、新建一層,得到圖層1,選擇一個柔角畫筆,直徑215px,設置前景色為#03334C,在畫布的中間涂抹,效果如圖。

3、設置前景色為白色,選擇文字工具,輸入文字,這里使用的是VAGRounded BT字體。
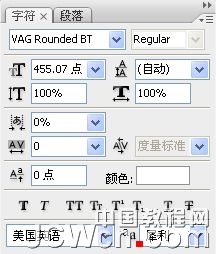

4、設置文字層填充度為0,并為其添加圖層樣式,數值如圖。


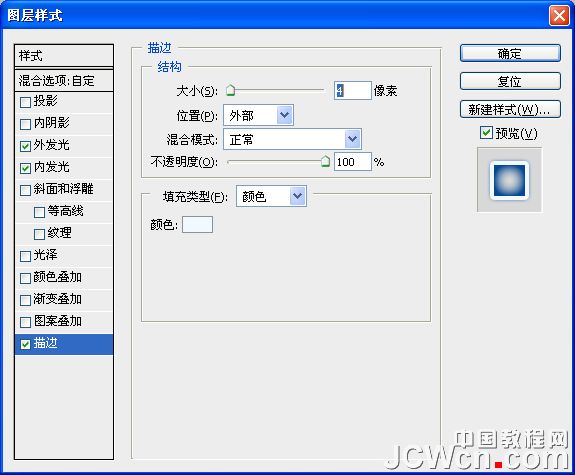

5、柵格化文字,并復制一層,選擇文字層和文字層副本,按Ctrl+E向下合并,并為其添加圖層蒙板,選擇黑色柔角畫筆,設置不透明度為80%,直徑400,在文字上涂抹,改變其透明度,效果如圖。

6、將畫筆直徑縮小至50,將設置前景色為白色,繼續在蒙板上涂抹,讓部分文字顯得的更亮,效果如圖。

7、新建一層,得到圖層2,選擇一個柔角畫筆,設置不透明度為10%,設置前景色為白色,在文字上方涂抹幾筆,效果如圖。

8、新建一層,得到圖層3,選擇一個柔角畫筆,直徑100,在文字底部點一下,效果如圖。

9、按Ctrl+T自由變換,將其拉扁,形成漸隱效果,如圖,并設置填充度為50%。

10、為圖層3添加圖層樣式,選擇外發光,設置如圖,注意混合模式的設定。


11、重復十三步和十四步的步驟再制作一條光影,得到圖層4,如圖。

12、設置圖層4的填充度為46%,圖層混合模式為疊加。

13、復制圖層4,得到圖層4副本,按Ctrl+T自由變換,略微放大一些,如圖。

14、為了讓光感更強一些,再次復制圖層4副本,得到圖層4副本2,效果如圖。

15、復制圖層4副本2,得到圖層4副本3,將其移動到圖層3和圖層4的中間,如圖。

16、新建一層,得到圖層5,選擇一個白色的軟畫筆,設置不透明度為10%,圖層混合模式為淺色,在數字下方中間位置涂抹,效果如圖。

17、新建一層,得到圖層6,選擇一個白色的軟畫筆,在數字右側點一下,如圖。

18、按Ctrl+T自由變換,拉出如圖效果。

19、設置這一層的填充度為25%,設置圖層混合模式為疊加。

20、復制圖層6,復制圖層6副本,按Ctrl+t水平翻轉,并移動到數字的左面居中位置,如圖。

21、添加曲線調整層,調整一下色彩,如圖設置。
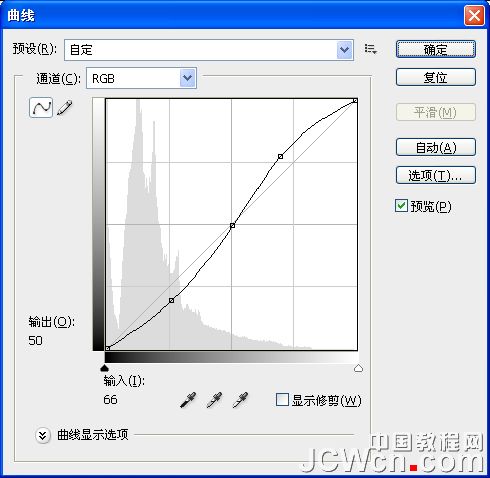

22、選擇鋼筆工具,在數字中間畫一根路徑,如圖。

23、設置前景色為:#e3e7ff,選擇硬度100,直徑4的畫筆,對剛才繪制的路徑進行描邊路徑處理。

24、為描邊路徑層添加圖層蒙板,使用黑色畫筆,將多余部分擦除。

25、使用同樣的方法依次對其他文字進行處理。

26、按Ctrl鍵選中四個描邊路徑層,Ctrl+E向下合并,并為其添加圖層樣式:外發光,如圖設置。


27、為合并后的描邊路徑層添加圖層模板,并選擇黑色畫筆,不透明度為60%,在蒙板上涂抹,讓部分光效突出,效果如圖。

28、復制描邊路徑層,執行濾鏡——模糊——高斯模糊,半徑設置為3.5,并將這一層外發光樣式的圖層混合模式修改為點光。



29、新建一層,得到圖層7,選擇白色畫筆,不透明度為20%,在數字上方隨意點幾下,如圖。

30、添加圖層模板,并填充黑色,選擇白色畫筆,不透明度為20%,在蒙板上涂抹,效果如圖。

31、設置這一層的圖層混合模式為“疊加”,得到如圖效果。

32、創建新的文字圖層,字體、顏色、大小和位置均與前面的文字層一樣。

33、設置新的文字層填充度為0,添加圖層樣式,選擇斜面與浮雕,如圖設置。



34、鼠標右鍵點擊文字層的樣式按鈕,選擇創建圖層,把圖層樣式轉換為圖層。

35、選擇“2012”的內斜面高光層,執行濾鏡——模糊——高斯模糊,數值6,如圖。


36、復制圖層7,選擇直徑55的白色畫筆,不透明度15%,在如圖幾個位置涂抹。

最終效果:


網友評論