ps教程:整體美化偏暗的人物圖片
時間:2024-02-24 09:45作者:下載吧人氣:18
原圖

最終效果

1、打開原圖,復制一層,圖層 > 新建調整圖層 > 色階調整層,糾正圖片的的明暗。
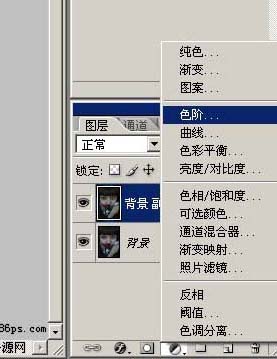
調整參數如下:



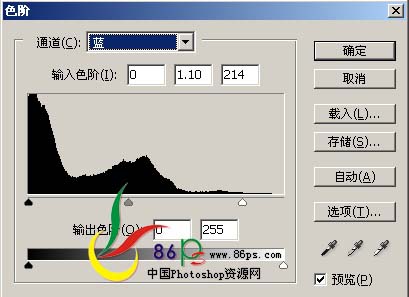
調完成后效果如下:圖片看起來正常多了。

2、新建一個圖層,按Ctrl+Shift+Alt+E蓋印圖層,然后用Portraiture濾鏡磨皮。沒有Portraiture濾鏡的可以去網上下載。這款濾鏡磨皮很好。

3、磨完皮后再用圖章工具將一些明顯的污點去掉。用圖章之前先創建一個快照,以免圖章用得不滿意可以點擊快照1回到Portraiture磨皮這一步,再重新磨。將照片放大,這樣磨得更精確細致。
選擇仿制圖章工具,將不透明度和流量設置低點,按住Alt鍵在污點附近點擊吸取相似的皮膚,再松開Alt,在污點上點擊,用相似的皮膚將污點覆蓋掉,這樣不斷吸取相似的皮膚來將污點覆蓋。

圖章磨完后效果如下:
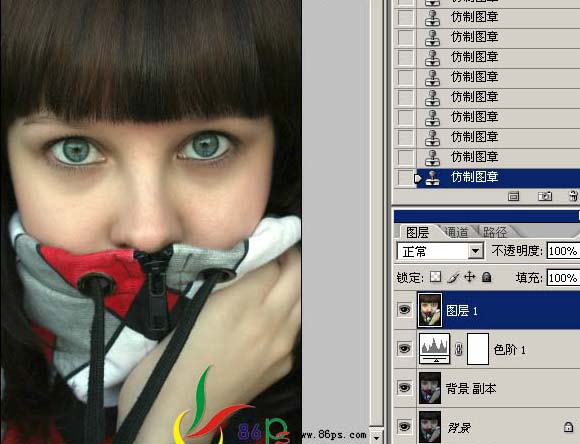
4、選擇菜單:圖層 > 新建調整圖層 > 可選顏色調整層,參數及效果如下。



5、新建一個圖層,按Ctrl+Shift+Alt+E蓋印圖層。執行:圖像 > 應用圖像,參數設置如下:(應用圖像就是通道+圖層模式。大家可以去試一下,將綠通道復制粘貼到圖層上來,模式設為:柔光,效果是相同的。)。確定后完成最終效果。


網友評論