PS CS6設計出精美草莓朱古力3D藝術字海
時間:2024-02-26 11:15作者:下載吧人氣:17
2012年4月24日,Adobe發布了Photoshop CS6的正式版,在CS6中整合了其Adobe專有的 Mercury圖像
引擎,通過顯卡核心GPU提供了強悍的圖片編輯能力。Content-Aware Patch幫助用戶更加輕松方便的選取區域,方便用戶摳圖等操作。Blur Gallery可以允許
用戶在圖片和文件內容上進行渲染模糊特效。Intuitive Video Creation提供了一種全新的視頻操作體驗。
本文教我們用PhotoShop CS6打造超棒的草莓朱古力甜點3D文字效果,涉及到CS6的3D功能,其余效果則用素材貼上去。
3D 性能提升:
在整個 3D 工作流程中體驗增強的性能。借助 Mercury 圖形引擎,可在所有編輯模式中查看陰影和反射,在 Adobe RayTrace 模式中快速地進行最終渲染工作。
3D控制功能任您使用:
使用大幅簡化的用戶界面直觀地創建3D圖稿。使用內容相關及畫布上的控件來控制框架以產生3D凸出效果、更改場景和對象方向以及編輯光線等等。
先看最終效果:

第1步
創建一個新的畫布,在300dpi分辨率高14.85厘米寬x10.5厘米。設置顏色模式為RGB,背景內容為白色。
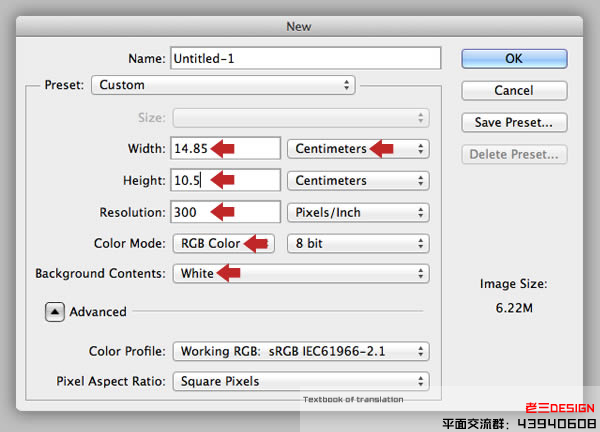
第2步
搶型工具(T),并在此添加160pt的第一個字符的字體 ,然后在“字符”選項卡上的顏色芯片和重新著色#5d1e0f。
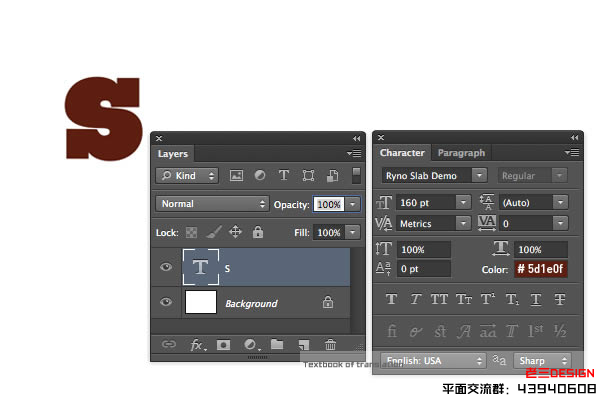
第3步
選擇3D>從所選的層擠出。 如果你還沒有得到的三維工作空間活躍,會出現以下提示。
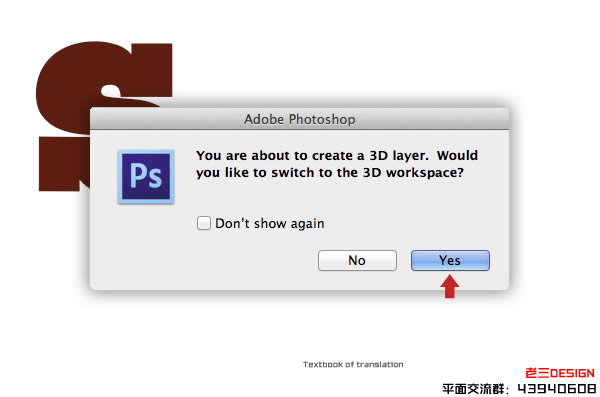
第4步
如果您使用過的CS5的3D凸紋工具,你會知道它是從用戶友好多遠。在CS6的3D體驗已完全翻修和更直觀,一切都內置到您的工作區。
抓住移動工具(V),拖動來重新定位的3D平面顯示。
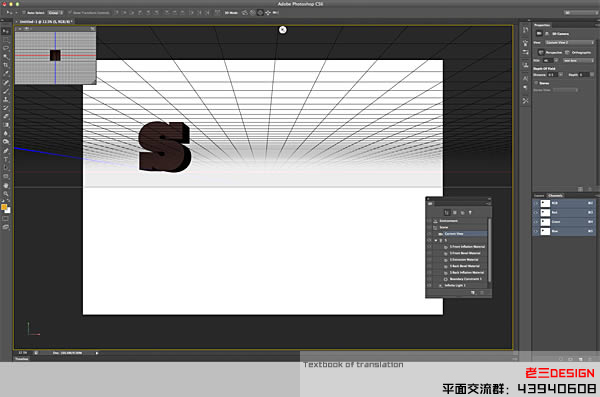
第5步
你會看到在右邊的屬性面板。點擊第圖示(1)和復制所示的設置。現在激活變形的圖標(2)復制這些設置。 現在激活網圖標和關閉兩個陰影選項。
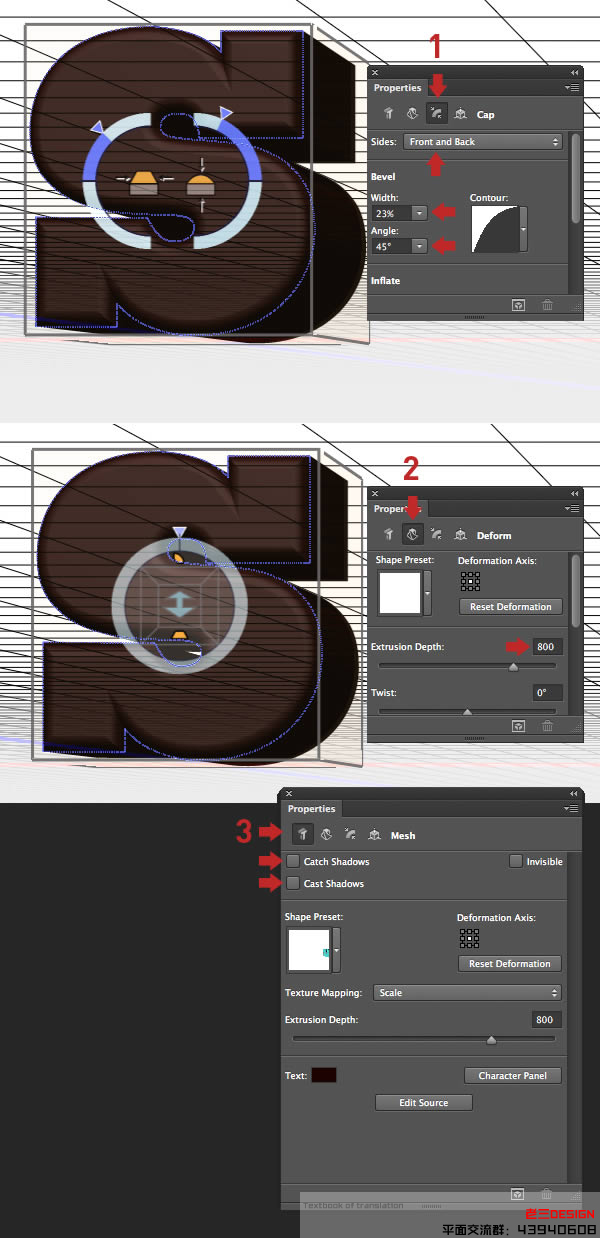
第6步
重復你的第一個3D文字層。修改文本,同時仍然在3D模式下,單擊“屬性”面板中的“編輯”源“按鈕。這將打開“子文件”,編輯,保存,
然后關閉你的文字會自動更新。現在將沿X軸在三維空間中重新定位的新的3D圖層。
重復這個直到每個單詞是完整的,然后將清楚地標記在一個單獨的字文件夾,如圖所示,每一個字符。
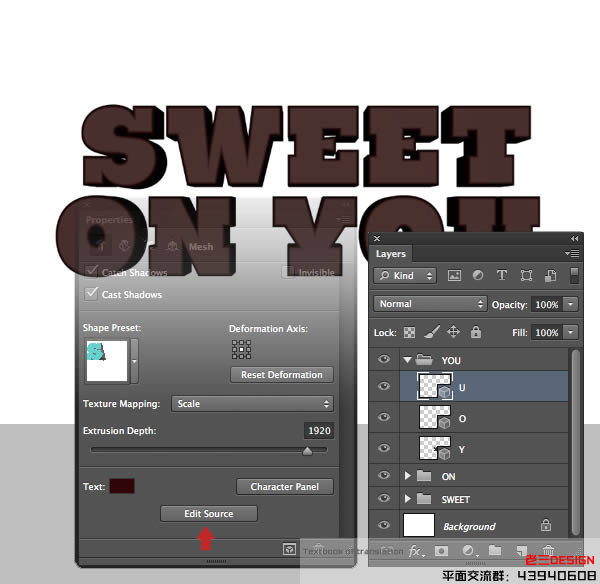
第7步
現在使用3D工具旋轉/移動每個字符。要小心,不要使用Z軸,因為這會移動的物體靠近或遠離,使它看起來更大或更小的。
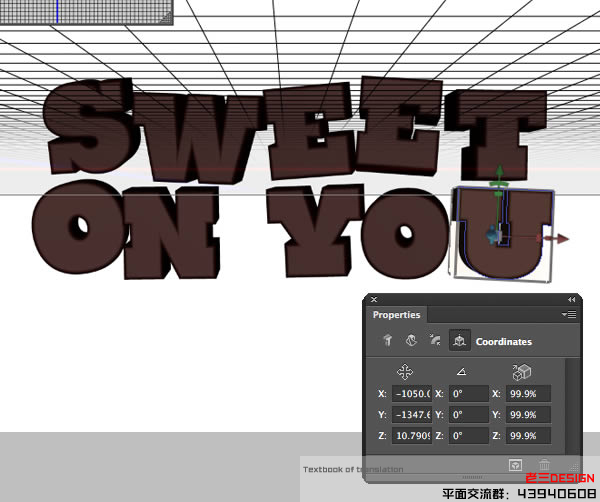
第8步
當你快樂與刻字安排,選擇“3D>渲染,然后坐在直到渲染過程是完整的,而回。
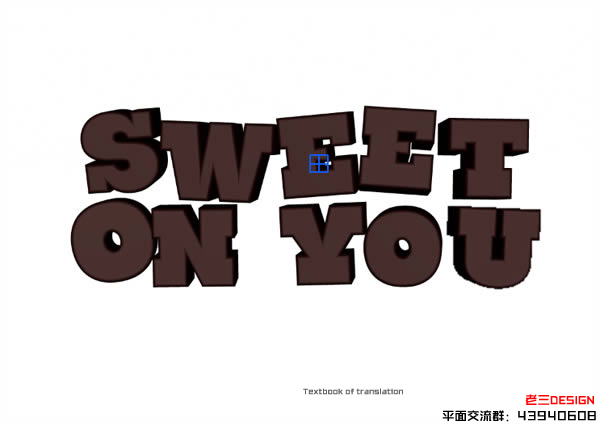
第9步
在這一點上,我決定,我需要更多一點的頂部空間的手/草莓。要做到這一點,按選項/ ALT + CMD / CTRL +我訪問“畫布大小”窗口,
設置錨點??底部中心和增加的高度11.85厘米。
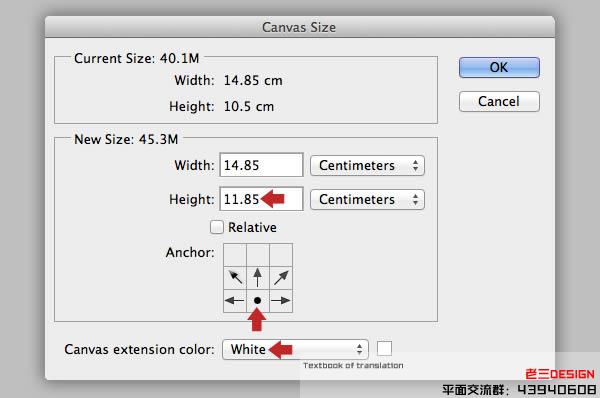
第10步
將一個新層名為“粉紅堅實的”上面“背景”。使用拾色器設置您前景色#e2b4c1的,然后點擊選項/ ALT + DELETE來填充層粉紅色的。
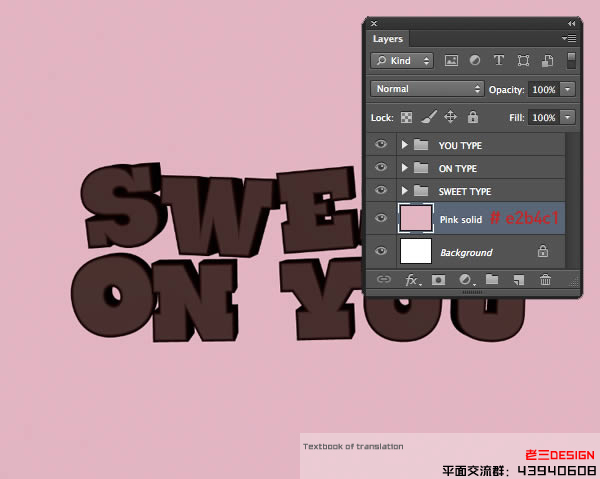
第11步
添加一個新層,高于前一個被稱為“地板陰影”,改變混合模式為正片和降低不透明度為94%。選擇漸變工具(G)和線性和前景到透明在選項欄中設置。
設置前景色#c18088的粉紅色稍深。現在按Shift鍵并拖動箭頭的長度和方向。
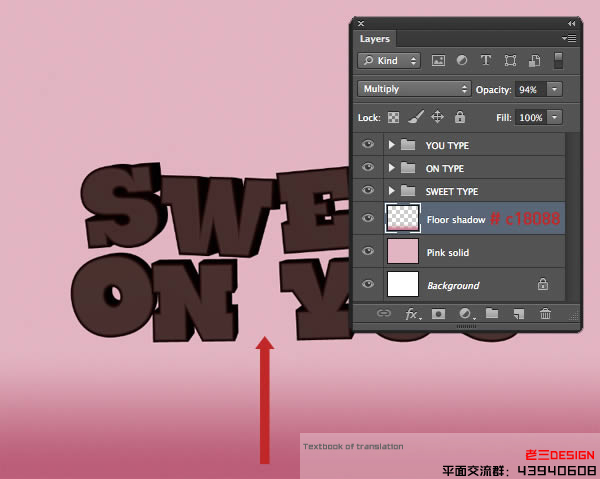
第12步
添加另一層稱為“頂部陰影”。保持默認的混合模式,然后設置你的前景色#e38da4的。 按住Shift鍵拖動頂部短的線性漸變,然后改變漸變徑向和
兩個頂部邊角添加兩個進一步的梯度。
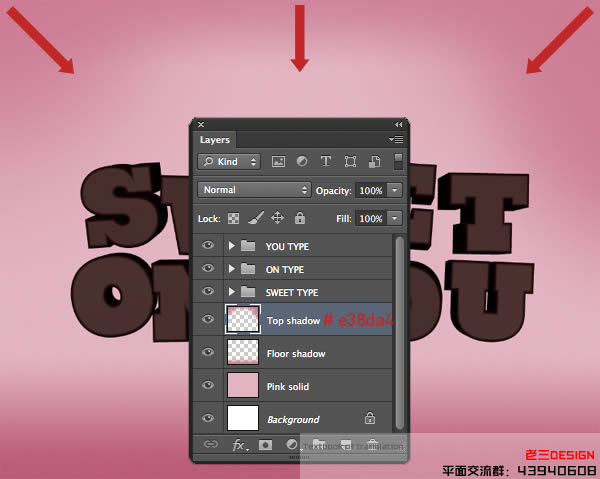
第13步
改變前景色為#f9f5f7和添加一個新的層稱為“內發光”中央徑向漸變。
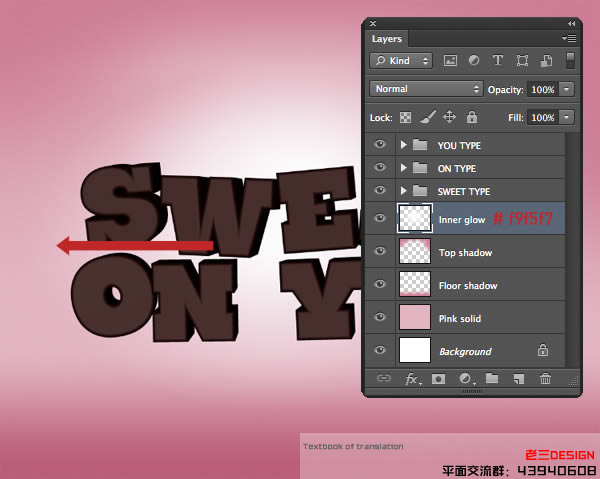
第14步
現在我們將添加一個地面的影子。抓住橢圓選框工具,繪制如圖所示,選擇下面的文字。 添加新層以上的“內發光”乘法模式,將其命名為“影子1”。
設置前景色#d0879c的,填補了積極的選擇。

第15步
轉到濾鏡>模糊>動感模糊,設置角度為0度,并改變531px的距離。接下來,使用同樣的菜單選擇高斯模糊,并輸入一個半徑均為15px。
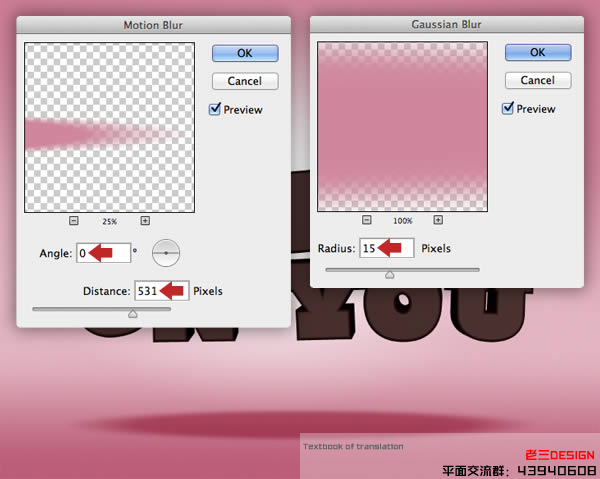
第16步
減少53%的不透明度的“影子”層。 立即復制并重新命名為“陰影”。微調層內容略有上升,然后按CMD / Ctrl + T鍵訪問變換和大小以及減少。
最后,刪除該層的不透明度到31%。

第17步
減少的大背景下的強度,添加別夾子色相/飽和度調整圖層,復制這些設置,然后降低到27%的不透明度的調整。
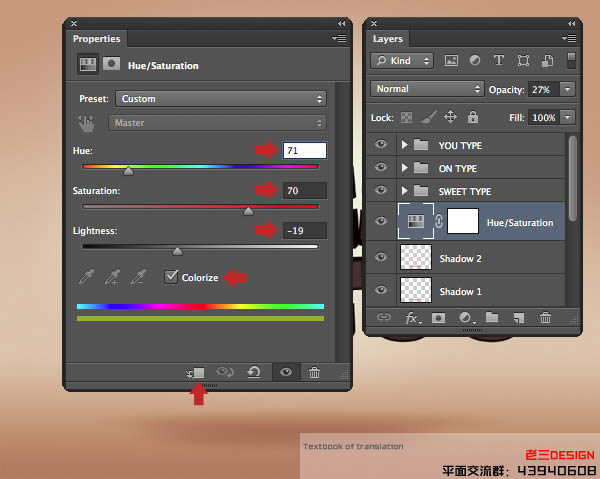
第18步
打破了梯度帶和堅實的粉紅色,針對“影子”縮略圖,然后選擇“濾鏡>雜色>添加雜色,進入3px和激活的統一的按鈕。 反過來(表明)針對其余層
和打CMD / CTRL + F來重新應用篩選器。現在所謂的“背景”一組文件夾內放置所有這些層。
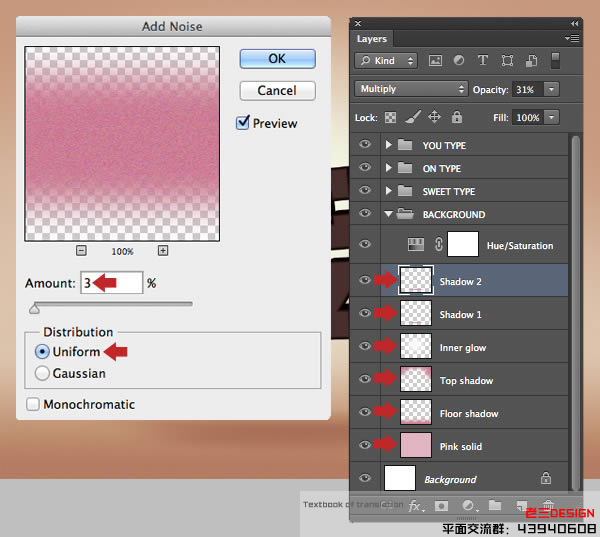
第19步
現在,我們將移動到紋理的第一個字母。使用套索工具(L)創建從粗選形象 。復制>粘貼為新層以上類型的文件夾,然后復制并重新定位到
原來的旁邊.使用軟邊的橡皮擦(五)融入硬邊重復,然后按Cmd / Ctrl + E鍵向下合并,并命名紋理層“1”。
信/位置變換,然后CMD / Ctrl鍵單擊相應的文字層,生成一個基于層的選擇。確保您的新層的目標,然后按一下位于腳下的“圖層”選項卡上
添加圖層蒙板圖標。
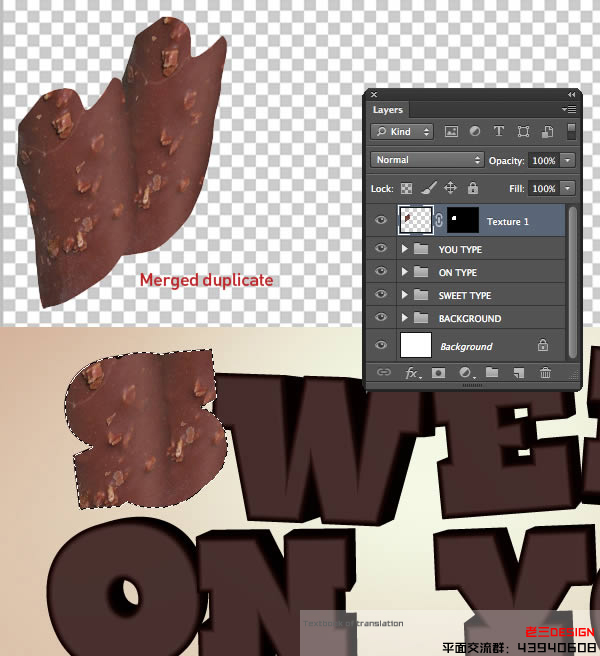
第20步
這第一層將出現在較深的擠壓領域的信紙,所以添加裁剪(只影響到這一層)水平調整和白點輸出滑塊設置到94。
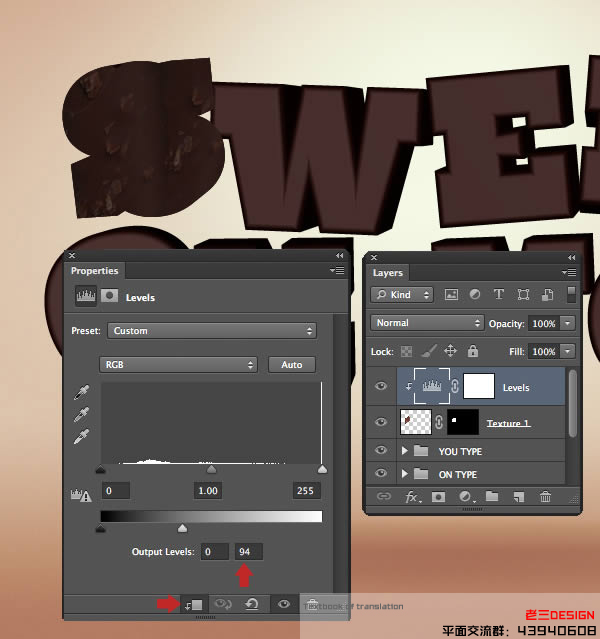
第21步
現在我們將添加一個奶糖和巧克力摘心。使用快速選擇工具(W)提取的cookie 。作為一個新的頂層和變換/位置所示的地方。
添加一個圖層蒙版,然后使用各式各樣的軟,硬刷,融入到頂部和正面的信紙。命名此層為“紋理2”。
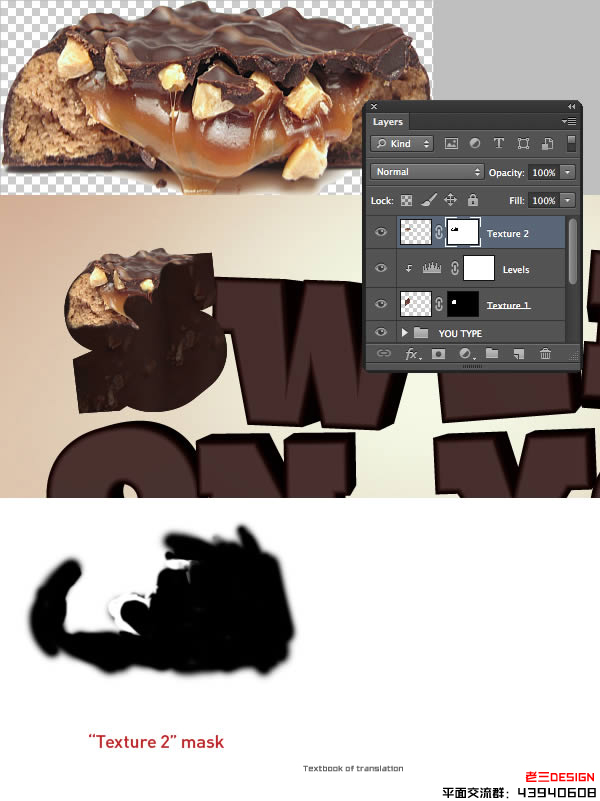
第22步
剪輯到“紋理2”的色彩平衡的調整和提高紅軍+23。
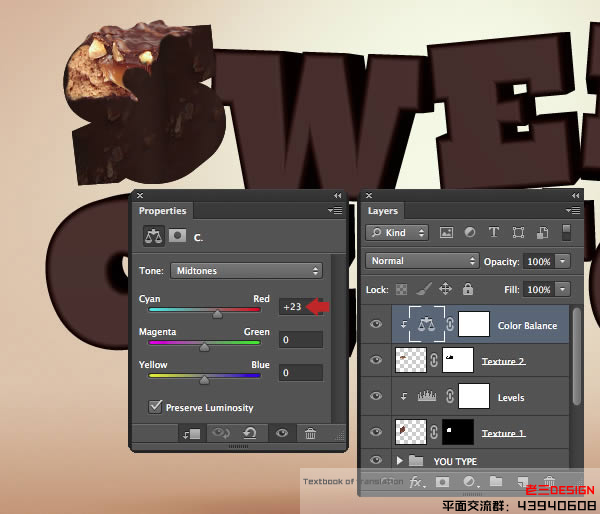
第23步
提取相同的整個的喬科冰(19步),然后旋轉,規模和位置作為一個新的層。命名此層“紋理”,添加蒙版,然后按CMD / CTRL + I反黑色面罩。
現在,用白色畫筆的選擇,以恢復該地區。

第24步
剪輯的“紋理”圖層變暗色調與色階調整這些設置。
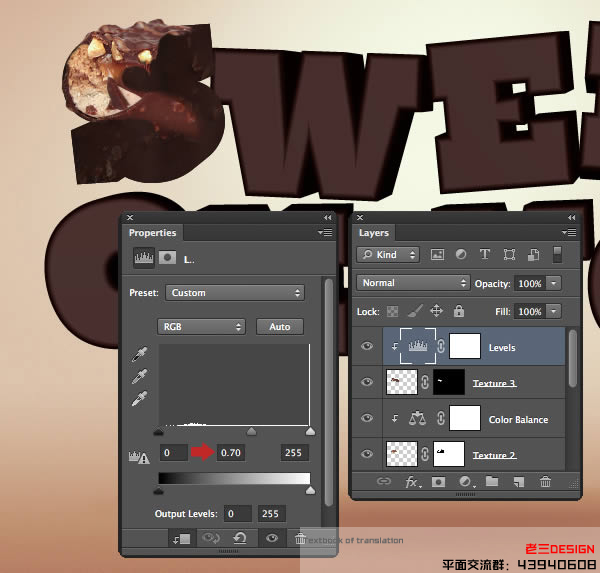
第25步
作為一個新的頂層和標簽“紋理”再次添加相同的喬科整個冰。在信紙底部的位置,然后重復使用的上一層的屏蔽技術。
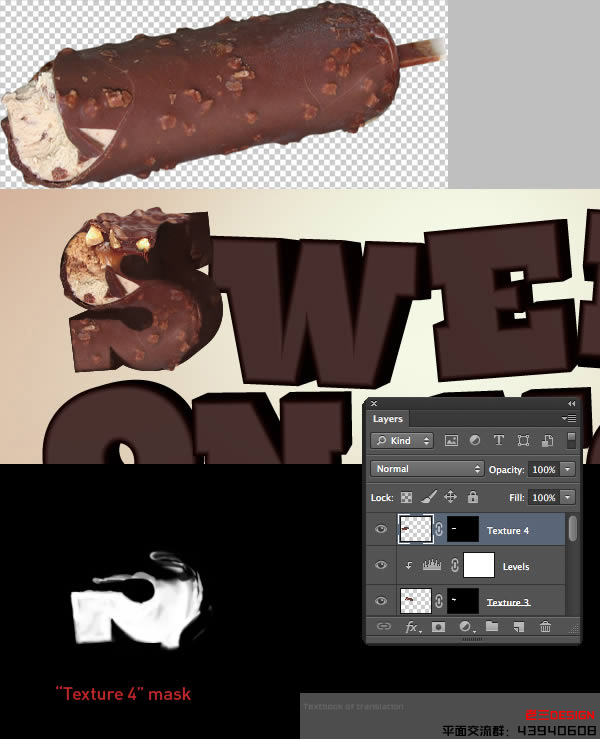
步驟26
剪輯另一個級別的調整和增加“紋理”以及色調。

步驟27
將“紋理”,然后面具作為最后一層和標簽相同的喬科冰。
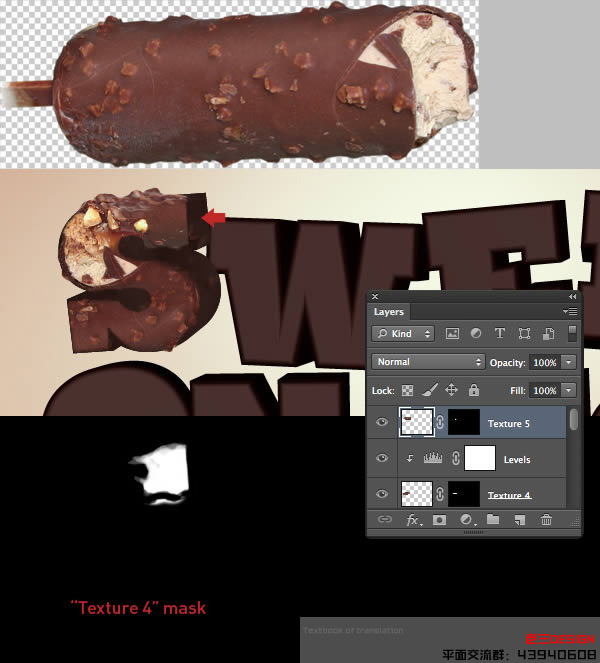
步驟28
將所有這些浮動層,被稱為“字母S”一組文件夾內,然后添加一個面具的文件夾。現在畫由字母“W”內選擇隱藏重疊。
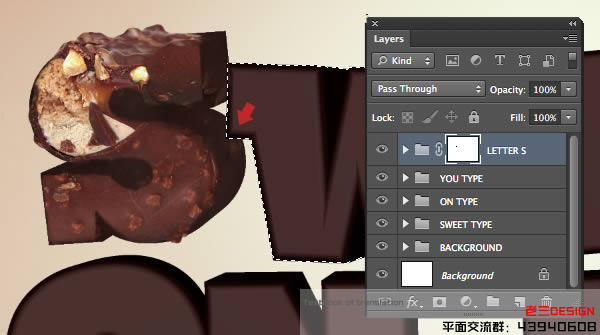
步驟29
提取此巧克力選擇活動,從它的背景,打CMD /按Ctrl + J復制一個新層,并停用原層的知名度。針對新的層,激活移動工具(V),
然后按住CMD / Ctrl鍵并拖動頂部錨點刪除的角度。
加入頂級層稱為第二信紙“紋理1”和調整大小/位置。 不透明度降低到32%,然后選擇使用相應類型層創建一個面具
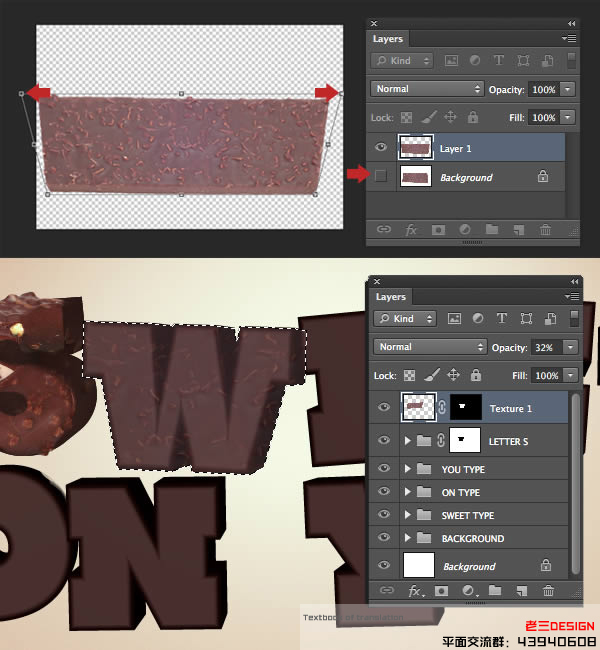
步驟30
復制這一層,命名“紋理2”,改變不透明度為95%。拖動到垃圾桶圖標的面具,并在下面的窗口中單擊“刪除”。暫時關閉能見度兩個紋理層,
然后用魔棒工具(寬),選擇相應的類型層(截圖行進中的螞蟻)的前臉。 現在由3px按SHIFT + F6和羽毛,然后選擇>修改>通過5PX展開。
最后,單擊“添加圖層蒙板”圖標。

步驟31
剪輯的色彩平衡調節到“紋理”,并增加了紅色和黃色。
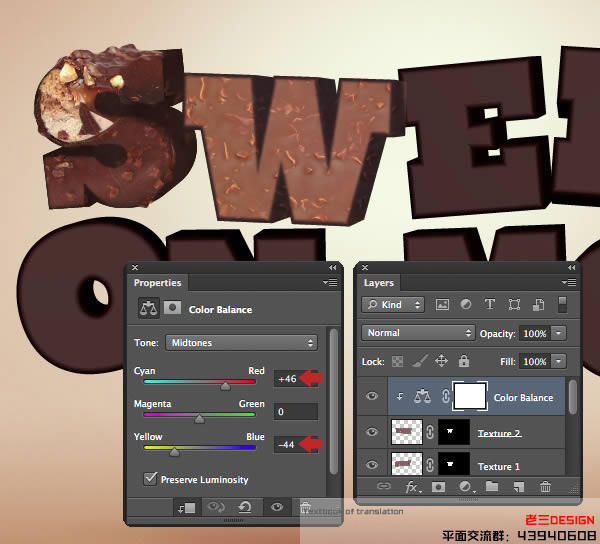
步驟32
現在夾級別調整到同一層,以提高對比度。

步驟33
現在夾色相/飽和度調整到同一層和調整的主人,然后所示的紅色和黃色。

步驟34
作為最后的修改,剪輯選擇性顏色調整到同一層和增加黑人+72。 所有這些浮動層添加到一組文件夾稱為“字母W”
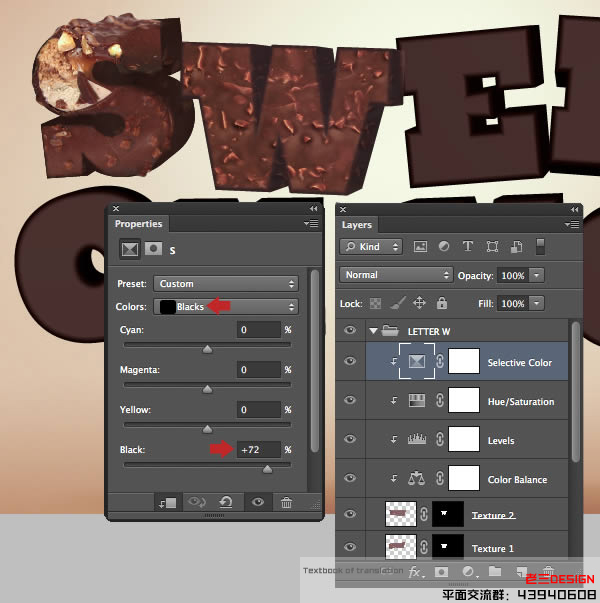
步驟35
重復步驟19的詳細過程,添加和掩蓋這一形象 。這個紋理只需要覆蓋擠壓的地區,所以不要擔心,如果它落在左側。 命名此層為“紋理1”

步驟36
剪輯一個色階調整層“紋理1”,并設置輸出的白點值至59變暗。

步驟37
再次添加相同的圖像,并將其命名為“紋理2”。現在申請相同的屏蔽技術,詳細步驟30。
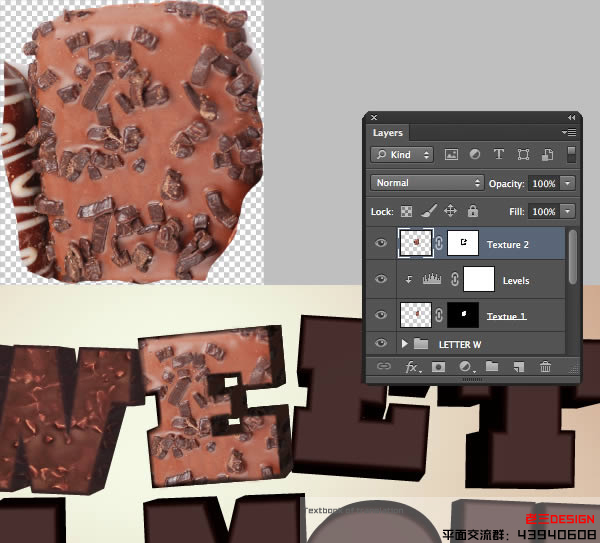
步驟38
夾級別調整到“紋理”,并復制這些設置。 將這些層,稱為“信素E1”一組文件夾內。

步驟39
現在夾色相/飽和度調整到同一層,并減少紅色飽和度到-15。
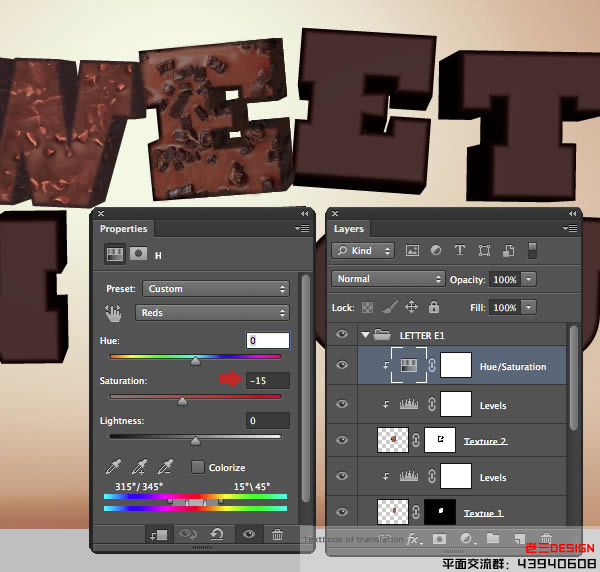
步驟40
提取并把這個形象在未來的信紙。面膜,然后降低不透明度到45%,并將其命名為“紋理1”。
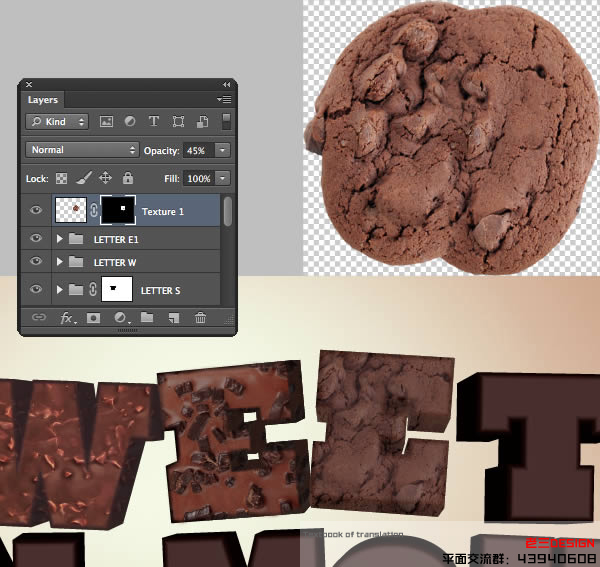
步驟41
修改的面具,面對相應的文本層,由黑色填充選擇。
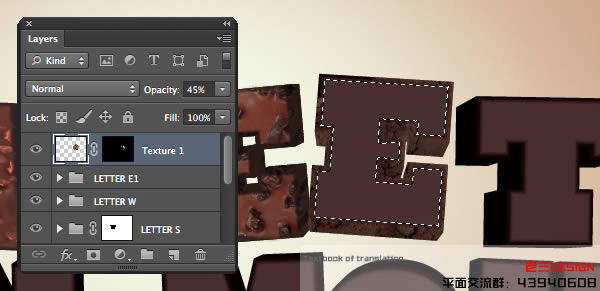
步驟42
剪輯一個色階調整層“紋理1”和中點滑塊調整到0.84。
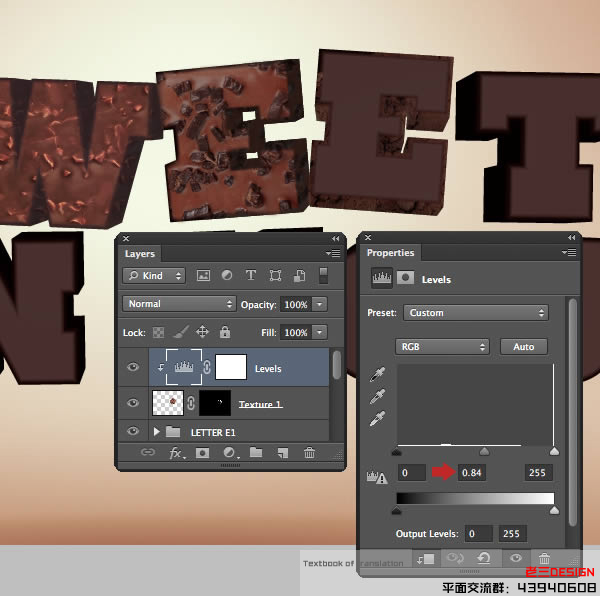
步驟43
作為一個新層,添加相同的紋理,標注“紋理2”和掩碼如下所示,其中包括頂端的咬痕。
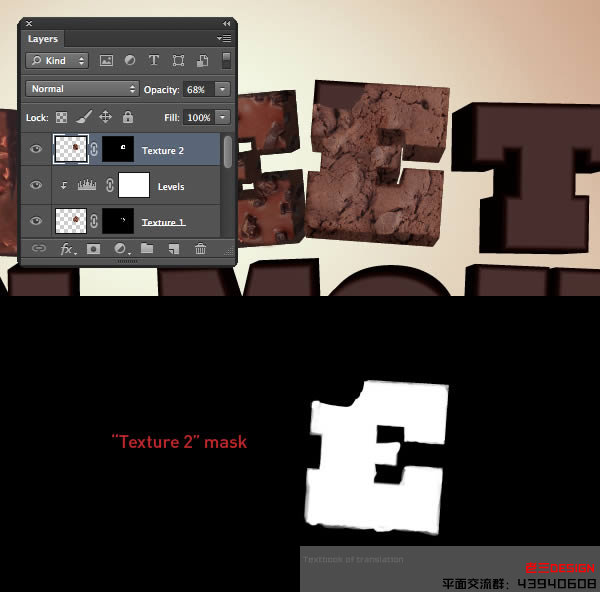
步驟44
剪輯一個色階調整層“紋理”,并復制這些設置。
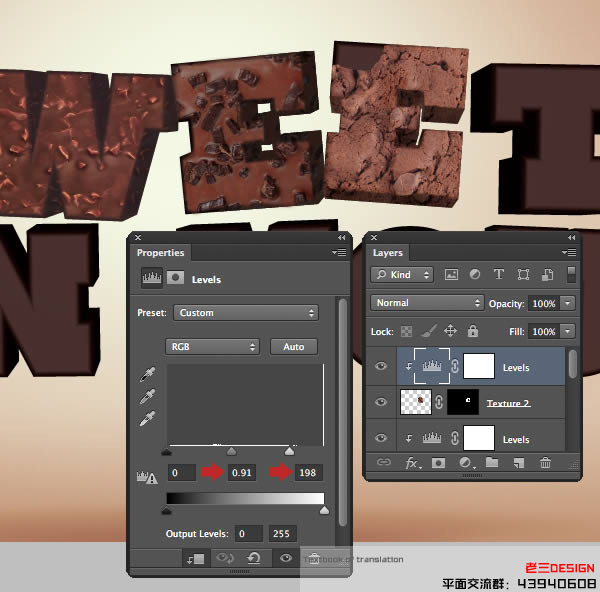
步驟45
現在剪輯的色彩平衡調節到同一層。
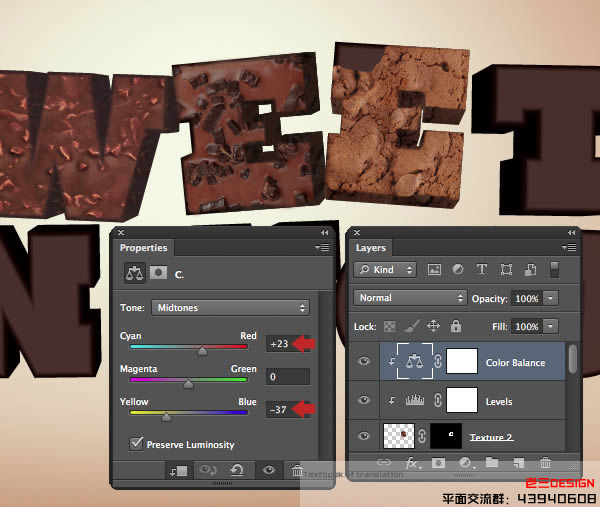
步驟46
右手斷部分提取圖像 。 在咬的位置,然后訪問經線通過變換菜單,它彎曲的形狀。添加一個口罩,并輕輕地融入底層紋理的邊緣。命名此層為“紋理3”。
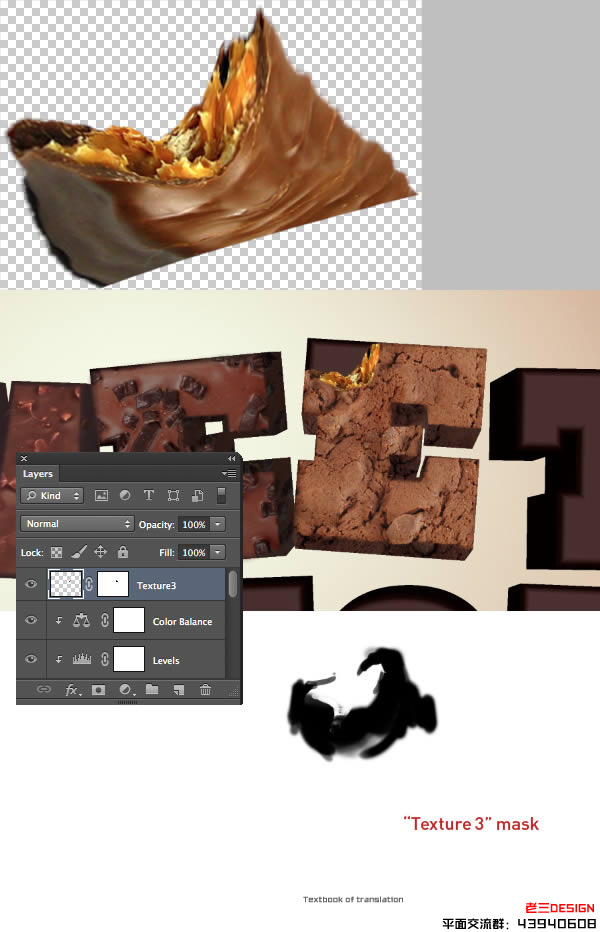
步驟47
剪輯到這層的色相/飽和度調整和修改所示的紅色和黃色。現在所有的浮動層放置到一組文件夾名為“信素E2”
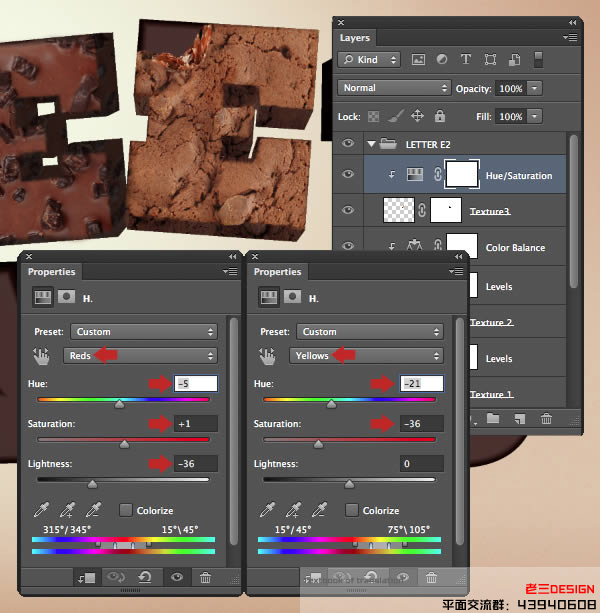
步驟48
最后,添加一個面具原始類型層隱藏干擾咬痕的面積。
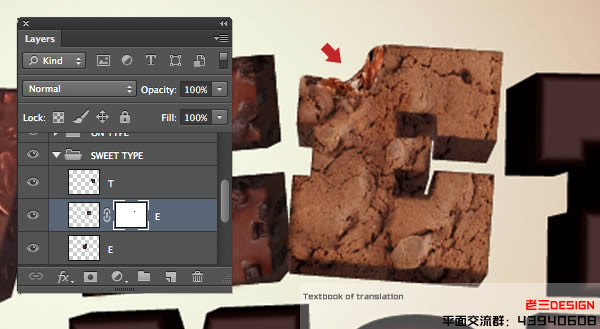
步驟49
這個圖像提取和添加一個新層,并將其命名為“紋理1”。使用相同的屏蔽技術,所以只能擠出領域是可見的,然后降低不透明度到90%。

步驟50
夾一個色階調整層,復制這些設置。

步驟51
添加另一層蛋糕質地,并標注“紋理2”。 現在的面具,只是前臉可見。

步驟52
剪輯的色彩平衡調節到“紋理”層和應用以下設置。
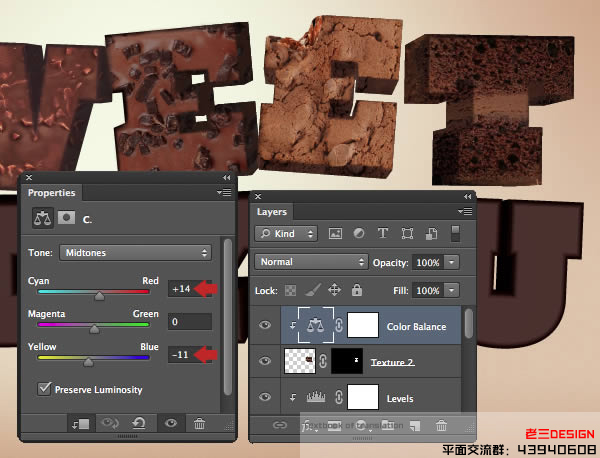
步驟53
現在,剪輯水平的調整,以在同一層。
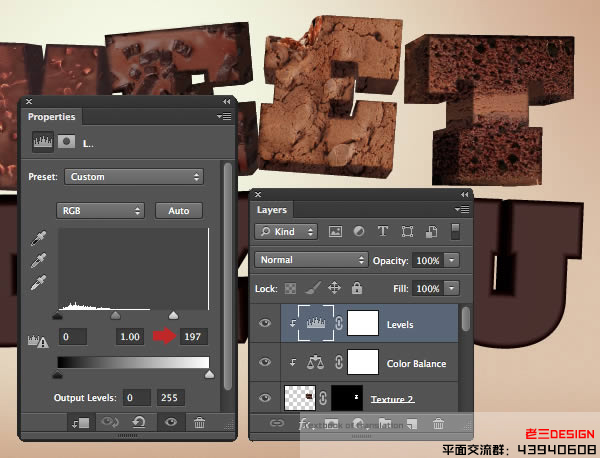
步驟54
質地非常字體,并將其命名為“紋理3”使用添加相同的所示的位置,然后帶著面具融合。
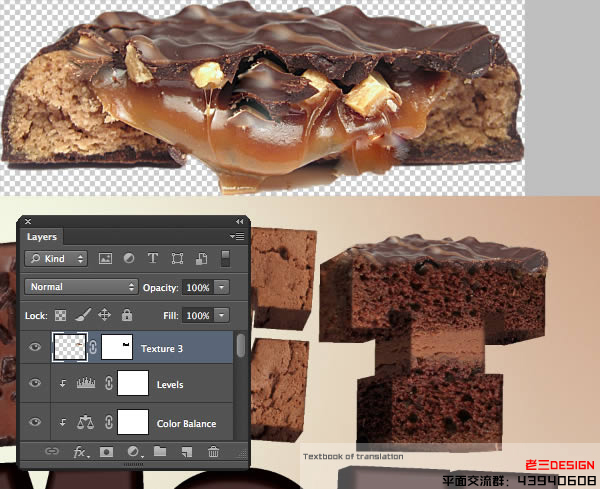
步驟55
剪輯色彩平衡調整到這一層,然后增加至+17紅色和黃色至+7。現在同一層夾色階調整和改變的中點0.67和白點,至215。現在,您可以放入一組被稱為
“字母T”文件夾,這些層。
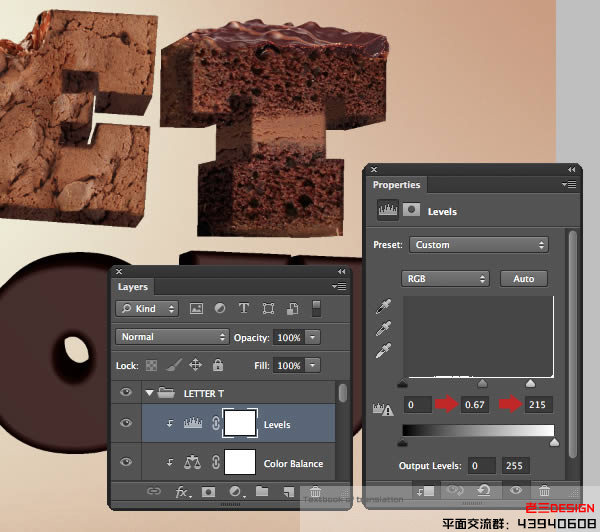
步驟56
字母“O”將會更加簡單。提取并把這個形象作為一個新的層。調整包括字體和標注“紋理1”。選擇使用相應的文本層創建一個面具,然后取消選擇,
并精心繪制了周圍的外緣和中心孔的要求。
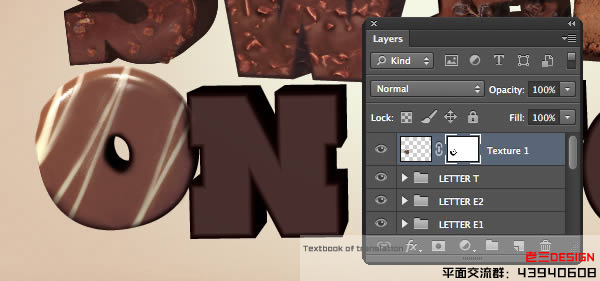
步驟57
夾一個色階調整層,這些設置復制到紋理變暗。放入一組文件夾名為“信弧菌”這兩個層。
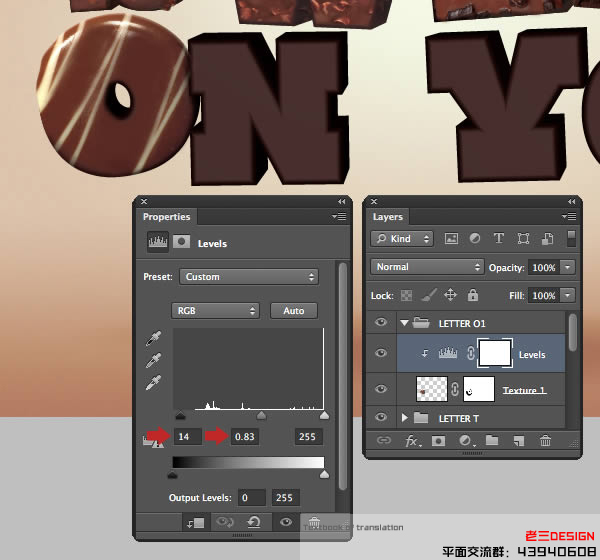
步驟58
套索選擇從這個黑暗的邊緣粗糙的形象 。復制>粘貼數次超過下信紙擠壓領域的地位。當你很高興將它們合并,并將其命名為紋理層“1”。
現在使用原始類型的層創建一個面具。
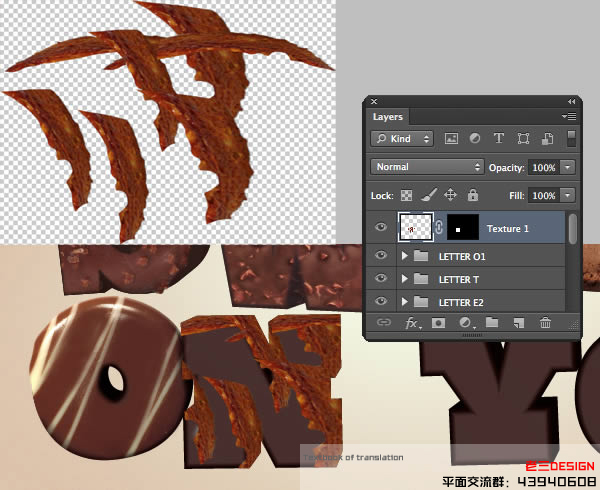
步驟59
剪輯一個色階調整層“紋理1”和0.86和白點的中點設置為236。從它的背景中提取相同的蛋糕圖像,然后將其復制,偏移和合并,作為你第一信紙質地。
添加一個新層,然后所示的位置和面罩。 命名此層為“紋理2”。放入一組被稱為“字母N”文件夾中的所有這些層。
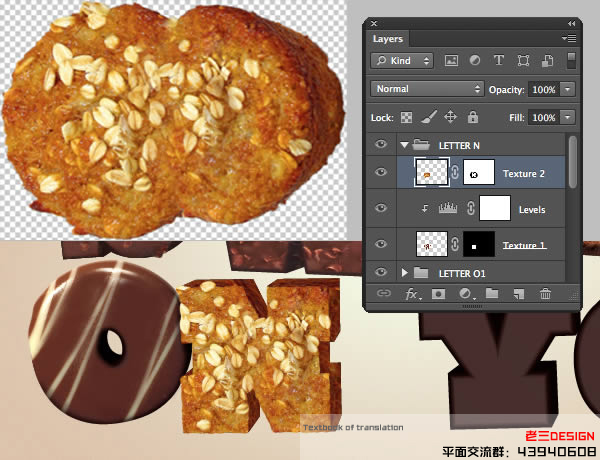
步驟60
從這個重復的過程中,添加合并段的形象作為一個在未來的信紙新層。面具中,然后將其命名此層為“紋理1”。
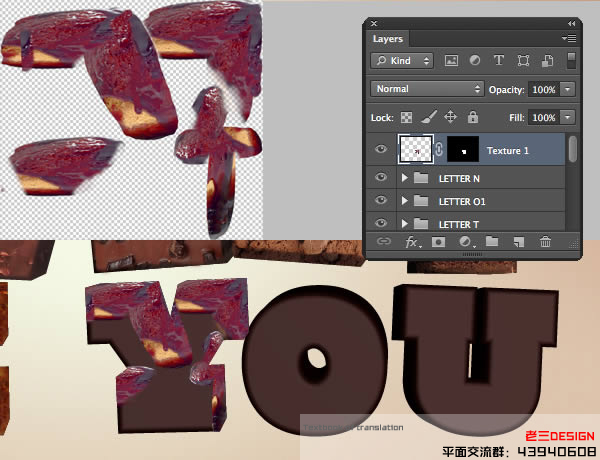
步驟61
剪輯一個色階調整層,白點輸出滑塊設置到148。下一步,夾到同一層的色彩平衡調節和復制這些設置。
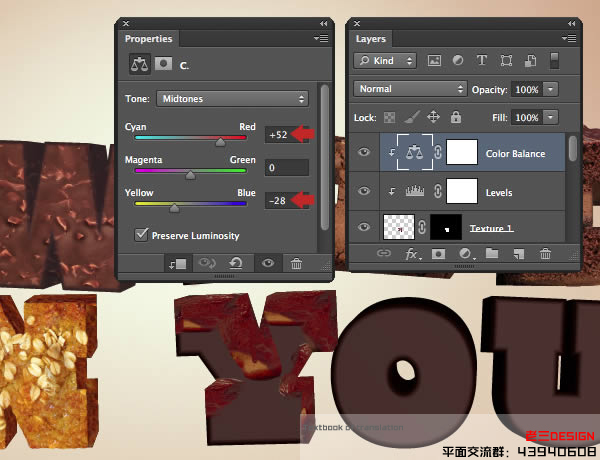
步驟62
大約從它的背景和地方提取相同的蛋糕,作為一個新的層。復制一個羽毛的中央部分和放大/伸展所示。 合并兩個圖層,然后掩蓋,所以只有正面可見。
命名此層為“紋理2”。
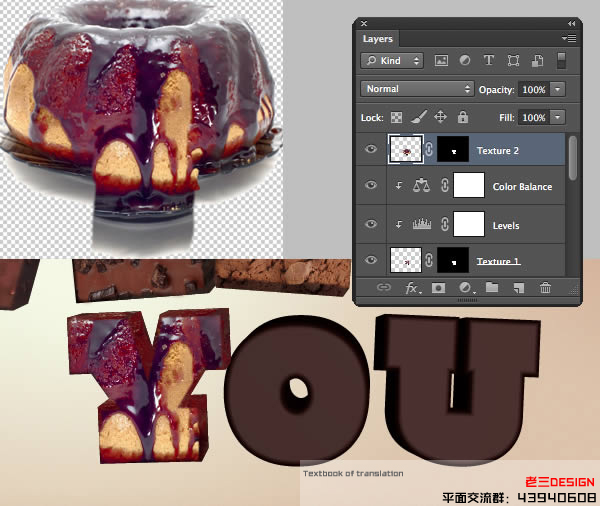
步驟63
剪輯的色彩平衡調節到這一層,并適用于以下設置。添加到自己的小組被稱為“字母Y”的文件夾,這些層。
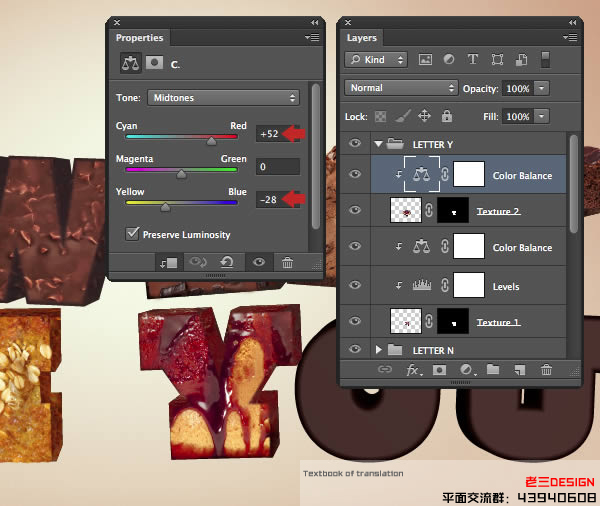
步驟64
未來的信紙將是很容易創建。從“源”文件夾打開“Donut.jpg”,并提取其背景。 將作為一個新層,然后變換,以適應。命名此層“紋理1”,
然后禁用的原始類型層的知名度。
現在剪輯兩項調整:這一層 - 以下設置的層次和色彩平衡。將這些層,被稱為“信氧氣”一組文件夾內。
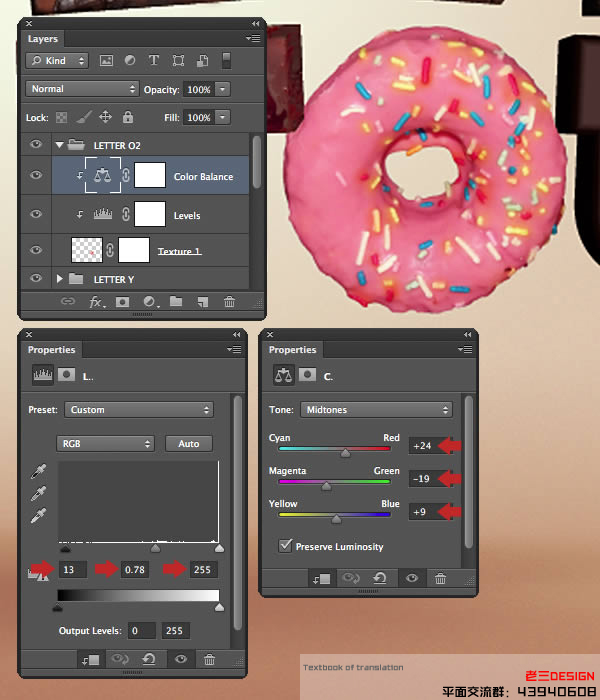
步驟65
提取和添加這個圖片的位置,并在最后的信紙。改造和面具顯露擠壓型區域,然后將其命名紋理層“1”。

步驟66
夾一個色階調整層,將這些設置復制變暗它。

步驟67
另一層放置在相同的蛋糕質地和“紋理”標簽。 調整大小和位置,然后降低不透明度到48%。現在掩蓋,只是前臉可見。
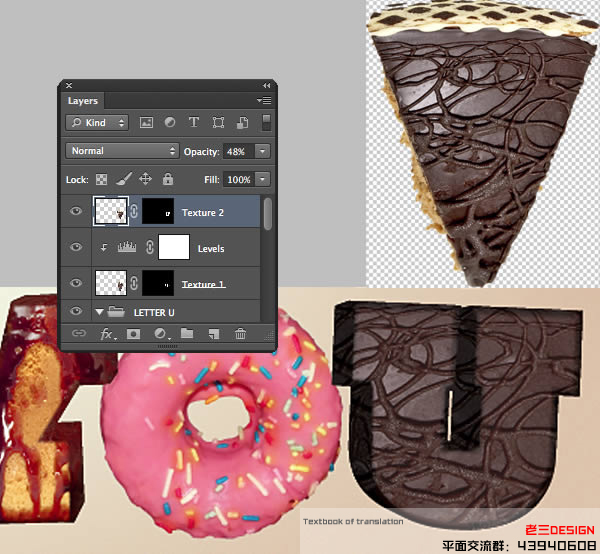
步驟68
剪輯的色彩平衡調節到這一層,并復制以下設置。
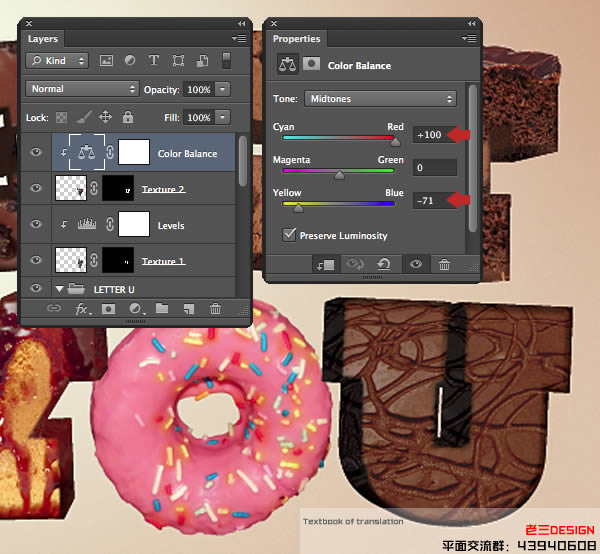
步驟69
提取形象 ,并把這個作為一個新層,并標注“紋理3”。 水平翻轉,旋轉,調整大小和位置,如圖所示,然后融入口罩。
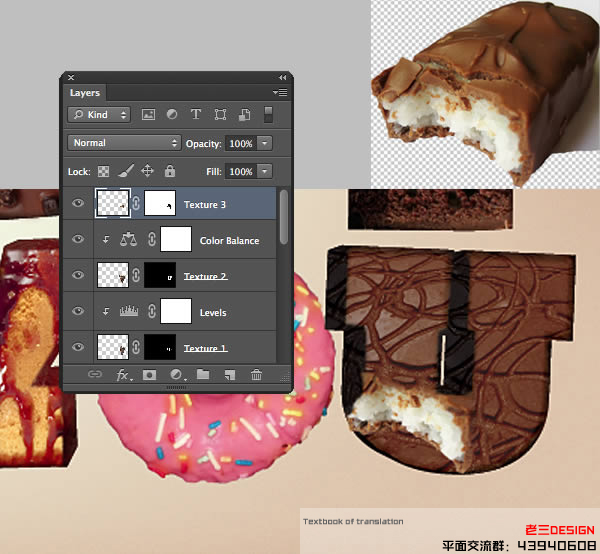
步驟70
夾一個色階調整層,將這些設置復制變暗它。

步驟71
剪輯色彩平衡調整到同一層,然后屏蔽層揭示了咬痕的原始類型。最后,一??組被稱為“字母U”文件夾添加到所有這些層。
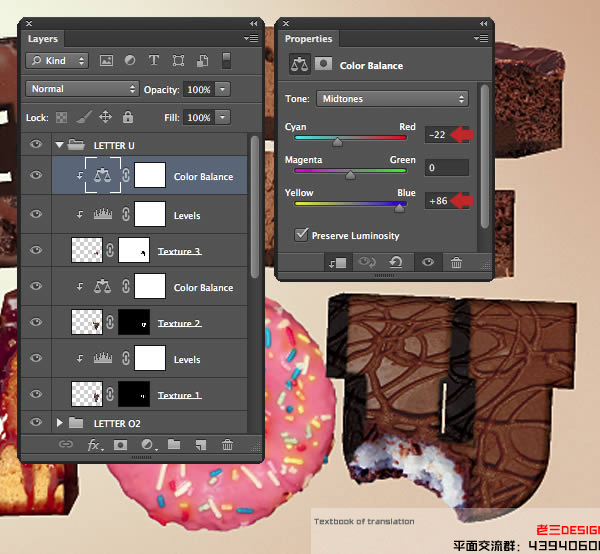
步驟72
下一步,我們將走上創造的手/草莓分層文件。打開手的形象和作物(三)過剩的背景。
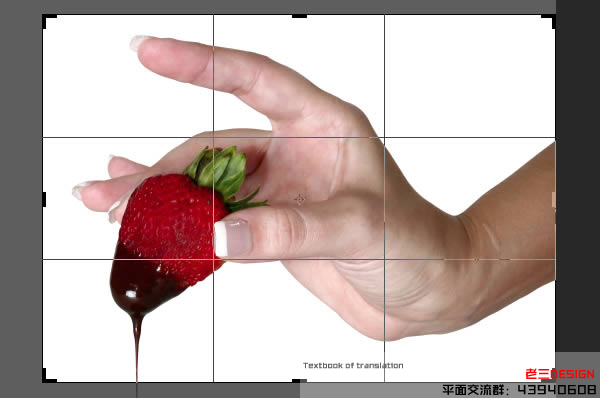
步驟73
對于這個形象,我們需要一個正確的選擇,所以抓住快速選擇工具(W),并選擇白色背景。
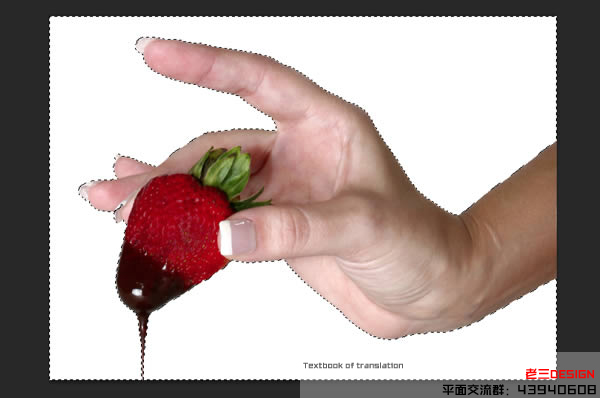
步驟74
按下Shift + CMD / Ctrl + I組合逆選擇,然后在選項欄中的“調整邊緣”按鈕。在接下來的窗口層(L),從視圖模式“下拉菜單選擇,復制這些設置,
并單擊確定。
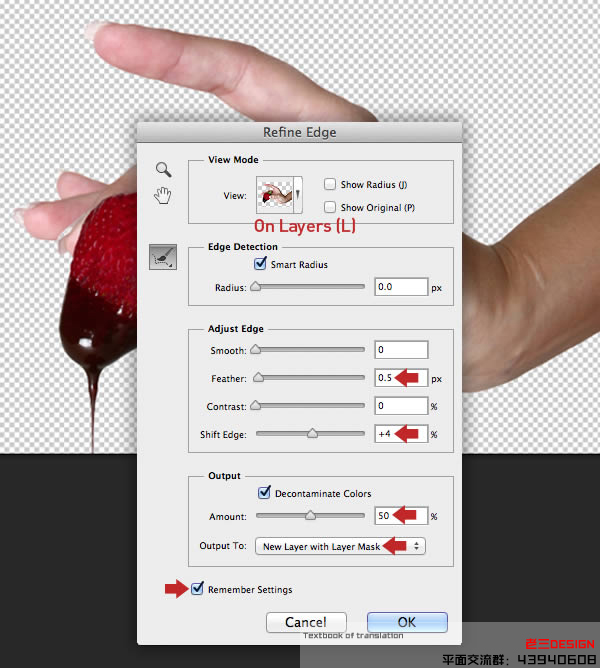
步驟75
現在,你會看到一個蒙面的重復層的出現和原禁用層的知名度。 拖動到垃圾桶圖標的面具,并在接下來的窗口中單擊“應用”,然后刪除原始層。
現有的草莓比上相少,幸運的是,這是很容易解決的。打開這個圖像,并使用相同的選擇/調整邊緣提取它的工作流程。 刪除/面具,然后添加一個新層,
調整大小,位置在手。
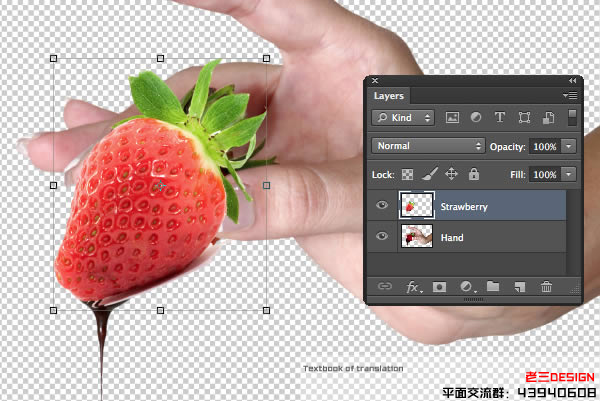
步驟76
現在添加一個口罩,并仔細地融入新的草莓成手。
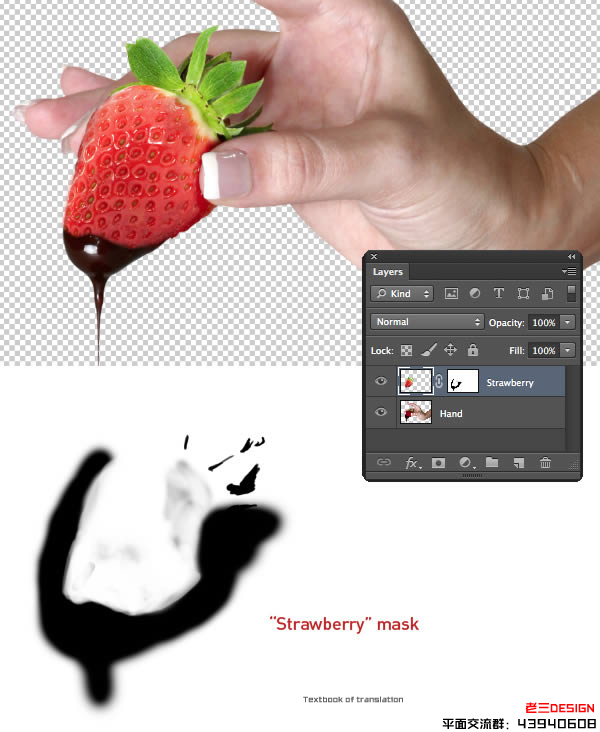
步驟77
剪輯色相/飽和度調整,以“手”層和飽和度略有增加。
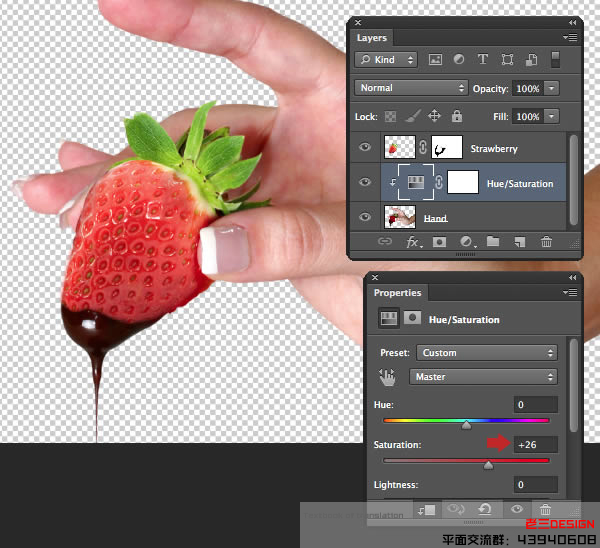
步驟78
現在夾色階調整“草莓”層,以提高對比度。
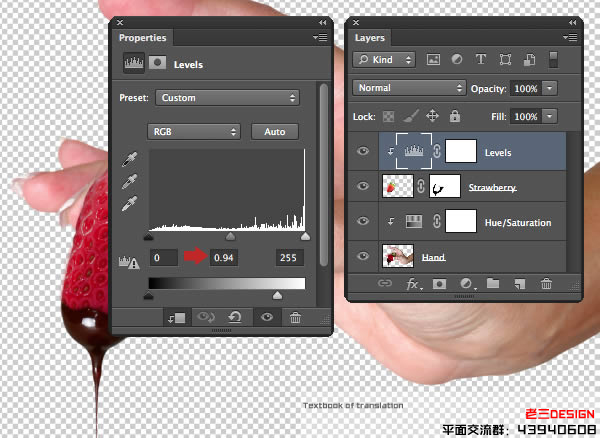
步驟79
當前及以下設置仿制圖章工具(S),然后固定在手,任何輕微的缺陷,在新層以上的色相/飽和度調整層。
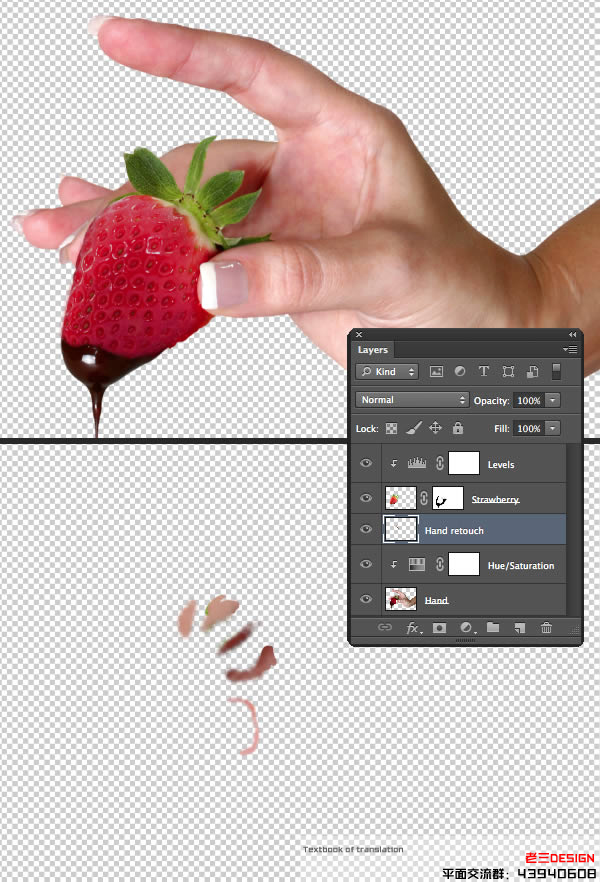
第80步
加入“手潤飾”層的疊加模式在另一個層以上(“釘子戶”)。 品嘗從指甲油(我用#8145??64),并強調他們在指甲油漆的顏色。
要刪除任何overpainting,創建一個從“手”,逆層的選擇和打新層上刪除。
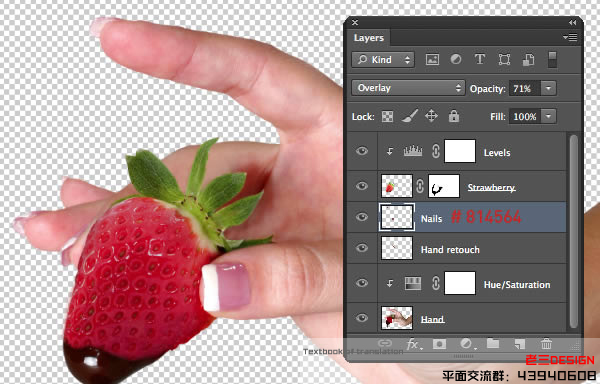
步驟81
克隆了白邊的指甲上一個新層(“釘子戶潤飾”),并使用同樣的方法,如前面的步驟,刪除任何多余的。現在放到稱為“手”的一組文件夾中的所有這些層。
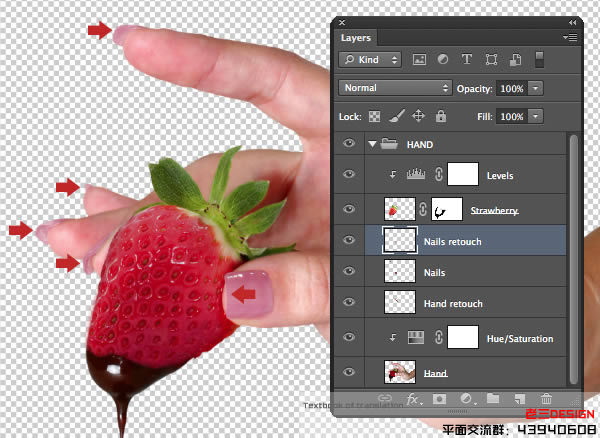
步驟82
拖動到您的項目文件,并調整大小/位置如下所示的文件夾的縮略圖。 如果你發現任何“手”層邊緣的光暈,目標和去層>墊> Defringe輸入一個或兩個像素。
在這個階段,你可能想剪輯一些調整,以“手”和“草莓”層,使他們坐更舒適的組成。
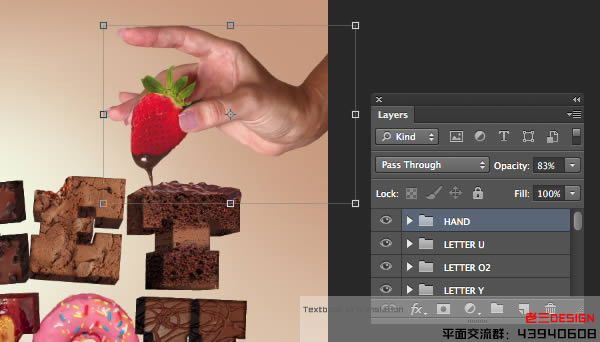
步驟83
使用選擇/縮小邊緣提取工作流程上的“Choc_1.jpg”和的“Choc_2.jpg”(在“源”文件夾中找到),添加一些巧克力水坑。
使用的技術,你已經學會夾相關的調整圖層,并重新著色一些類似軟糖。 這些層內放置一個新的頂級稱為“元素”的文件夾。
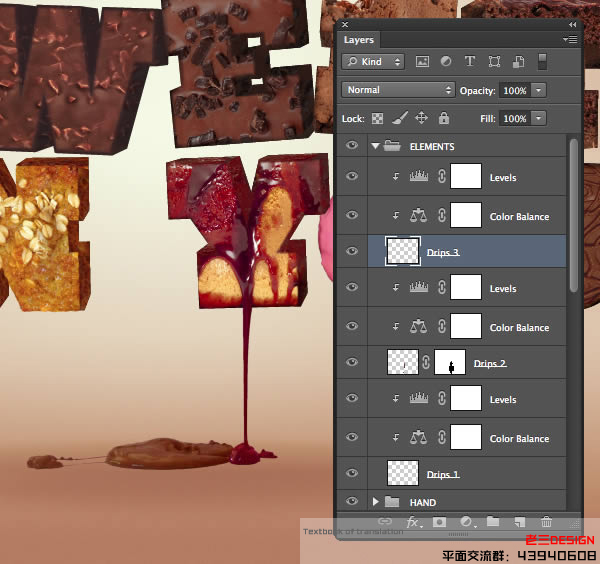
步驟84
提取和添加“White_choc.jpg”,然后經超過甜甜圈和相應的面具。夾級別的調整,以提高對比度和色相/飽和度調整,重新著色粉紅色。下一步,
選擇從這個AA小面積的形象和作為一個“元素”文件夾內的小餅干屑的地方。
添加一個空白層在堆棧的底部在同一文件夾內的乘法模式。現在,填補從所有打點滴和深棕色屑選擇。變換所示,然后申請相同的模糊和噪音,
為您在主要的陰影教程開始做。最后,降低不透明度為90%和口罩,一些黑色到透明的漸變。
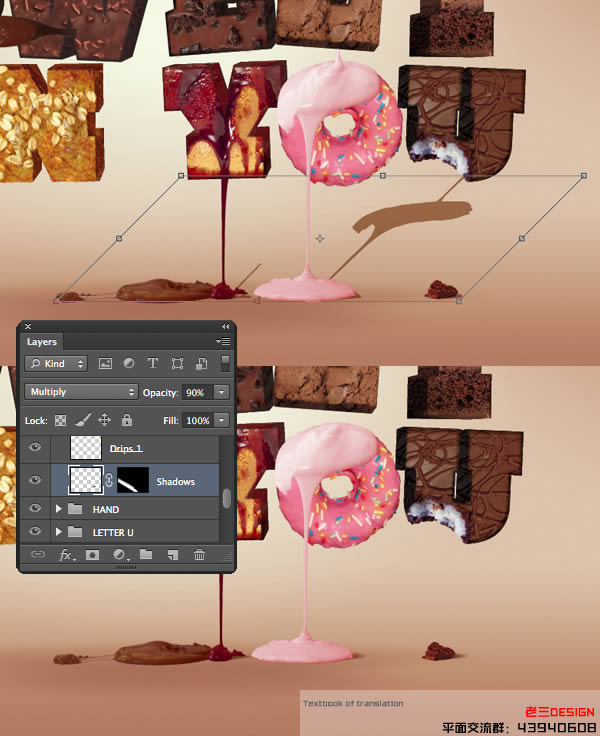
步驟85
以上所有的組文件夾放置一個新的圖層并命名為“修飾”。現在抓住仿制圖章工具(S)和使用小刷子,在大約50%的硬度克隆周圍的刻字,
使其不太均勻的邊緣。
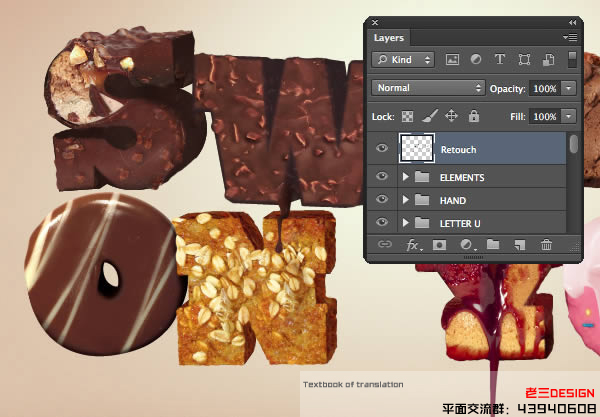
步驟86
包裹起來,我們將添加一些整體銳化。放置在頂部的空層,然后去圖像>應用圖像。 設置在下面的窗口,點擊OK(此命令創建一個從所有可見圖層復合)
混合到正常。命名此層為“高通”。選擇濾鏡>其它>高通,進入改變混合模式為疊加,呈現灰色隱形,然后放入一組文件夾都被稱為“最后的潤飾”浮動層。
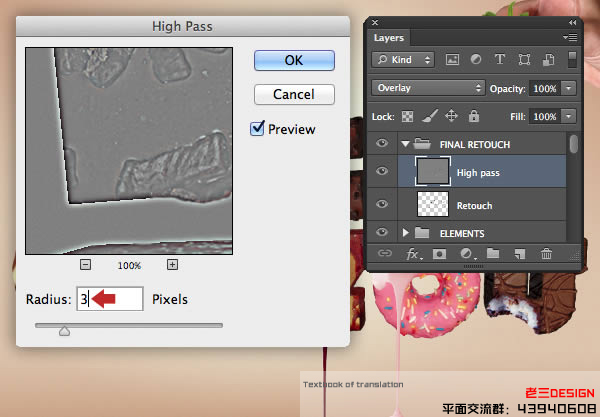
完成最終效果!


網友評論