ps制作精致的時空穿梭圖標
時間:2024-02-26 20:15作者:下載吧人氣:31
效果圖制作包括兩個大的部分:首先是金屬邊框部分,用到了幾個不同大小的正圓,分別添加了不同的圖層樣式來渲染質感。然后是中間的漩渦及放射效果制作,這些需要用不同的濾鏡來完成。
最終效果
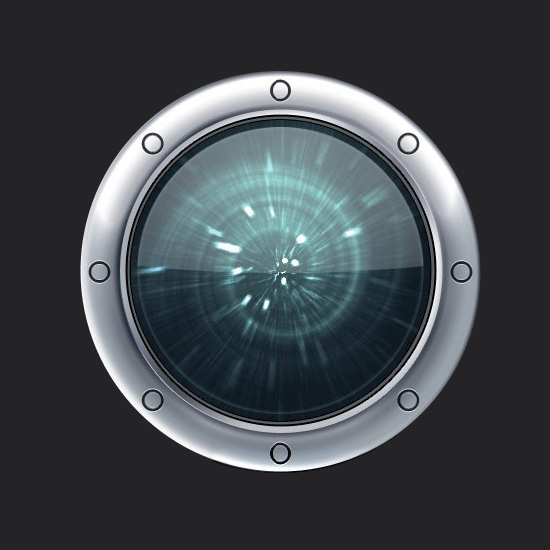
1、新建,背景填充深灰色,新建圖層,選擇橢圓工具(U)在圖層B上創建一個白色圓圈這里名為B。
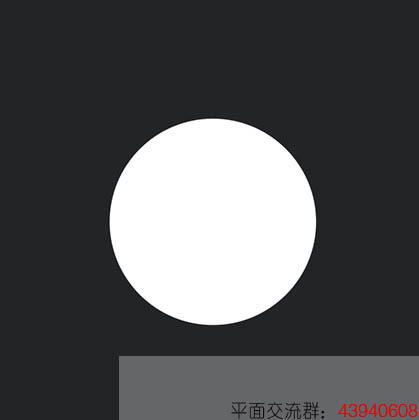
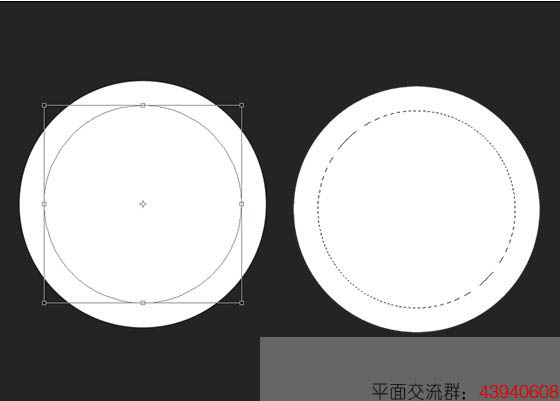
2、創建兩個紅色和綠色的圓圈,在圖層B上。重新命名為M圈(紅色)和S圓(綠色)。

3、選擇B圈圖層,雙擊圖層打開圖層樣式對話框,設置如圖。
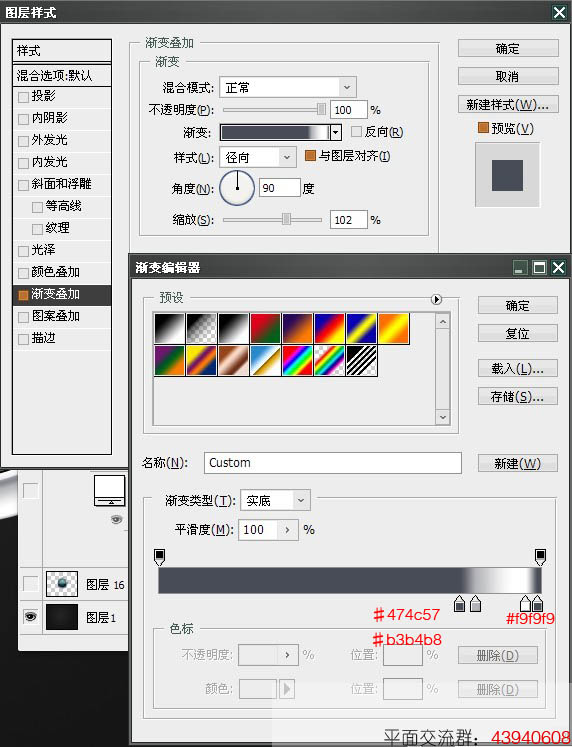
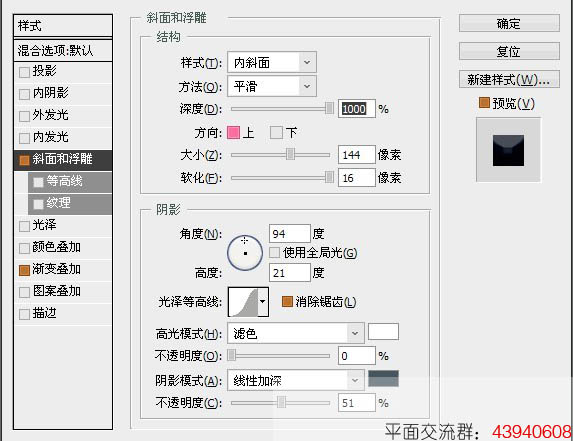
4、復制B圈圖層,再設置圖層樣式,設置如下。
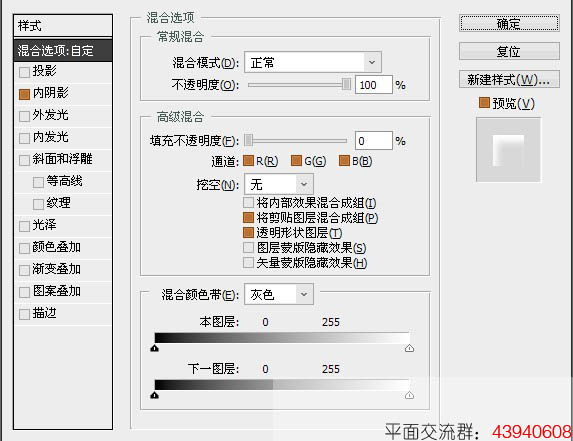
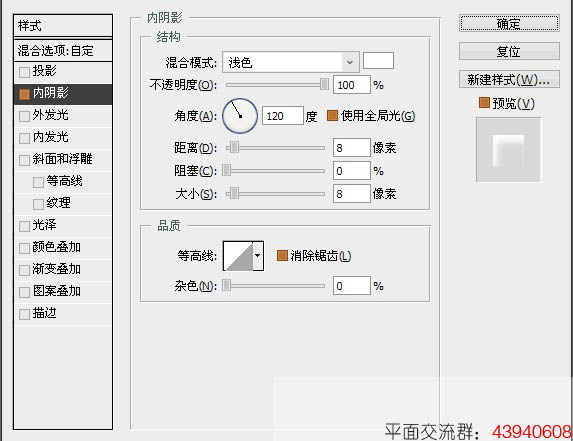
5、選擇M圓圈添加圖層樣式,設置如下。
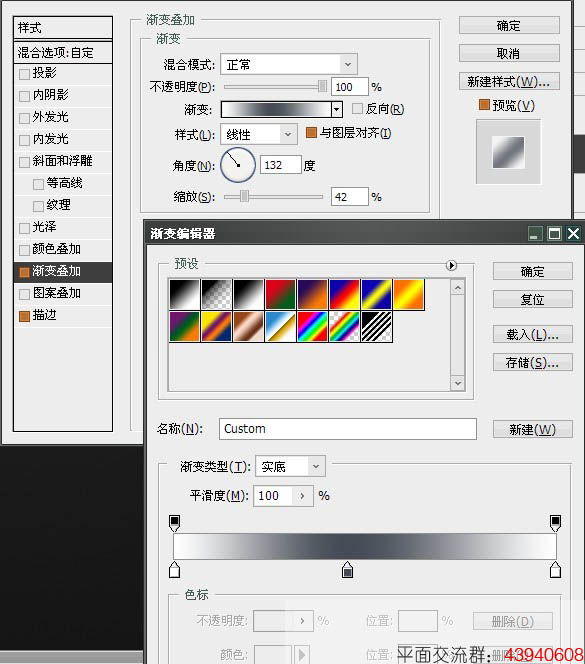

6、設置好以上4個圓圈,就得到以下效果。
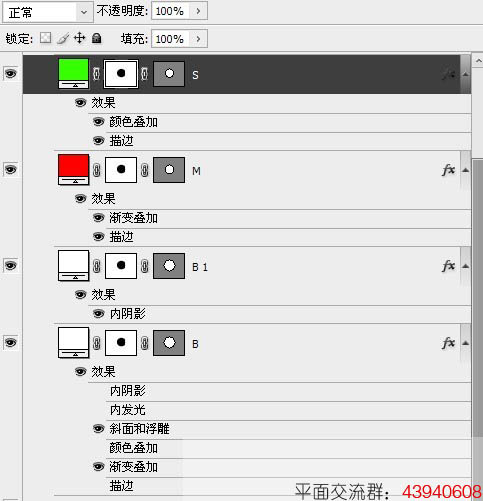
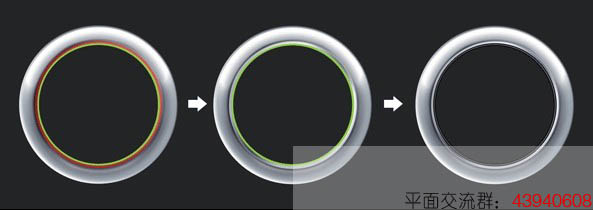
7、在其他圈中,新建一個圓圈,漸變如下。
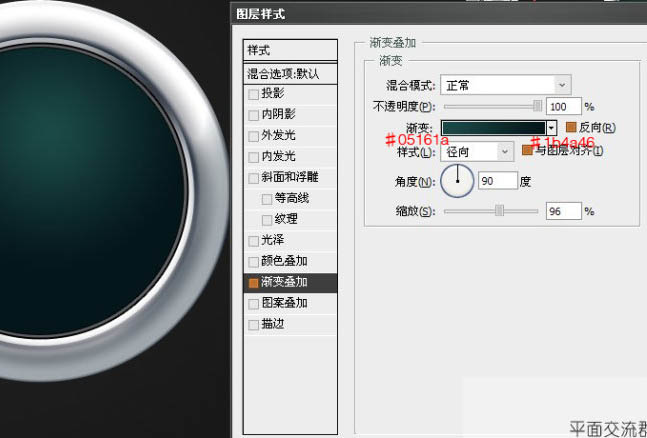
8、新建圖層,首先確定背景和前景是黑色和白色。濾鏡>渲染>云彩,混合模式為疊加。Ctrl鍵+(鼠標)點擊云彩圖層。確保云層被選中,圖層>圖層蒙版>顯示選區。
9、復制云彩圖層,混合模式為顏色減淡,Ctrl鍵+(鼠標)點擊云彩圖層3,然后濾鏡>扭曲>旋轉扭曲 角度這里是845也可自定。確定。在濾鏡>液化,并選擇折疊工具(S)。使它的屏幕尺寸和改變100的密度和壓力,并率60。這將給更深入的漩渦。

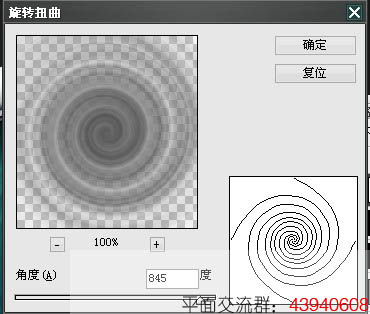
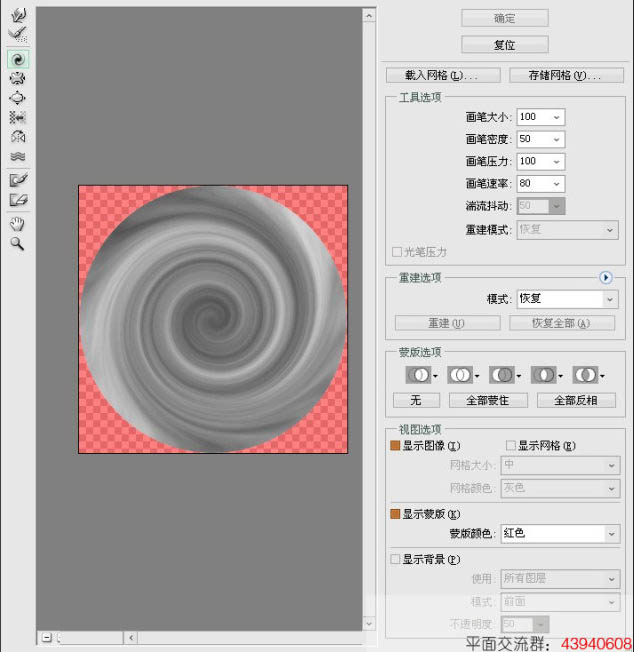
10、選擇橡皮擦工具(e)選擇一個30像素的直徑和0%硬度圓刷。抹去的旋轉扭曲層的某些部分,大多在邊緣。

11、新建圖層名填充為黑色,混合模式為顏色減淡。之后濾鏡>像素化>銅版雕刻,使用該類型的粒狀點。濾鏡>模糊>徑向模糊。數量90 模糊方法縮放,品質最好。
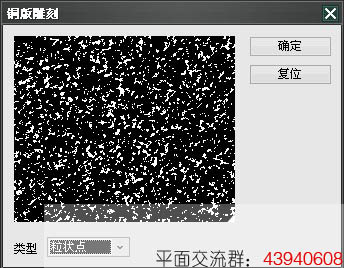

12、新建圖層,混合模式為顏色減淡。筆刷設置如下。
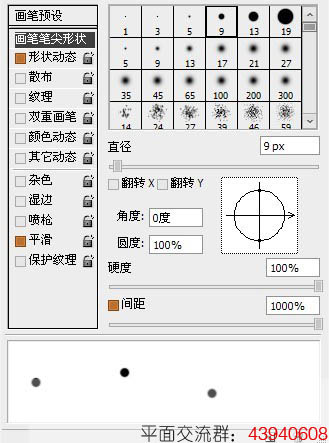
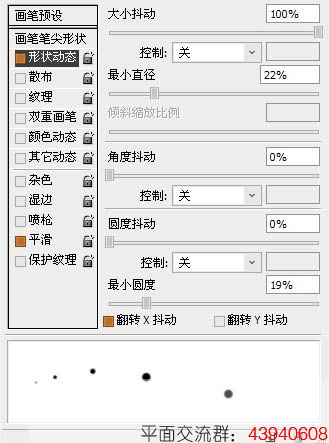
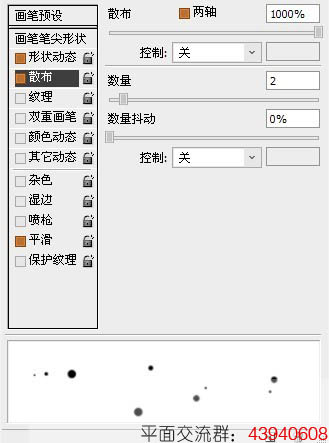
13、在上一個圖層上面用剛剛設置好的筆刷,畫點小圓圈 效果如下。重復第11步 濾鏡>模糊>徑向模糊。數量50左右。
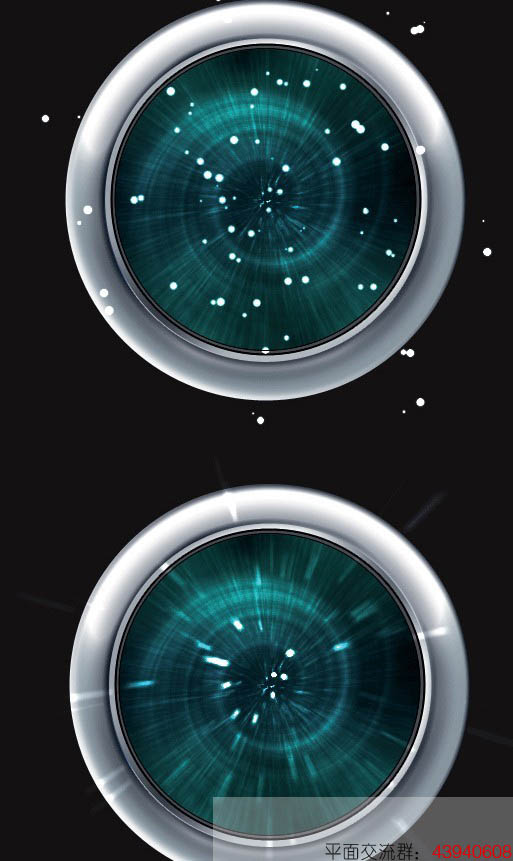
14、新建圖層選擇橢圓選框工具(L),在圖層里弄一個小點的圈然后去圖層>圖層蒙版>顯示選區。調整漸變疊加的位置,并改變圖層不透明度為40%。效果如下。


15、新建圖層,創建小圓圈重復步驟1和2。然后圖層樣式 設置如下。
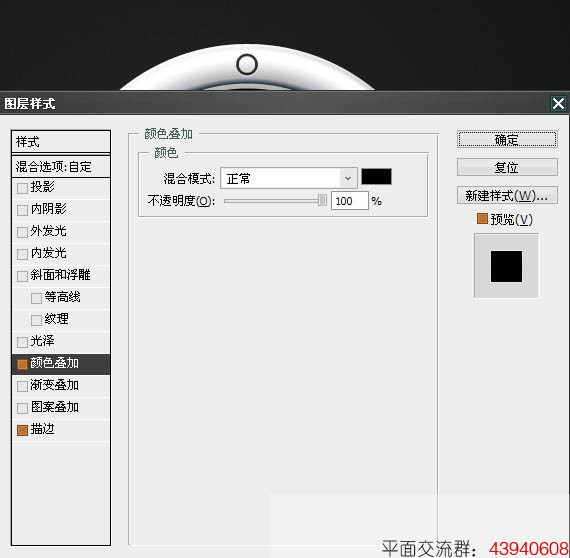
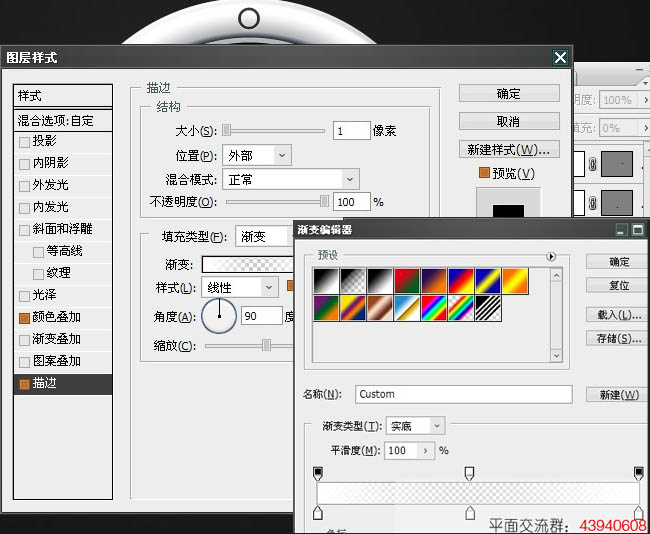
16、復制圖層放好位置按CTRL+T 旋轉90°選擇4圈,重復一遍,旋轉45°。你可以通過按住Alt + Shift的同時旋轉。


最終效果:
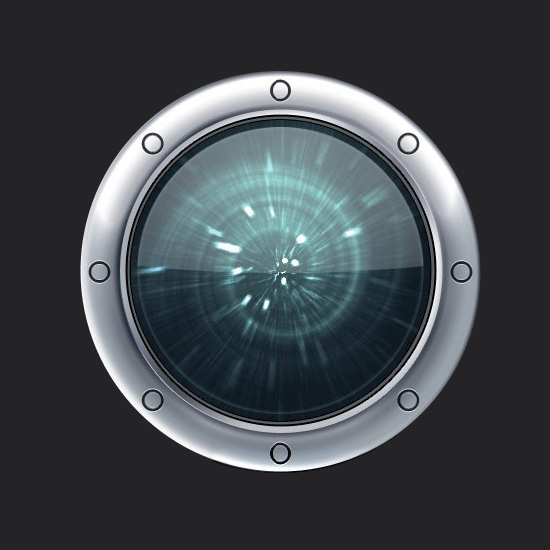

網友評論