ps鼠繪透明絲質(zhì)花朵
時間:2024-02-27 10:30作者:下載吧人氣:18
花朵看似比較復(fù)雜,其實制作過程是比較簡單的,我們只需要制作幾片花朵,然后可以通過復(fù)制、變形、修改混合模式等,做出花朵的透明效果和層次感。
最終效果

<圖1>
1、我們需要完成的幾片花朵如下圖。

<圖2>
2、新建一個1000* 1000像素的文件,背景選擇白色。新建一個組,用鋼筆勾出一片花瓣的輪廓,轉(zhuǎn)為選區(qū)后給組添加圖層蒙版,如下圖。

<圖3>
3、在組里新建一個圖層,選擇漸變工具,顏色設(shè)置如圖4,然后由左至右拉出圖5所示的線性漸變。
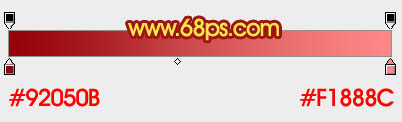
<圖4>
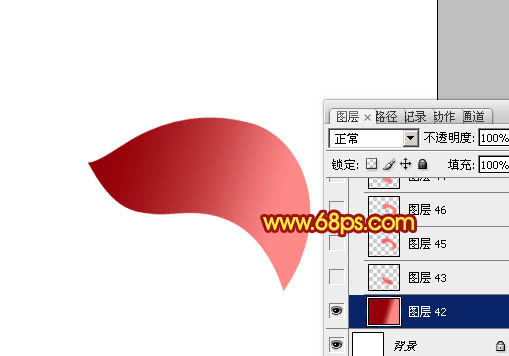
<圖5>
4、新建一個圖層,用鋼筆勾出花朵底部高光選區(qū),羽化15個像素后填充紅色:#F66266,如下圖。

<圖6>
5、新建一個圖層,用鋼筆勾出花朵頂部的高光選區(qū),羽化15個像素后填充同上的顏色。
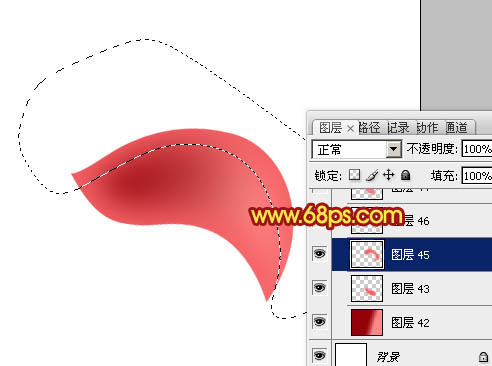
<圖7>
6、新建一個圖層,用鋼筆勾出頂部邊緣高光選區(qū),羽化5個像素后填充淡紅色:#F78182,如下圖。
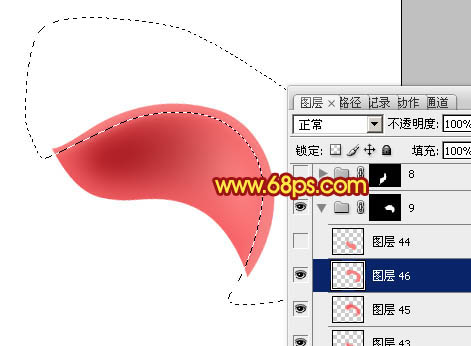
<圖8>
7、新建一個圖層,用鋼筆勾出底部邊緣的高光選區(qū),羽化4個像素后填充同上的淡紅色,到這里第一片花瓣基本完成。
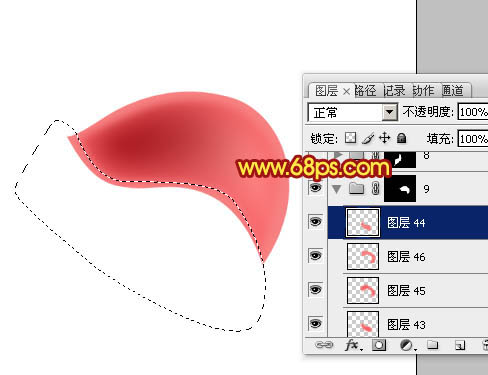
<圖9>
8、新建一個組,用鋼筆勾出第二片花瓣的輪廓,轉(zhuǎn)為選區(qū)后給組添加圖層蒙版,如下圖。
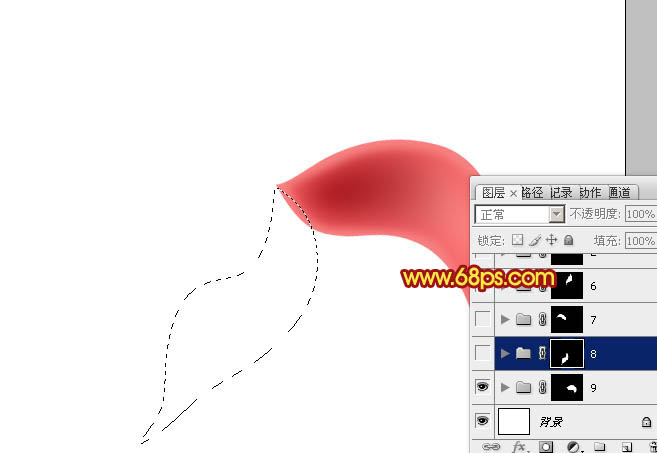
<圖10>
9、新建一個組,由上至下拉出之前設(shè)置的線性漸變色,效果如下圖。
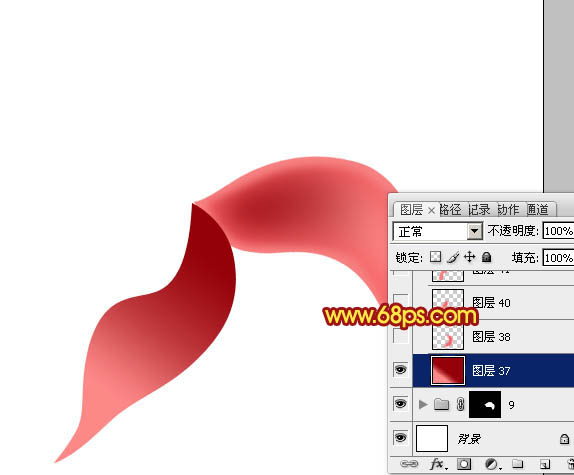
<圖11>
10、高光部分的制作方法同上,先把底部及頂部的高光渲染出來,然后再把邊緣較亮的部分渲染出來,過程比較簡單,如圖12- 15。

<圖12>

<圖13>

<圖14>
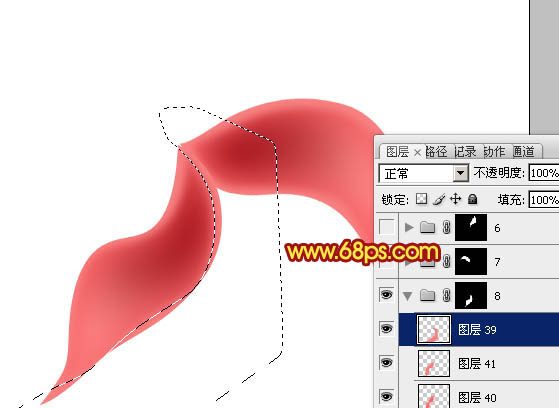
<圖15>
11、同上的方法制作其它花瓣,注意好順序,過程如圖16- 21。

<圖16>
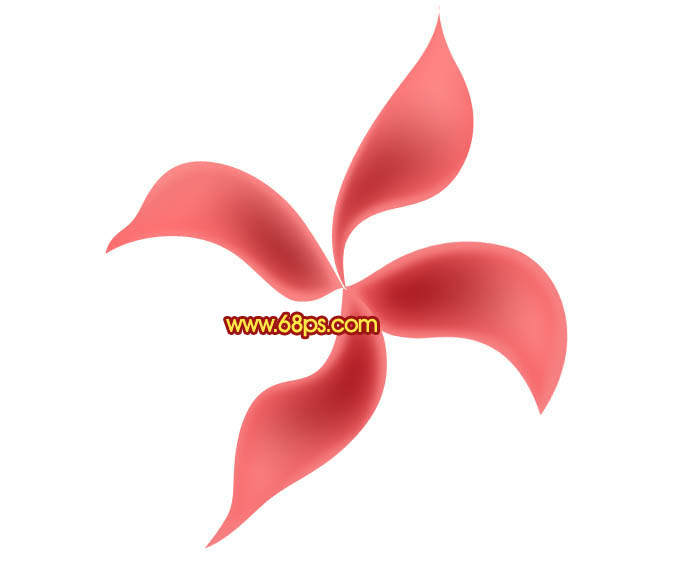
<圖17>

<圖18>

<圖19>

<圖20>

<圖21>
12、把背景圖層隱藏,在圖層的最上面新建一個圖層,按Ctrl+ Alt + Shift + E 蓋印圖層。然后把其它圖層隱藏,再把背景顯示出來,效果如下圖,這一步我們得到合成的花瓣圖層。

<圖22>
13、把當(dāng)前圖層復(fù)制一層,原蓋印圖層隱藏,再把不透明度改為:50%,效果如下圖。

<圖23>
14、把蓋印圖層復(fù)制一層,移到圖層的最上面,按Ctrl+ T 稍微縮小一點,然后水平翻轉(zhuǎn),再按Ctrl + T 旋轉(zhuǎn)一定的角度。確定后把當(dāng)前圖層復(fù)制一層。
把復(fù)制后的圖層隱藏,當(dāng)前圖層稍微用曲線調(diào)亮一點,如圖24,混合模式改為“變亮”,不透明度改為:80%,效果如圖25。再把頂部隱藏的圖層顯示出來,混合模式改為“正片疊底”,效果如圖26。

<圖24>

<圖25>

<圖26>
15、把當(dāng)前圖層復(fù)制一層,按Ctrl+ T 縮小及旋轉(zhuǎn)一定的角度,混合模式改為“柔光”,效果如下圖。

<圖27>
16、把當(dāng)前圖層復(fù)制一層,適當(dāng)旋轉(zhuǎn)角度,并縮小一點,混合模式為“柔光”不變,效果如下圖。到這一步花瓣部分基本完成。

<圖28>
17、新建一個圖層,混合模式改為“疊加”,把前景色設(shè)置為橙黃色:#FCB408,用畫筆把下圖選區(qū)部分涂上前景色,效果如下圖。

<圖29>
18、用調(diào)色工具把花朵中間部分調(diào)亮一點,如下圖。

<圖30>
19、中心部分再渲染一下高光及光斑,效果如下圖。

<圖31>
最后調(diào)整一下細節(jié),完成最終效果。

<圖32>

網(wǎng)友評論