ps合成山崖場景圖片
時間:2024-02-27 18:45作者:下載吧人氣:20
結合各種素材在photoshop中拼湊一個唯美的幻想場景。合成并不是很難,你也可以根據自已的創意隨意發揮!
教程最終的結果:

步驟1
首先,創建一個白色的文檔 (Ctrl + Shift + N) 1400px與1626 px。

步驟2
置入素材,并調整其大小至合適位置。
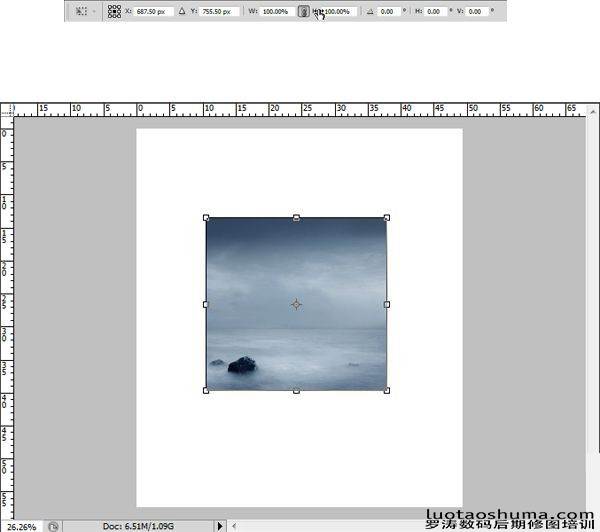
步驟3
這是結果。要確保你得到的上半部分是云霧區域。

步驟4
接下來是添加 更多的云 作為為背景。
置入 (1) 。
使用自由變換工具 (Ctrl + T) 調整大小 (2) 。
使用蒙版隱藏云素材下面的區域 (3) 。
最后,我決定把它調整為暖色調。 使用 新建調整層 色相/飽和度 進行調整 。并對先前層創建剪切蒙版 。 (4) 。
請見圖解照片。
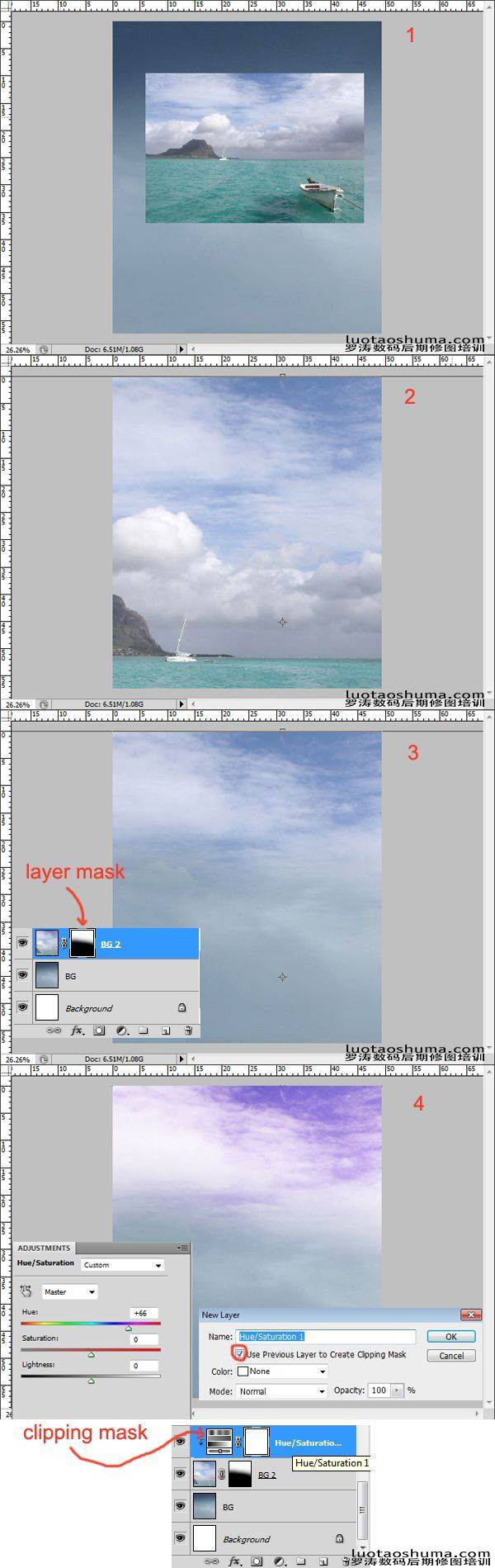
步驟5
添加山的素材,效果如圖所示,操作參考以上步驟。
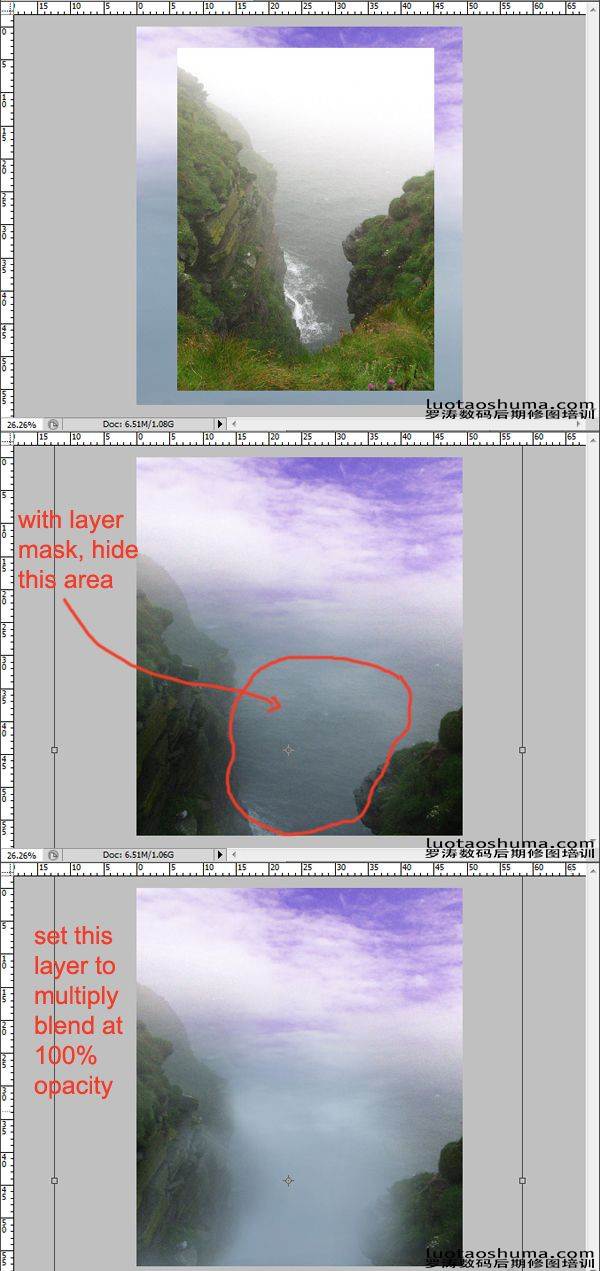
步驟6
添加更多的山體 。

步驟7
添加一些柔和的霧氣。混合模式:疊加;100%的不透明度,然后復制 (Ctrl + J) 它一次制造更多的霧氣,增加仙靈的氛圍。
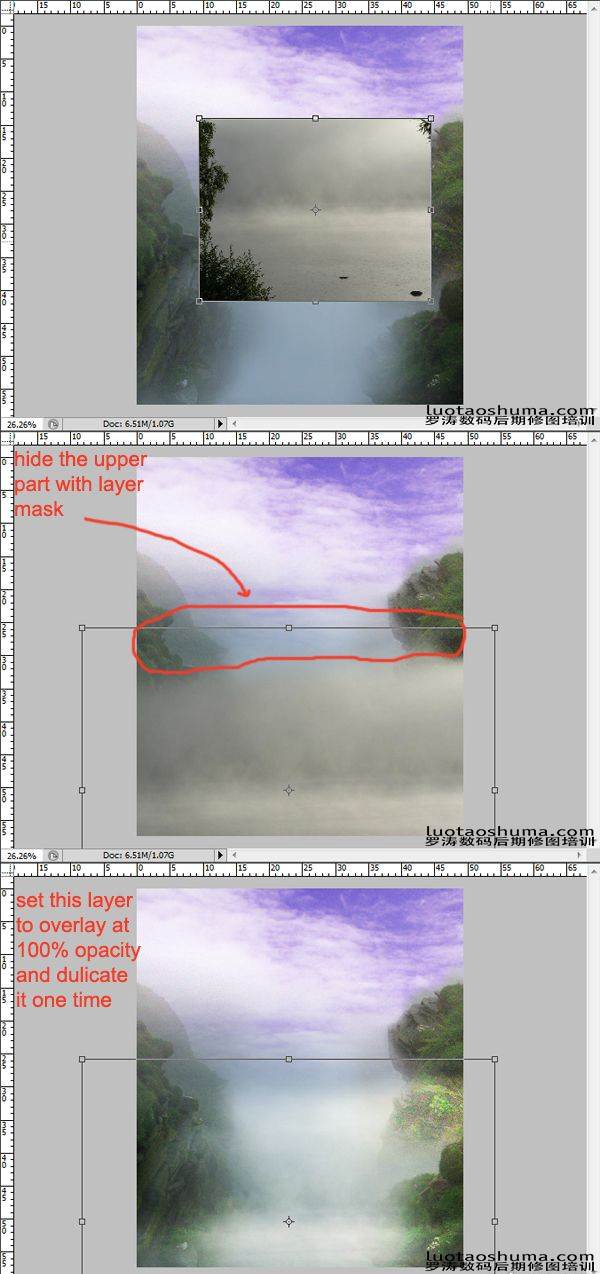
步驟8
在這一步中,我們將添加樹木到背景中。
打開樹木的素材圖片,使用色彩范圍功能提取樹木的區域。 (1) 。
你可以看到選區,存儲選區,在通道面板中你可以看到 (2) 。
創建了新的通道后,取消選區 (3) 。
使用色階,增加圖像的對比度 (4) 。
加載通道選區(5) 。
最后選擇 RGB通道。 利用選區摳出樹木。 用橡皮擦工具,清除不必要的部分(紅色標記區域) (6)。
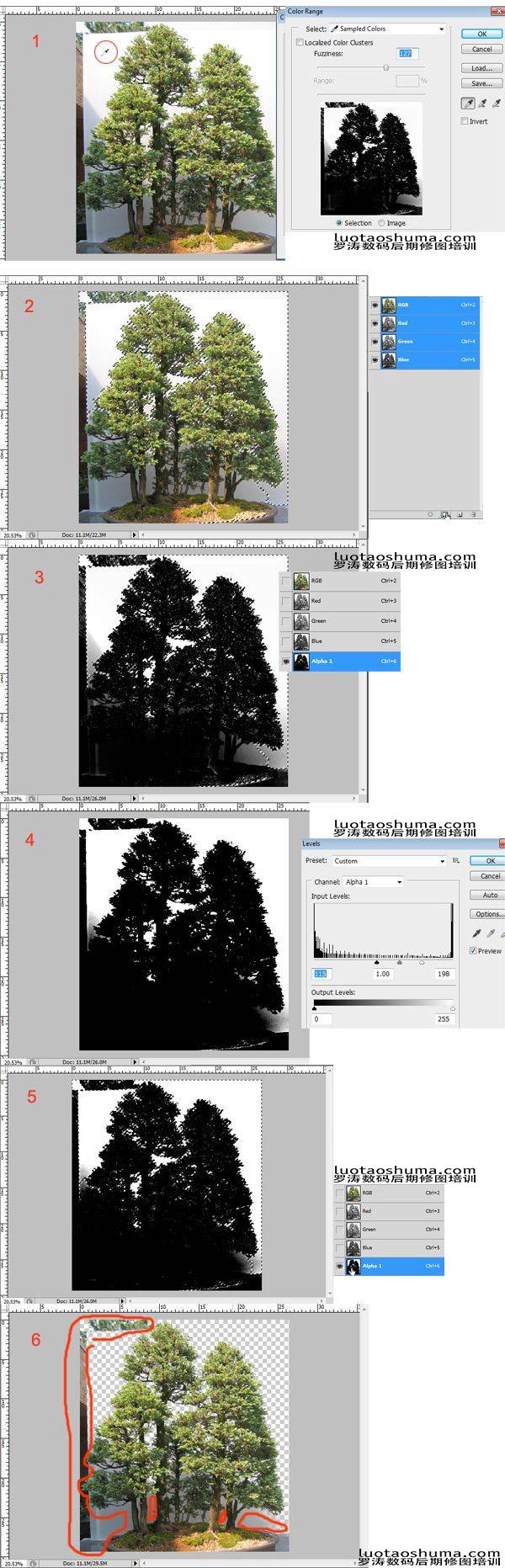
步驟9
置入巖石素材,并使用魔棒摳出巖石。

步驟10
摳出巖石后,刪除不必要的區域,并將巖石的形狀改變,你可以復制更多的,做出更陡峭的懸崖巖石,如圖所示。

步驟11
將巖石層放在合適位置后,在巖石層上方添加一個空白層,使用畫筆涂抹云霧形狀, 最后,給它添加一個圖層蒙版,然后50%透明度的軟筆刷涂抹隱藏不必要的部分,
以便使懸崖的邊緣更好的融合進背景 。
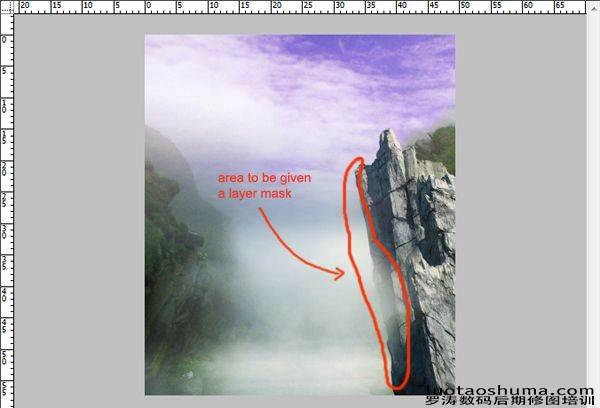
步驟12
現在置入之前摳好的樹。置放于巖石懸崖層的下面。

步驟13
在這個步驟中,我們將添加 另一個懸崖 在背景中。
打開另外的巖石素材 。
使用鋼筆工具選出巖石區域 (2) 。
將鋼筆得到的路徑轉換為選區,摳出巖石部分 (3) 。
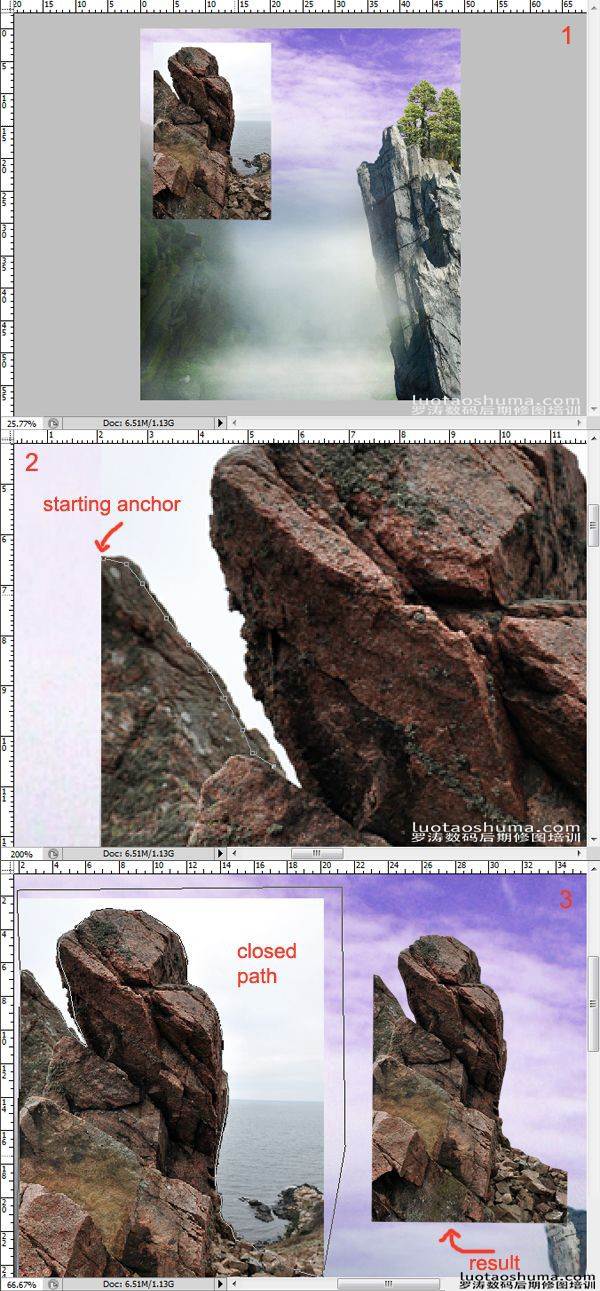
步驟14
復制巖石并水平翻轉,擺放巖石至合適位置。
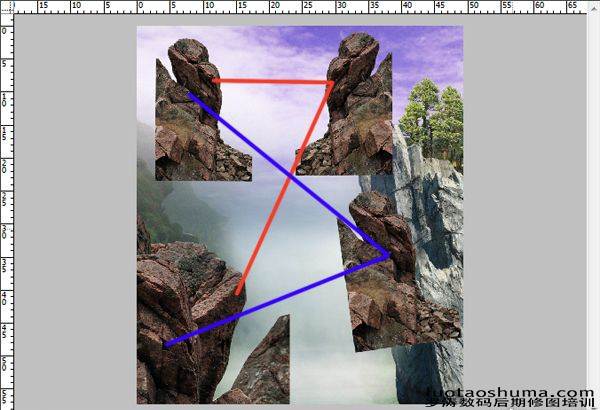
步驟15
將不必要的巖石懸崖部分清除,并加入煙霧效果。

步驟16
我決定 改變 懸崖的顏色以便更好地適合背景。
第一 ,我們將向后方懸崖。 與后方懸崖選中,使用 圖像>調整>匹配顏色 。 調出選項命令框并設置如下:
目標 :airterjun。 psd(后方懸崖,
RGB / 8)。
源 :airterjun.psd。
層 :巖石層。
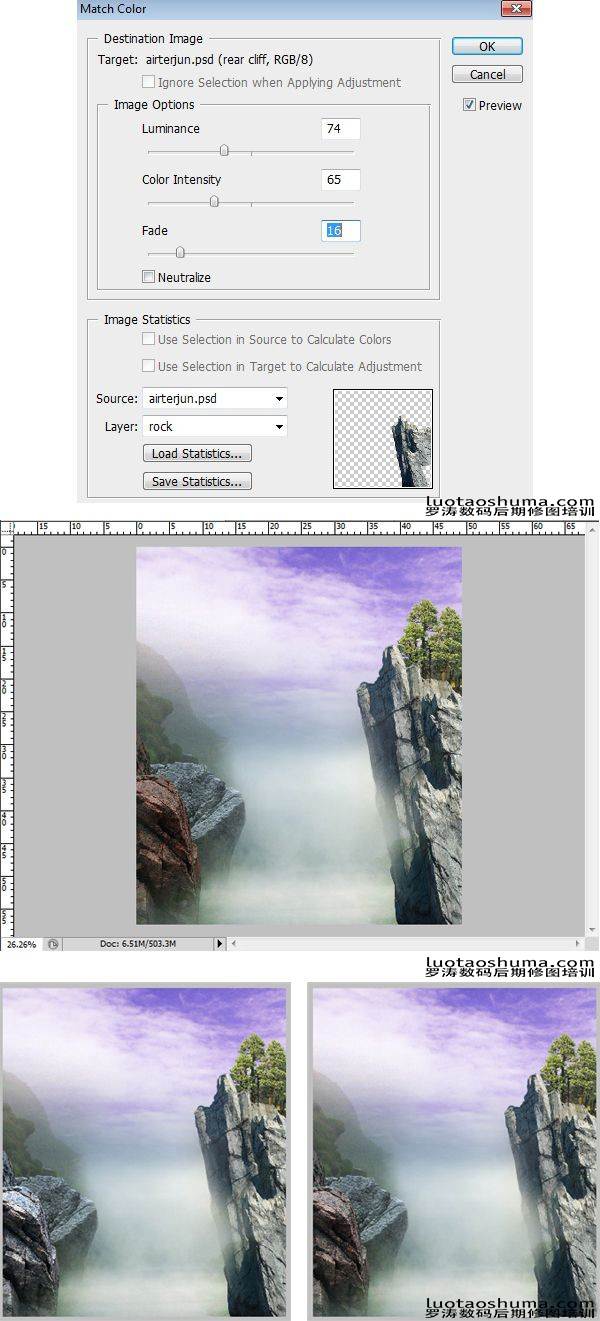
第17步
現在添加其他樹木的素材。

步驟18
對樹木執行色彩平衡命令,使用匹配顏色功能,最后對樹木使用蒙版調整其邊緣過渡。
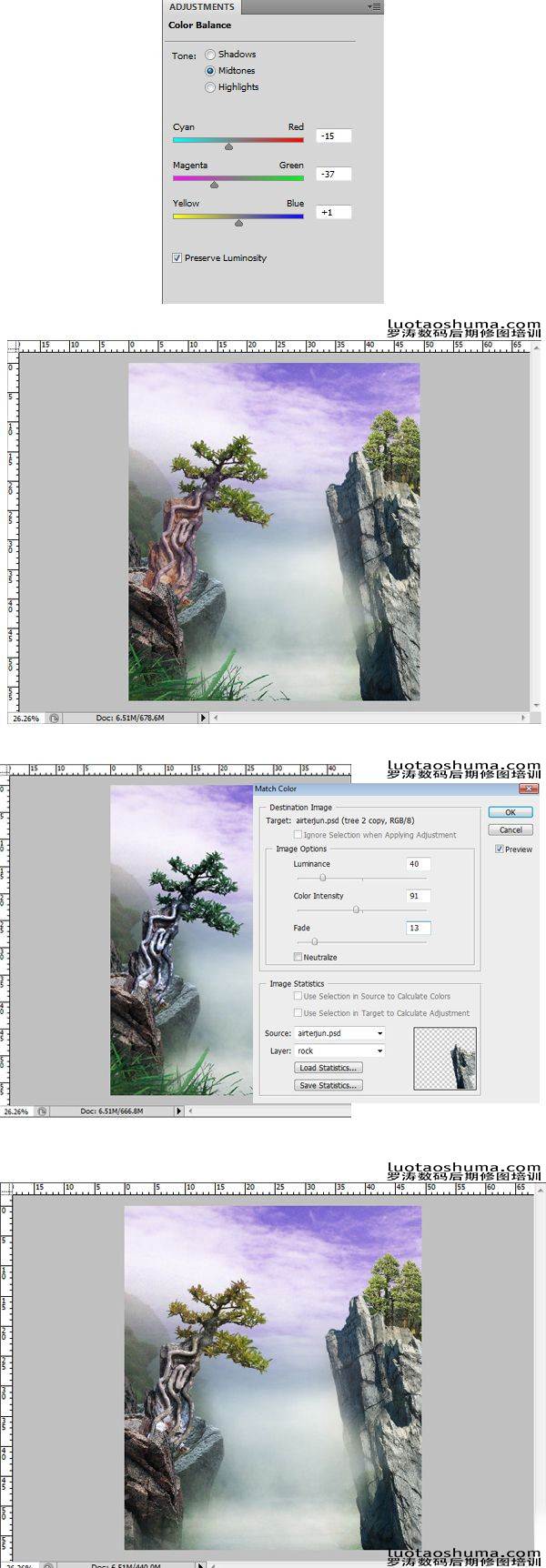
步驟19
現在,我們將給近景添加草的素材。使用色彩范圍功能提取草的素材,并置放好位置。
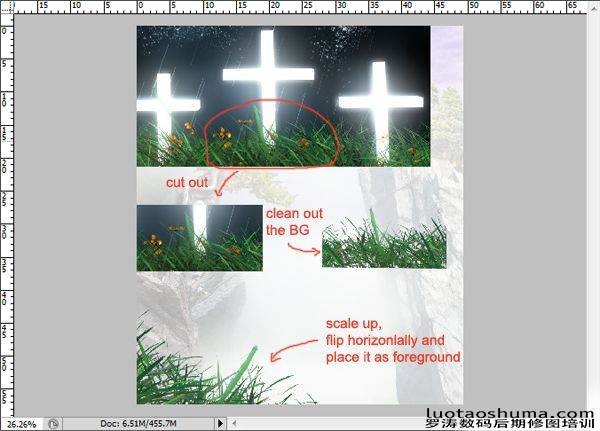
步驟20
接下來是添加 瀑布 。 打開瀑布素材圖片。如圖所示方法制作瀑布。 直到得到你想要的形狀后,添加蒙版,使用用軟畫筆(40 - 70透明度涂抹。
最重要的是使瀑布的邊緣看起來很過渡柔和 。
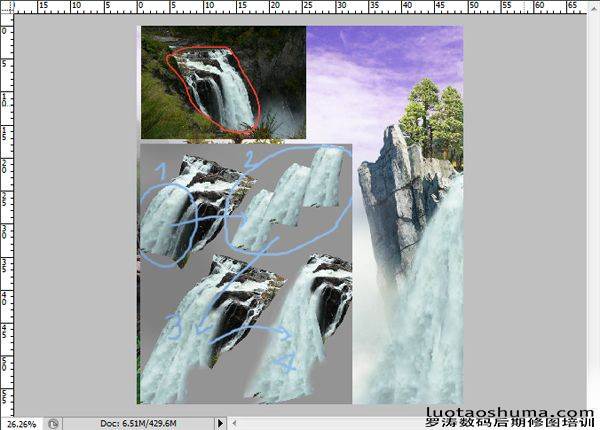
第21步
這是直到現在的結果……

步驟22
我決定給這個場景 添加一些比較溫和的霧 。置入素材圖,使用蒙版改變它的過渡。如圖所示效果。
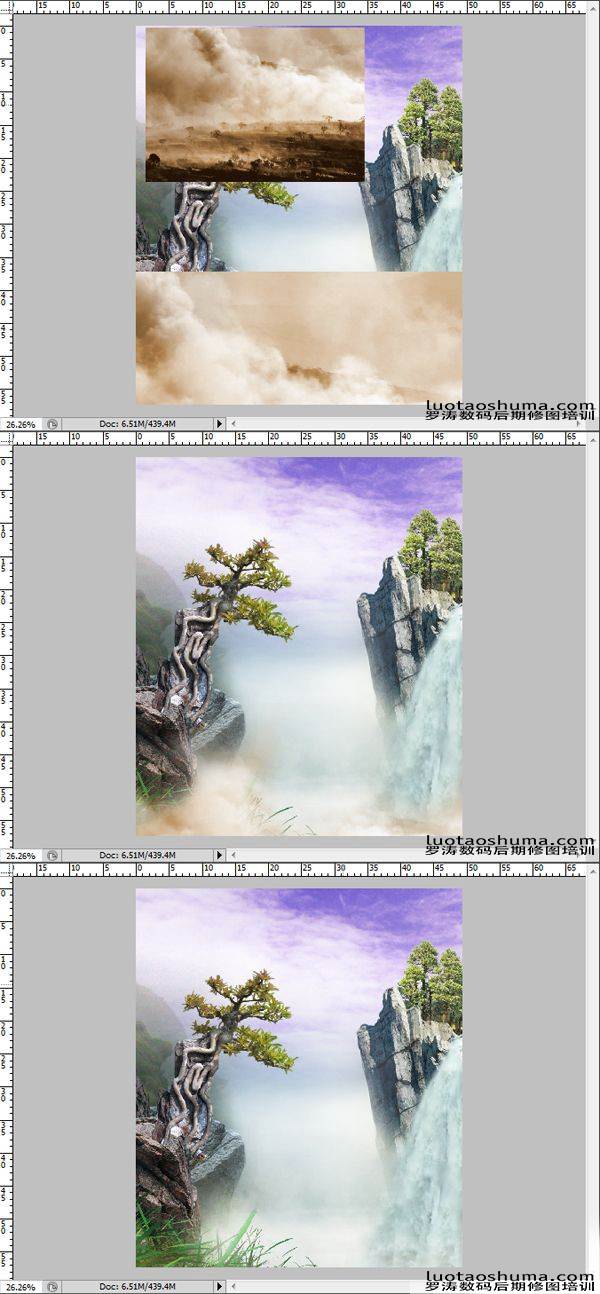
23步
接下來是加入一些 飛鳥在圖像中。在素材圖中,使用鋼筆工具摳出要使用的鳥并置放于工作空間內。
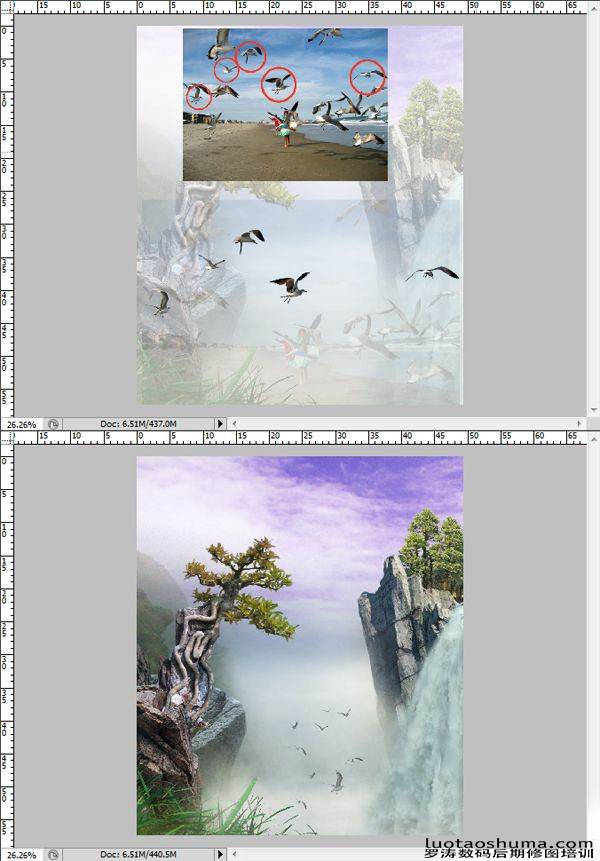
步驟24
改變鳥的大小和虛實以及遠近感,基本是近大遠小,近實遠虛原理。

步驟25
現在添加人物在背景里。 摳出人物讓她感覺坐在巖石上。

26步
石柱的影子,以及人物的連衣裙。

步驟27
在這一步中,我們將給背景添加十字架。 我使用鋼筆工具來摳出十字架并置入進背景里。使用 圖層>圖層樣式 。給十字架添加神圣的光芒。 如圖所示:
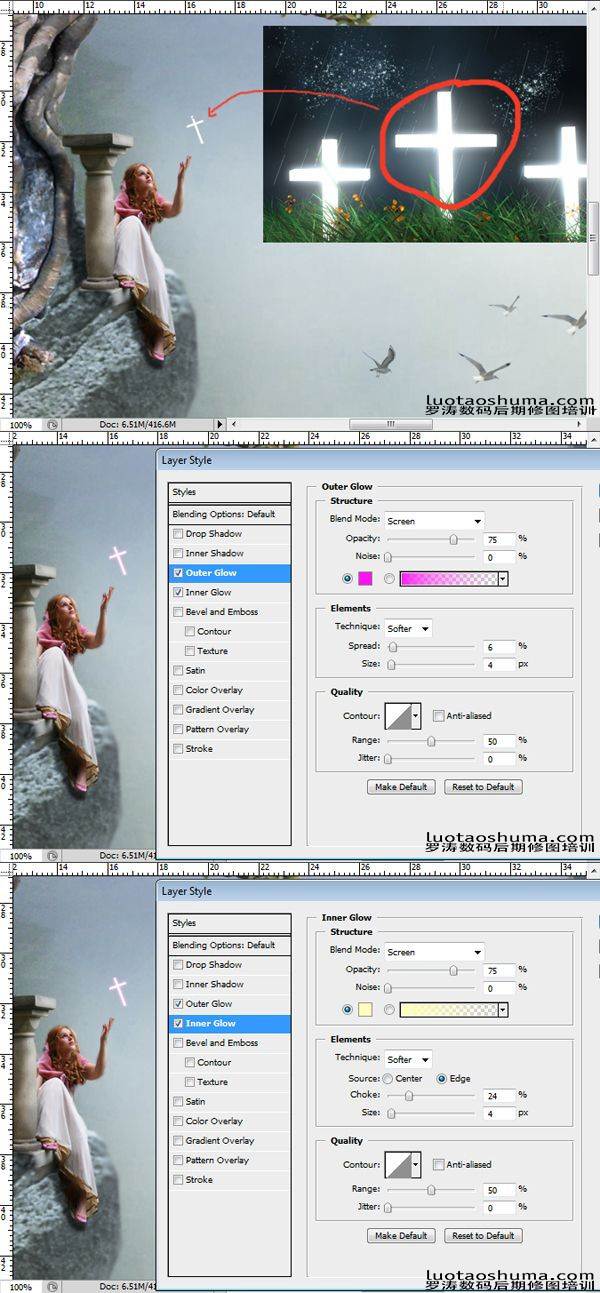
步驟28
接下來,復制 (Ctrl + J) 這一層兩次。 設置第一個復制層正常模式100%的不透明度,第二個復制層溶解模式在100%的不透明度。

步驟29
創建一個新層 (Shift + Ctrl + N) 。 在新層中加入繩子和飛鳥 。感覺十字架是鳥兒送給女孩的禮物。
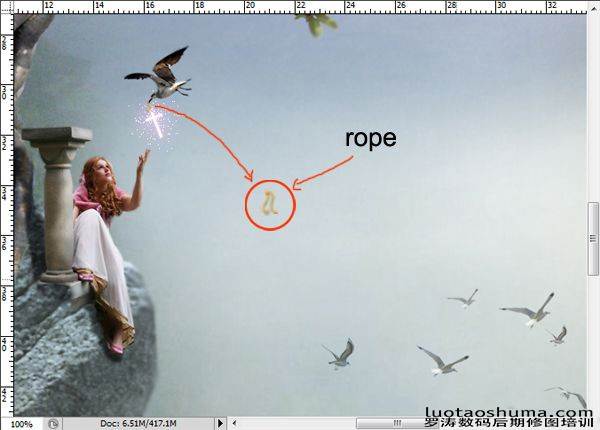
步驟30
添加 更多的草 。

步驟31
這里是一個完整的圖像。

步驟32
這是最終的結果,我調整了顏色。


網友評論