ps設計光束組合成的壁紙
時間:2024-02-28 13:28作者:下載吧人氣:18
單一一條光束并不是很起眼,如果是一組邊緣透明度的光束,每條形態不同,顏色也有很多變化,并有序的組合在一起,整體效果就會漂亮很多。
最終效果

1、新建一個壁紙大小的文檔,這里選擇的是:1024* 768。背景填充黑色。新建一個組,在組里新建一個圖層,用鋼筆勾出下圖所示的選區填充青色。
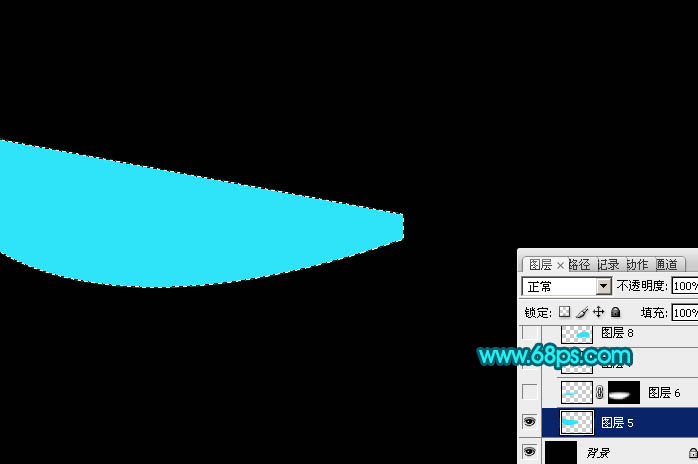
<圖1>
2、用鋼筆勾出下圖所示的選區,羽化10個像素后按Ctrl+ J 把選區部分的色塊復制到新的圖層,不透明度改為:80%,把底部的色塊隱藏,效果如下圖。
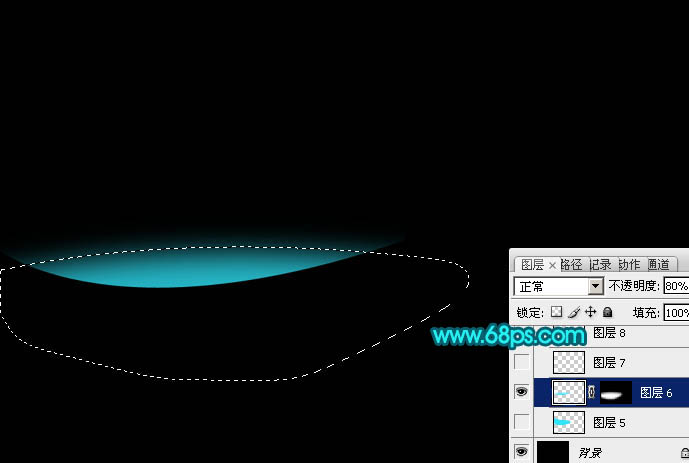
<圖2>
3、用鋼筆勾出邊緣的高光選區,羽化2個像素后按Ctrl+ J 復制到新的圖層,不透明度改為:100%,如下圖。
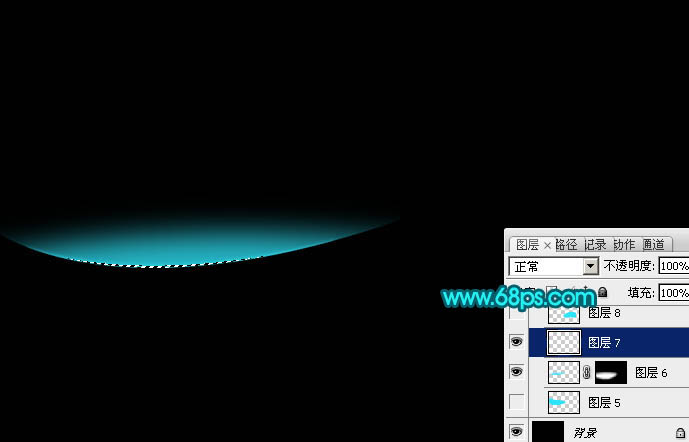
<圖3>
4、新建一個圖層,再來制作第二條光束。用鋼筆勾出下圖所示的選區并填充青色。
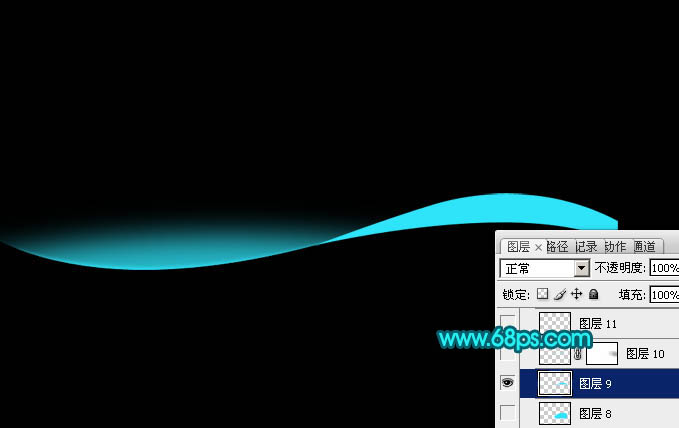
<圖4>
5、用鋼筆勾出頂部的高光選區,羽化6個像素后按Ctrl+ J 復制到新的圖層,然后把底部的色塊圖層隱藏,效果如下圖。

<圖5>
6、用鋼筆勾出邊緣高光選區羽化2個像素后按Ctrl+ J 復制到新的圖層,如下圖。

<圖6>
7、新建一個圖層,開始制作第三條光束。用鋼筆勾出下圖所示的選區填充藍色。
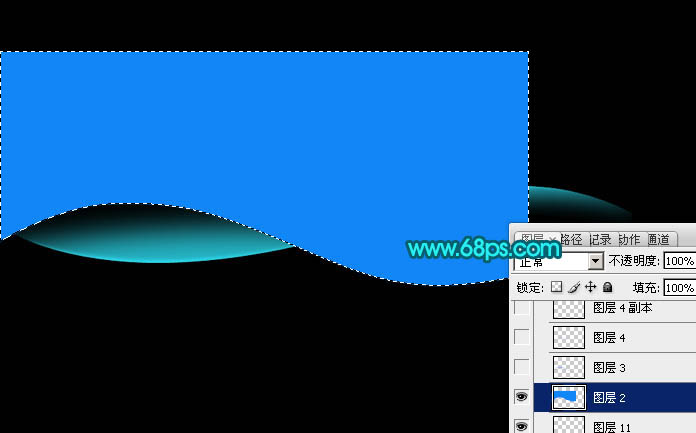
<圖7>
8、用鋼筆勾出色塊底部的局部,轉為選區后羽化5個像素,按Ctrl+ J 復制到新的圖層,再把底部色塊隱藏,效果如下圖。
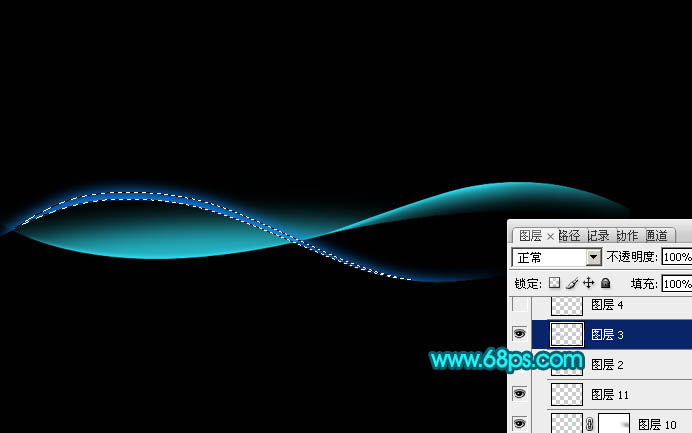
<圖8>
9、再把邊緣高光部分用鋼筆勾出來,復制到新的圖層后把圖層混合模式改為“顏色減淡”,如下圖。

<圖9>
10、同樣的方法制作第四條光束,過程如圖10- 12。
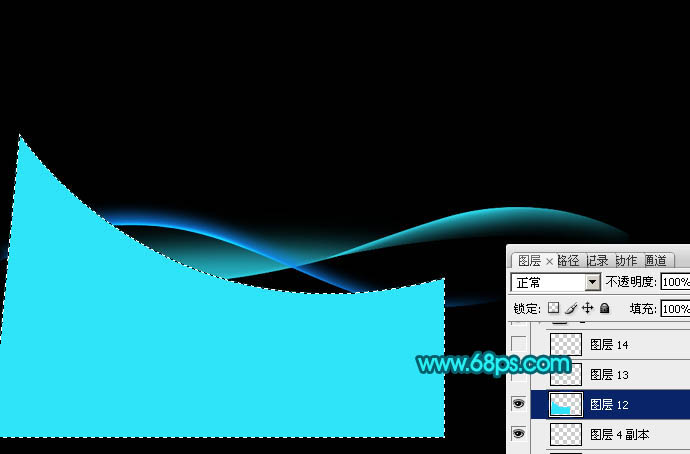
<圖10>
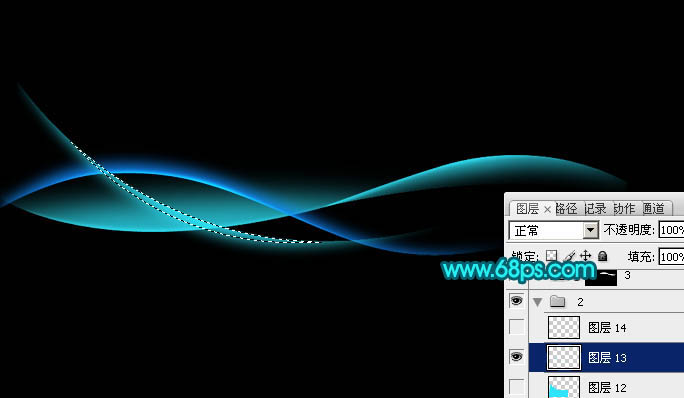
<圖11>
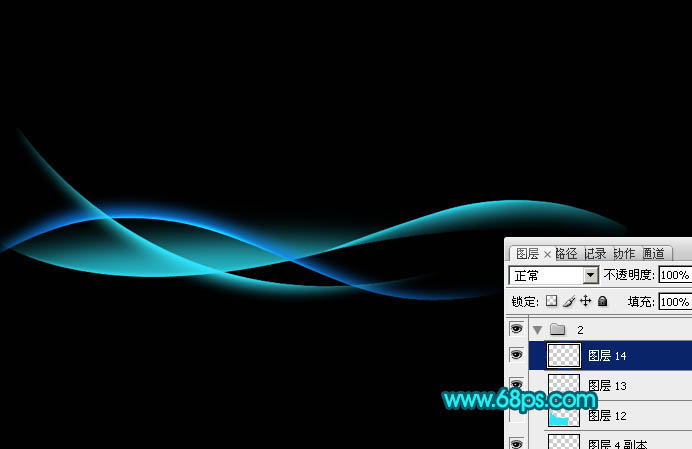
<圖12>
11、新建一個組,用鋼筆勾出下圖所示的選區,給組填充蒙版。

<圖13>
12、在組里新建一個圖層,用鋼筆勾出下圖所示的選區,羽化10個像素后填充青色,不透明度改為:60%,如下圖。
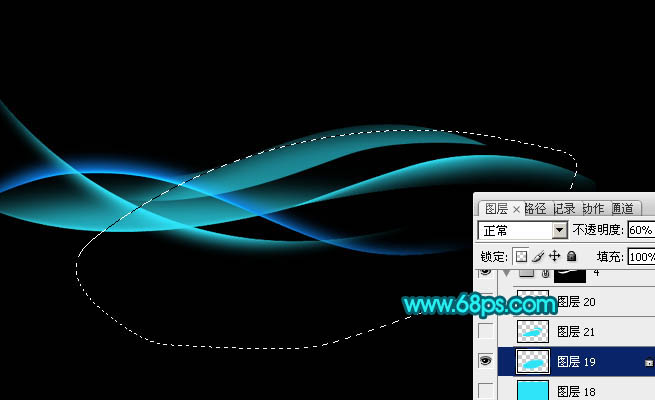
<圖14>
13、新建一個圖層,用鋼筆勾出邊緣的高光選區,羽化2個像素后填充青色,混合模式改為“顏色減淡”,如下圖。
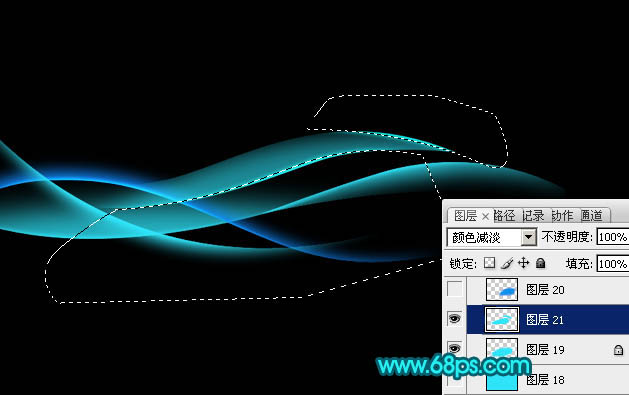
<圖15>
14、用鋼筆勾出頂部的高光選區,羽化8個像素后填充藍色。
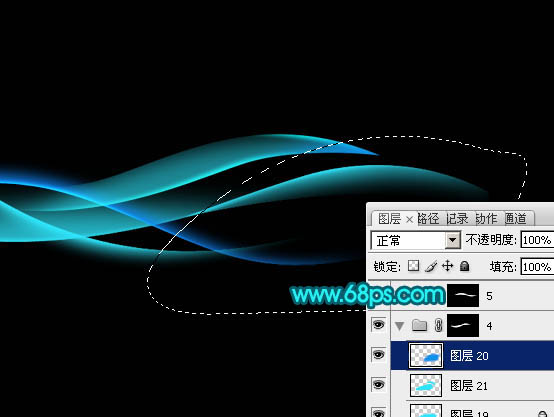
<圖16>
15、其它光束制作方法相同,過程如圖17- 19。

<圖17>

<圖18>

<圖19>
16、新建一個圖層,用鋼筆勾出下圖所示的選區,羽化10個像素后填充青色,作為所有光束的高光。

<圖20>
17、把背景圖層隱藏,在圖層的最上面按Ctrl+ Alt + Shift + E 蓋印圖層,不透明度改為:30%,如下圖。

<圖21>
最后調整細節,再增加一些裝飾文字,完成最終效果。


網友評論