ps利用幾何圖形設計海報教程
時間:2024-02-28 15:45作者:下載吧人氣:21
最終效果:

1.創建一個2000*1872像素的文件,打開“女孩”模型,并粘貼到畫布上,給她添加一個蒙版,然后用鋼筆工具繪制邊緣并刪除,
得到需要的邊緣。
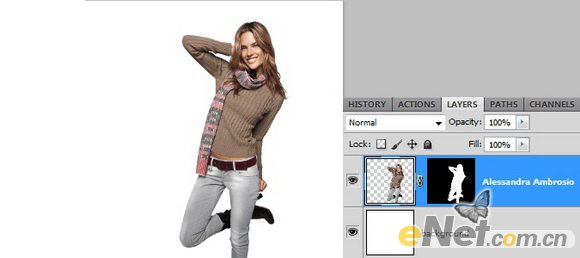
2.使用“漸變工具”設置顏色#091615到#2b4b47,選擇“徑向漸變”在人物后繪制一個漸變

3.我下載了一些天空云彩的紋理用在這個背景上,打開“天空云彩”紋理,并將他們去色,然后粘貼到畫布上,
放在人物層下方,第一個層我設置混合模式為“顏色減淡”,填充設置為53%,第二個層我設置“疊加”不透明設置為29%,
你可以看看下圖所示

4.下面來添加細節,我下載了個顆粒包,然后將它拖拽到畫布上。這里我復制了多次這些顆粒,并將混合模式設置成“顏色減淡”

5.為了讓女孩和背景很好的融合,我使用了“填充”工具,讓她身上的陰影和明亮處更加正常,新建一個圖層,選擇“編輯>填充”,
在彈出的對話框中選擇使用“50% 灰色”,完成后“創建剪貼蒙版”,設置混合模式為“疊加”,并且我又復制了一次,做同樣的設置

6.下載一些光類的紋理,然后粘貼到畫布放在女孩背后,將混合模式設置為“顏色減淡”,添加一個“圖層蒙版”將多余的部分抹去

添加蜂鳥,跳出“色相/飽和度”調整蜂鳥和圖像的顏色一致,然后添加“圖層樣式”,給蜂鳥調一下外發光
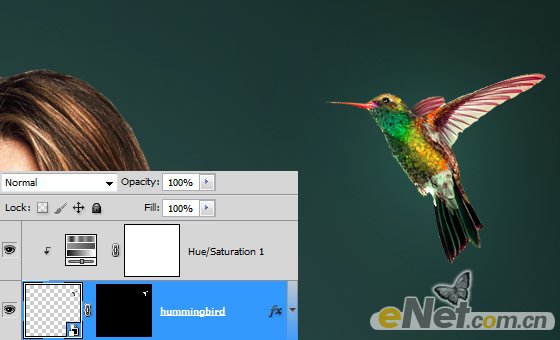
7.選擇畫筆工具,調整大小2px的硬筆刷,繪制如下的三角形以及白色線條,直線繪制的時候可以按Shift鍵點兩個點就是一條筆直的直線

8.選擇橢圓工具,繪制橢圓然后用漸變工具在圓上做個漸變,漸變設置白的到透明,設置圖層混合模式為“疊加”

9.在添加一些抽象的光線,新建一個圖層,選擇一個大軟刷,用淺綠色,在下圖所示地方繪制,然后將圖層的混合模式設置為“顏色減淡”

在新建一個層,在女孩周圍在繪制幾個亮點,用一些較深的顏色,混合模式“顏色減淡”

10.使用多邊形套索工具,繪制三角形并用白色填充,調出“圖層樣式”調整“漸變疊加”和“斜面與浮雕”,
這里你可以根據自己的喜好來設置出喜歡的三角樣式
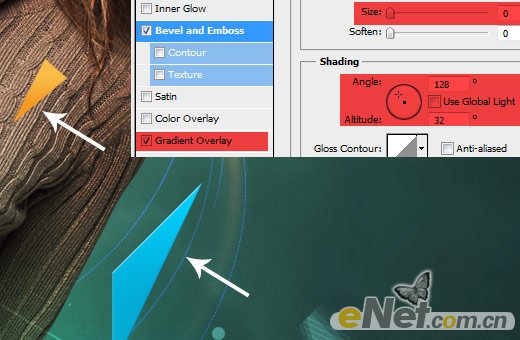
繪制一些三角,填充一些顏色,不用制作出三維效果,如下圖,在圖層樣式里設置漸變疊加即可

11.將所有圖層合并,然后點擊“濾鏡>渲染>光照效果”,如下調整全局光照
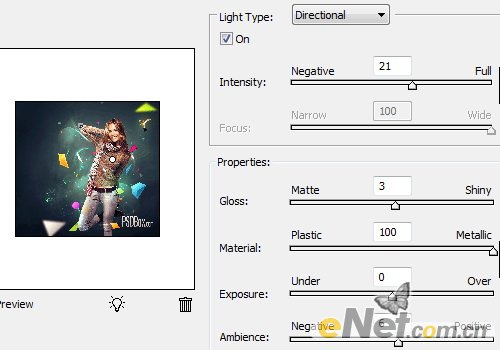
調出“漸變映射”,然后將它的混合模式設置為“柔光”將不透明度設置25%

這樣得到最后的效果!


網友評論