ps清爽暖色調調色教程
時間:2024-02-28 16:30作者:下載吧人氣:44
素材圖片雖然是在秋季拍攝,不過秋意還不夠濃。處理的時候可以增加圖片背景部分的暖色,暗部增加一些暗藍色,高光部分增加一些淡青色來增強圖片的秋意。
原圖

最終效果

1、打開素材圖片,創建曲線調整圖層,對綠,藍進行調整,參數設置如圖1,2,效果如圖3。這一步給圖片的高光部分增加淡黃色。

<圖1>
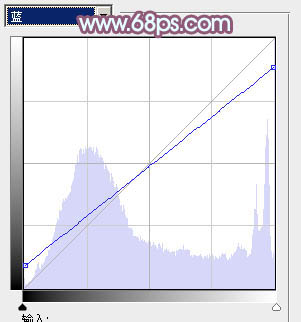
<圖2>

<圖3>
2、創建可選顏色調整圖層,對黃、綠、白、中性、黑進行調整,參數設置如圖4- 8,效果如圖9。這一步主要把背景部分的綠色轉為橙黃色。
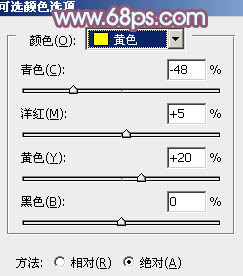
<圖4>
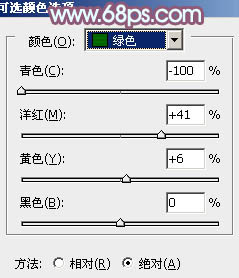
<圖5>
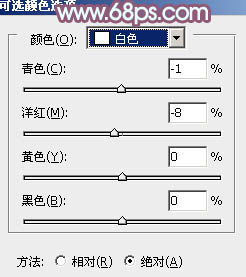
<圖6>
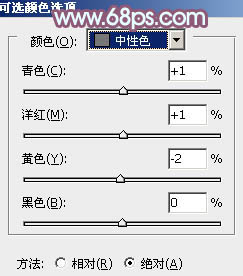
<圖7>
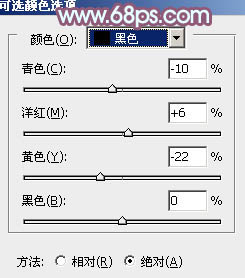
<圖8>

<圖9>
3、按Ctrl+ Alt + 2 調出高光選區,新建一個圖層選擇漸變工具,顏色設置如圖10,由上至下拉出線性漸變,確定后把圖層混合模式改為“濾色”,不透明度改為:60%,效果如圖11。這一步增加圖片高光部分的亮度。
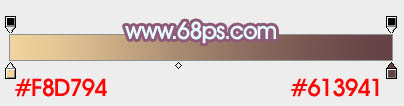
<圖10>

<圖11>
4、創建色彩平衡調整圖層,對陰影,高光進行調整,參數設置如圖12,13,效果如圖14。這一步增加高光及暗部的顏色對比,增強畫面的亮度。
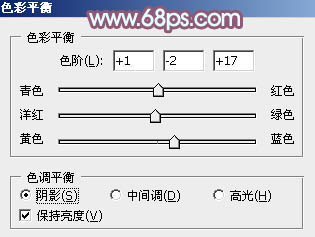
<圖12>
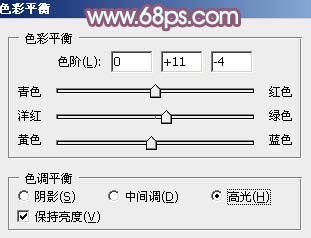
<圖13>

<圖14>
5、創建可選顏色調整圖層,對紅、黃、白、黑進行調整,參數設置如圖15- 18,效果如圖19。這一步增加圖片暖色的亮度,同時給高光部分增加淡藍色。
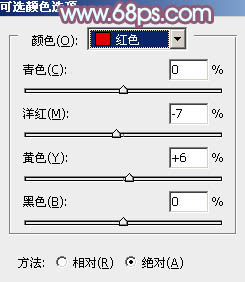
<圖15>
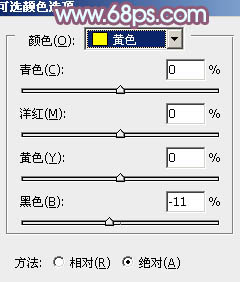
<圖16>
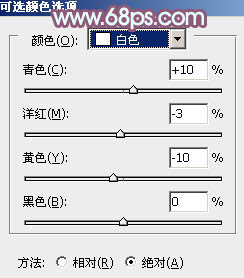
<圖17>
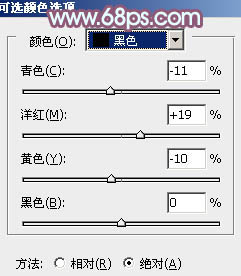
<圖18>

<圖19>
6、按Ctrl+ Alt + 2 調出高光選區,新建一個圖層填充淡青色:#E3FFFC,不透明度改為:10%,取消選區后添加圖層蒙版,用黑色畫筆把底部擦出來,效果如下圖。

<圖20>
7、新建一個圖層,按Ctrl+ Alt + Shift + E 蓋印圖層,簡單給人物磨一下皮,微調一下嘴唇顏色,效果如下圖。

<圖21>
最后把整體柔化處理,再微調一下顏色,完成最終效果。


網友評論