ps非主流生活照
時間:2024-02-29 10:30作者:下載吧人氣:26
原圖素材的色彩構成有點復雜,看上去有點亂。調色的時候適當把色彩調成統一的某種色調。這樣畫面看上去就會統一很多。具體的色調可以按照自己的喜好選擇。
最終效果

原圖

一、用照片處理軟件Photoshop打開原圖,創建可選顏色調整圖層,參數設置如圖1,2,效果如圖3。
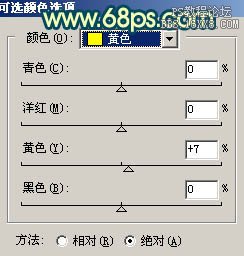
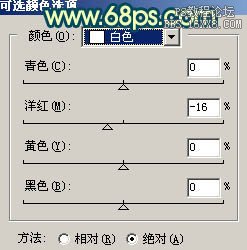

二、按Ctrl + Alt + ~ 調出高光選區,新建一個圖層填充顏色:#FCF7DE,圖層混合模式改為“正片疊底”,圖層不透明度改為:40%,效果如下圖。

三、創建曲線調整圖層,稍微調亮一點,參數設置如圖5。確定后用黑色畫筆把頭部以下的部分擦出來,效果如圖6。
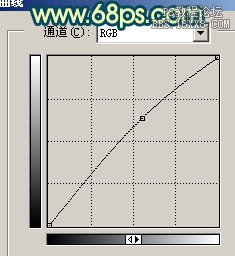

四、新建一個圖層,按Ctrl + Alt + Shift + E 蓋印圖層。簡單的給人物磨下皮,效果如下圖。

五、創建可選顏色調整圖層,會紅色及綠色進行調整,參數設置如圖8,9,效果如圖10。
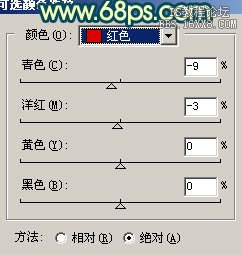
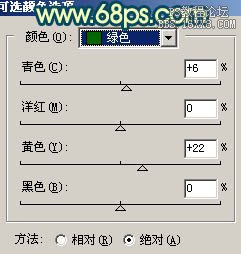

六、新建一個圖層,蓋印圖層。選擇菜單:圖像 > 模式 > Lab顏色。選擇不合拼。執行:圖像 > 應用圖像,參數設置如圖11。

七、創建曲線調整圖層,參數設置如圖12 - 14,效果如圖15。
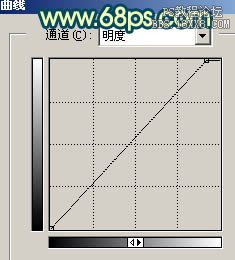
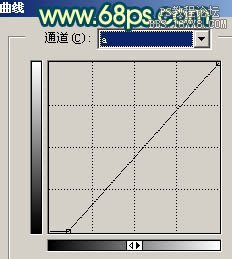


八、新建一個圖層,蓋印圖層,執行:圖像 > 應用圖像,參數設置如圖16,效果如圖17。


九、新建一個圖層,蓋印圖層,選擇菜單:圖像 > 模式 > RGB顏色,選擇不合拼。然后選擇減淡工具稍微把人物臉部的高光部分涂亮一點,效果如下圖。

十、創建曲線調整圖層,對藍色進行調整,參數設置如圖19,效果如圖20。
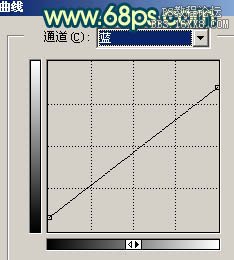

十一、新建一個圖層,蓋印圖層。執行:濾鏡 > 模糊 > 高斯模糊,數值為5,確定后把圖層不透明度改為:20%,效果如下圖。

十二、最后整體調整下顏色和細節,完成最終效果。


網友評論