ps美白瘦臉教程
時間:2024-02-29 12:00作者:下載吧人氣:18
PS在處理圖像上有得天獨厚的優勢,特別是在人像整容、磨皮以及美白方面更是突出,只要你應用得當,可以處理出你意想不到的效果,本次實例將通過處理一個中年婦女的臉,讓其恢復到青春時間的面孔,應用的知識點較多,涉及到整容、磨皮、美白、質感等一系列操作,有耐性及興趣的朋友可以看一看。

最終整容、磨皮及美白后的效果圖

PS處理前后對比效果圖

人物素材原圖
1、本整容磨皮美白實例教程就一張原圖,利用photoshop CS5工具制作,首先在photoshop CS5中打開原圖,如下圖所示:

一、PS整容
2、首先我們要進行的是整容,也即瘦身變形,本實例中只有頭部,所以主要的操作就集中在臉部,整容基本上都是利用液化工具,選擇菜單“濾鏡->液化”,液化的窗口界面如下,比較復雜,但整容一般用不到太多設置,主要利用左上角工具欄中的“向前變形工具”,單擊選中即可,如下圖所示:
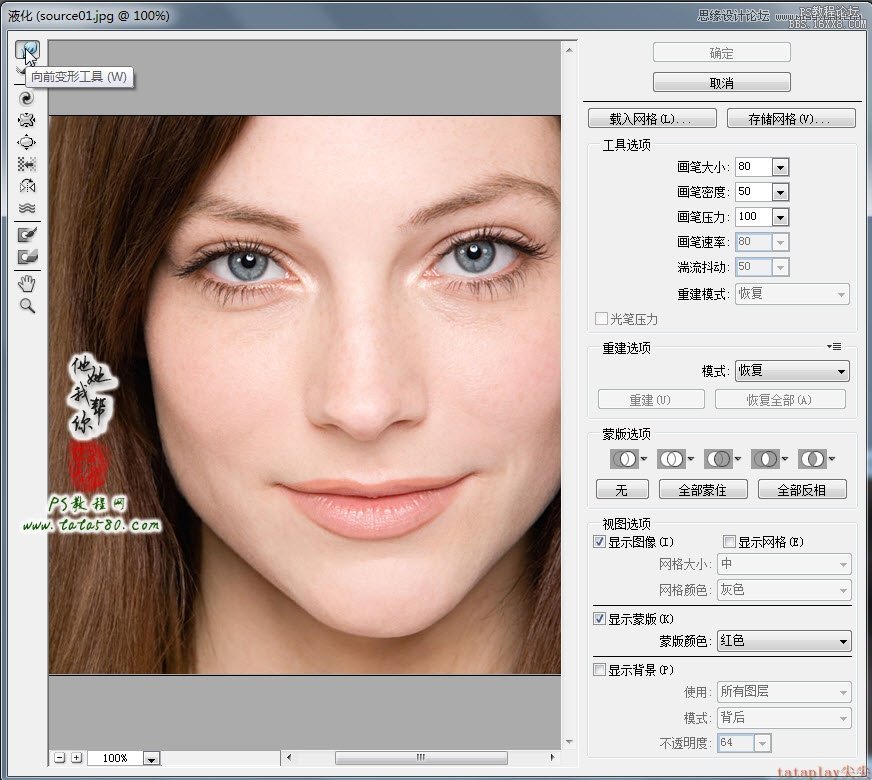
3、選擇“向前變形工具”后,鼠標的指針會變成圓形狀,中間有十字對準點,通過“[”、“]”鍵可以控制圓形區域的大小,這里要特別注意的是臉部調整時指針大小一定要控制得當,太小容易造成臉的輪廓不平整,太大則不好控制細節。向前變形工具的使用方法很簡單,移動圓形指針到需要變形的位置,按住左鍵向需要變形的方向推動,然后再放開左鍵即可。本例中需要對兩邊臉的輪廓進行瘦身處理,一般人到中年后都會發福,青春時期一般都會瘦一些,利用向前變形工具先處理左臉輪廓,如下圖所示,將臉的邊緣向中間推送變形:
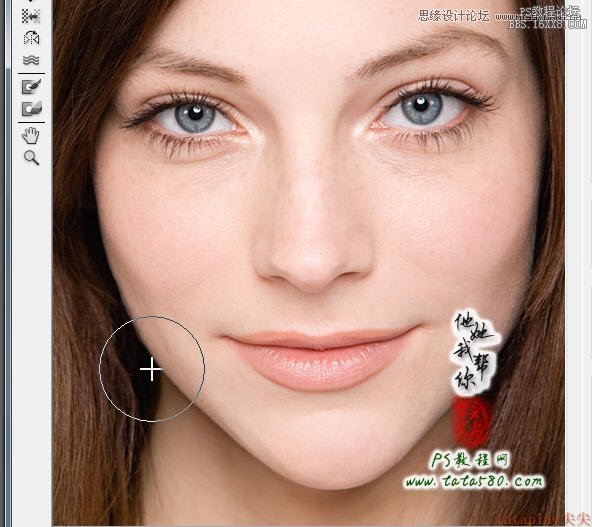
4、接著處理右臉輪廓,注意左右要大致對稱,不能一邊大一邊小,如下圖所示:
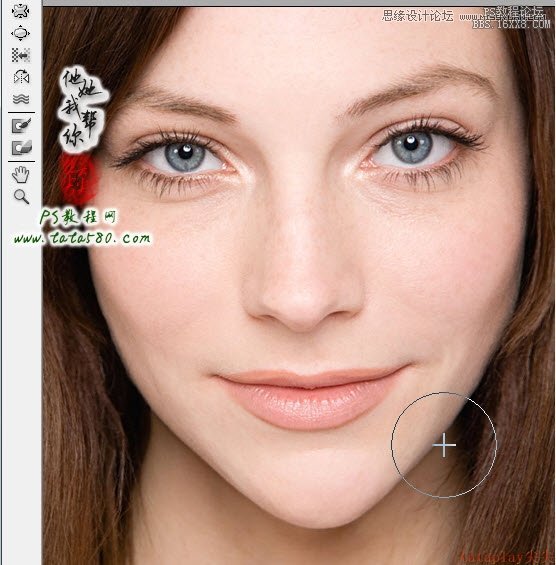
5、兩邊的臉頰向里推后可能會導致下巴變尖,所以也要適當將下巴向上推送,讓臉的整體輪廓達到一個平衡狀態,如下圖所示:

6、接下來根據情況處理五官,比如嘴巴,本例中適當將兩邊的嘴角向中間推送,讓嘴角微翹,這樣會讓人物神態看起來更嬌羞可愛一些,當然根據個人需要進行調整,如下圖所示:

7、處理完嘴角也要適當處理一下嘴唇,適當調整,讓整體看起來自然即可,如下圖所示:

8、鼻子是否需要處理要看情況,本例中將其適當向上推送一些,讓鼻孔看得清晰一些,如下圖所示:
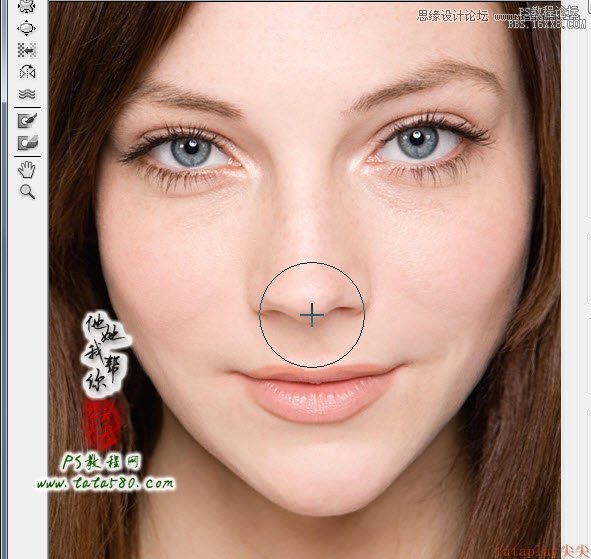
9、另外還可以根據情況處理一下眼睛大小、眉毛走向、眼角角度、兩邊額頭寬度等,這里不一一列舉說明,總之調整到你滿意為止,然后確定應用液化,如下圖所示:

二、PS磨皮
10、臉部整容變形完,接下來就是進行磨皮處理,磨皮主要是對臉部進行祛斑、除皺等操作,特別是眼角紋、眼袋及中年褐班等,這些都要一一進行處理。比較常用的工具一般為“修補工具”,單擊選擇常用工具欄中的“修補工具”,默認一般是對“源”修補,不要勾選“透明”,如下圖所示:

11、我們先來了解一下“修補工具”的使用方法,以去除眼袋為例,先按住左鍵拖動,將需要處理的眼袋部分框選中,注意區域要閉合,如下圖所示:
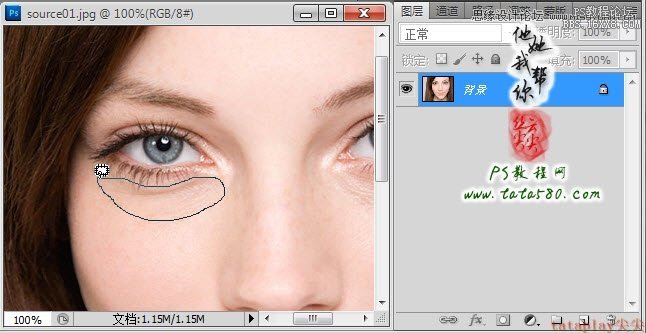
12、放開左鍵后被框選的區域會以選區形式存在,將指針置于選區中間,這時會發現指針發生變化,如下圖所示:

13、再次按住左鍵向外拖動,拖動的位置就是用于參照修補的目標區域,必需選擇相似的區域,這樣效果才比較好,本例如下圖所示:
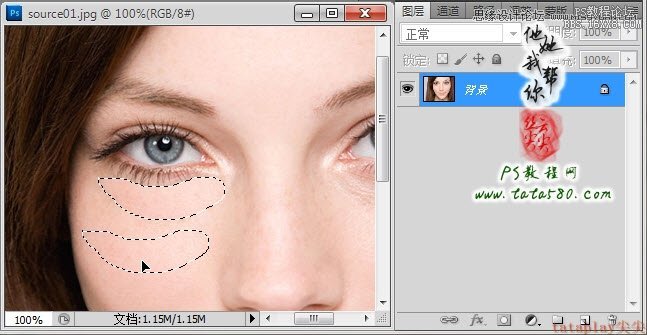
14、選擇好目標區域,放開鼠標,這時就會發現源區域被參照修補了,這里的眼袋皺紋也基本消失了,如果一次達不到效果可以多做幾次,效果如下圖所示:
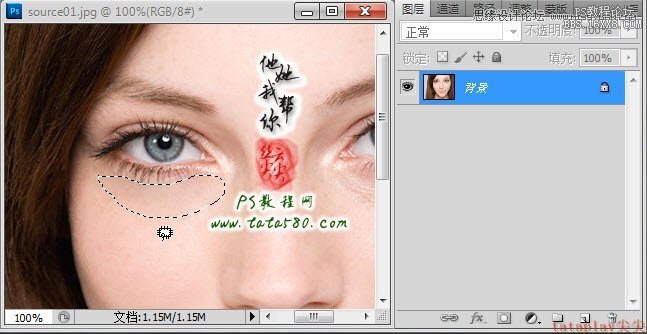
15、相同的操作方法,將另一邊的眼袋也處理一下,眼袋對于女性來說相當可怕,有無可能相差十歲,效果如下圖所示:
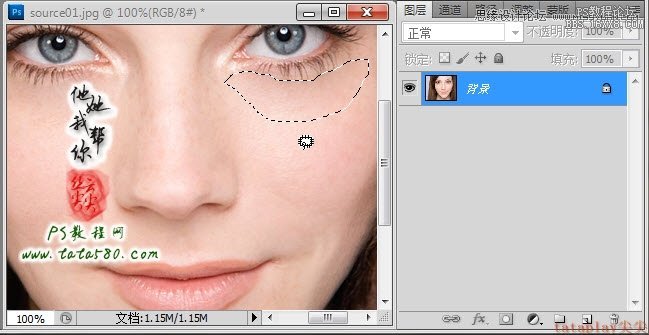
16、由于液化整容以及本身臉頰有較深皺紋的往往都會在臉上留下較多皮膚起伏,同樣可以用修補工具進行修復,以下是對右臉頰進行修補:

17、人到中年后眼角一般都會突起,即有眼角紋,一樣也要進行修補,如果出現顏色偏差,可以用仿制圖章工具進行處理,這里不再詳述,如下圖所示:

18、總之對整個臉部有皺紋的地方都要進行相應的修補,在修補的過程中可能會出現一些黑色陰影區域,可以用仿制圖章工具進行處理,或者后期再進行處理,大致修補完后本例效果如下圖所示:

三、美白
19、磨皮之后就是要進行美白操作,這里我們選用比較常用的方法,雖然復雜一些,但效果比較好,選擇菜單“圖像->計算”,選擇“源1”通道為“綠”,“源2”通道為藍,混合模式選擇“疊加”,這里需要說明的是,美白主要是祛斑,而斑點一般都集中在綠、藍兩個通道當中,所以將這兩個通道進行疊加計算就能得到大部分斑點區域,具體設置如下圖所示:

20、應用計算后就會生成一個新的Alpha1通道,單擊進入通道面板可以看見,接著我們要對Alpha1通道進行進一步處理,選擇菜單“濾鏡->其它->高反差保留”,設置半徑為10像素左右,這步操作是進一步將有班點或陰影的區域分離開,如下圖所示:

21、高反差保留設置后,一般還會接連進行三次的計算,每一次計算的通道都以前一次生成的通道為源,而混合模式則設置為“強光”,如下圖所示:

22、經過三次計算最終生成Alpha4通道,這時就會發現人物臉部上有斑點及陰影的區域就相當的明顯了,如下圖所示:
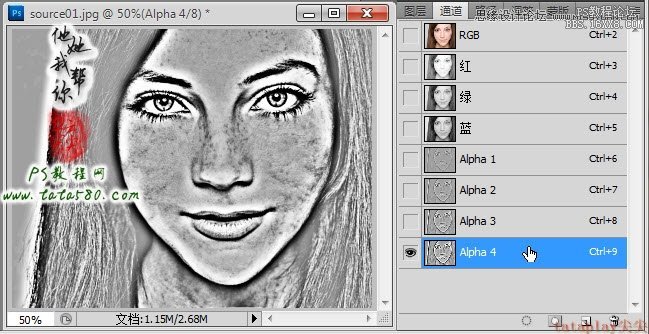
23、我們操作這么多的目的就是為了將有斑點及陰影的區域與其它區域區分開來,在Alpha4中有斑點的區域都以黑灰色顯示,我們只要將其選中即可,按住Ctrl鍵,左鍵單擊Alpha4載入白色區域,然后按Ctrl+Shift+I鍵將選區反選即可得到有斑點的區域選區,如下圖所示:
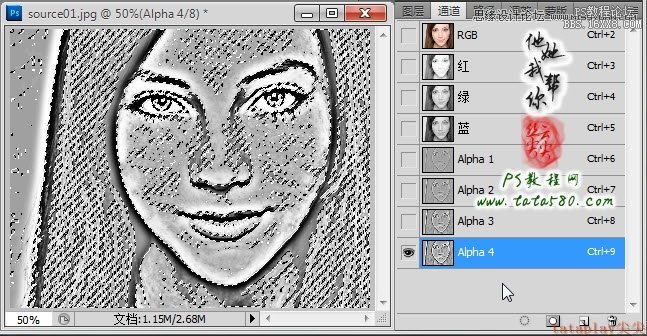
24、單擊RGB通道,然后返回圖層面板,將背景復制生成一個“背景 副本”,如下圖所示:
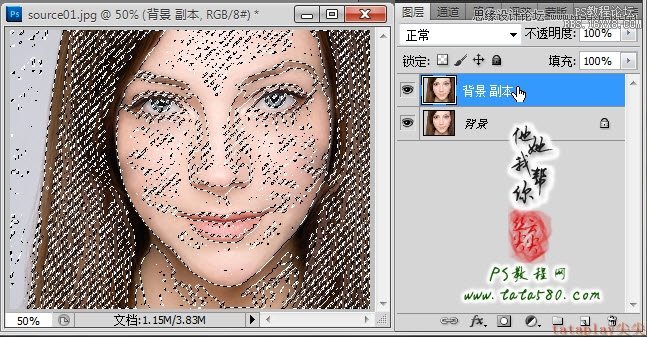
25、確保斑點選區還在,給“背景 副本”圖層添加圖層蒙版,將背景圖層的眼睛點掉即可看到效果,這時“背景 副本”里保留的內容即為有斑點的區域,當然從眼觀上看不是很明顯,而且還包含了很多陰影區域,如頭發,這些都不是問題,我們可以在后續進行處理,效果如下圖所示:
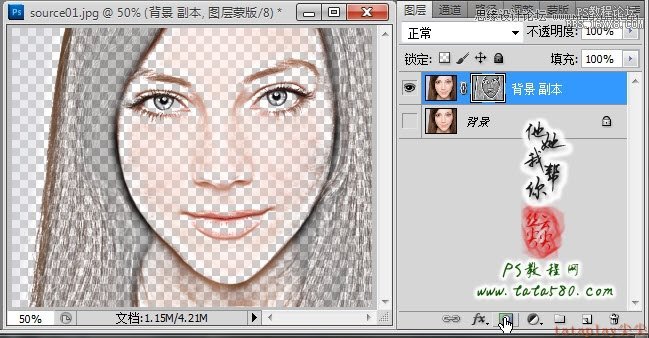
26、重新將背景圖層的眼睛點上,單擊選擇“背景 副本”的縮略圖,選擇常用工具欄中的滴管工具,在臉部上吸取一處比較亮白的顏色點,如下圖所示:
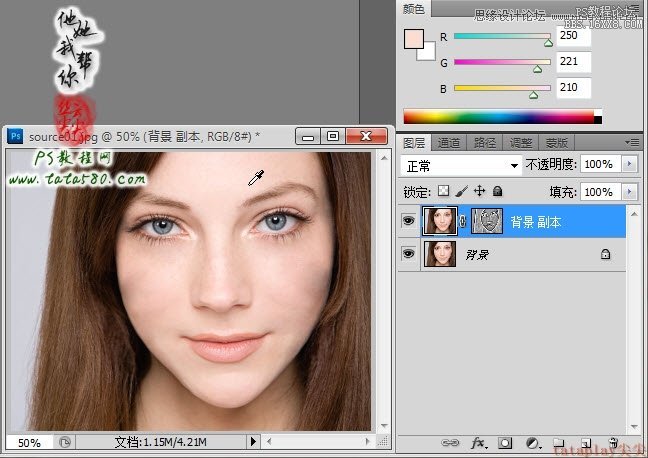
27、單擊圖層面板下方的“創建新的填充或調整圖層”按鈕,在彈出的菜單中選擇“漸變映射”,如下圖所示:

28、在彈出的漸變映射調整窗口中,不勾選“仿色”和“反向”,效果如下圖所示:
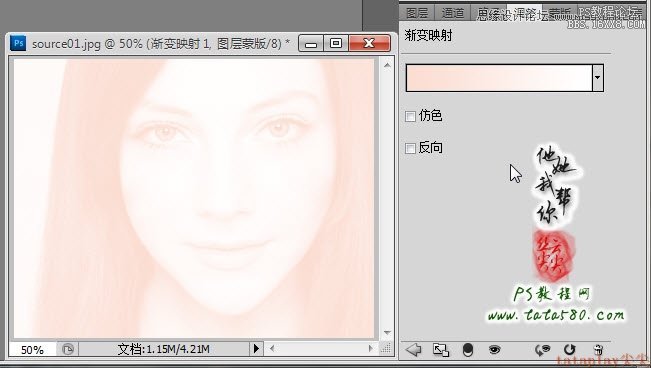
29、回到圖層面板,單擊選中漸變映射圖層,右鍵單擊,在彈出的菜單中選擇“創建剪貼蒙版”選項,這樣漸變映射就只對背景副本起作用,效果如下圖所示:
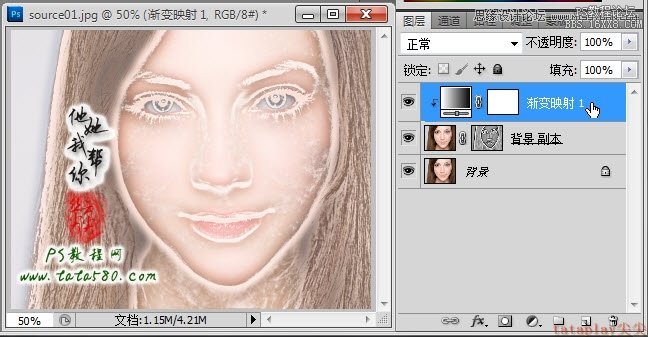
30、將漸變映射圖層的圖層混合模式設置為“柔光”,不透明度降到50%左右,這時就會發現人物臉部的皮膚變光滑和細膩了許多,究其原理也很簡單,以上操作實際上就是將有斑點的區域選中,然后疊加上一層較亮顏色的映射圖層而已,效果如下圖所示:

31、接下來還要進行細節處理,因為我們要美白的主要是皮膚,而像頭發、眉毛、眼睛等是不需要美白的,所以要進一步進行處理,單擊選擇畫筆工具,設置畫筆硬度為0,不透明度為50%,前景色設置為黑色,如下圖所示:

32、單擊選中“漸變映射1”圖層的圖層蒙版,然后用設置好的黑色畫筆對不需要美白的區域進行適當的擦除,如眼睛部位,效果如下圖所示:

33、基本上除了皮膚外大部分區域都不需要美白,包括嘴角、鼻孔等,擦除完后的效果在漸變映射1中的蒙版中可以看到大致的人物輪廓,效果如下圖所示:

34、確保選中漸變映射1圖層,按Ctrl+Shift+Alt+E鍵進行蓋印圖層并生成圖層1,然后將圖層1的圖層混合模式設置為“濾色”,并降低不透明度到20%左右,這一步的操作是進一步進行增白操作,根據圖像效果選擇,并不是必需,處理后效果如下圖所示:

四、質感
35、接著要處理的就是人物皮膚的質感,這一步也是可選的,一般在婚紗影樓中比較常用到,因為經過磨皮、美白處理后,人物的皮膚會變得過于光滑,失去了皮膚應有的質感,雖然看起來效果不錯,但不夠真實,所以有必要的話我們還是要進行質感處理,方法也簡單,確保選中圖層1,按Ctrl+Shift+Alt+E鍵進行蓋印圖層并生成圖層2,然后將圖層2復制生成一個“圖層2 副本”,如下圖所示:

36、先將“圖層2 副本”的眼睛點掉,單擊選中圖層2,選擇菜單“濾鏡->銳化->智能銳化”,設置半徑為1,數量為180%左右,不同的圖像設置值可能不同,本操作的主要目的是讓臉部產生顆粒感,也即呈現出皮膚的紋理,效果如下圖所示:

37、銳化雖然能夠讓皮膚呈現質感,但會讓畫面過于僵硬,所以我們才增加一個“圖層2副本”,將“圖層2 副本”的眼睛點亮,選擇菜單“濾鏡->模糊->表面模糊”,設置半徑為3像素,閾值為15,這樣“圖層2副本”中的人物臉部就會變得特別的光滑,效果如下圖所示:

38、將“圖層2 副本”的不透明度降低到20%左右,這樣就能讓人物臉部即有質感又不失光滑,本操作的就是要權衡銳化和表面模糊這兩種相反操作,讓人物的皮膚達到一個最佳的設定值,當然各參數值會因不同的圖像要進行不同的設定,本例效果如下圖所示:

五、色澤
39、最后可以根據需要對整體畫面的色澤進行相應處理,一般常用的是添加“亮度/對比度”調整圖層,根據畫面的效果適當設置亮度和對比度,讓整體畫面不至于過暗或過亮,具體如下圖所示:

40、另外如果你對畫面的顏色不太滿意,還可以進一步調整色彩平衡等,總之根據需要進行,不要畫蛇添足,本例最終效果如下圖所示:
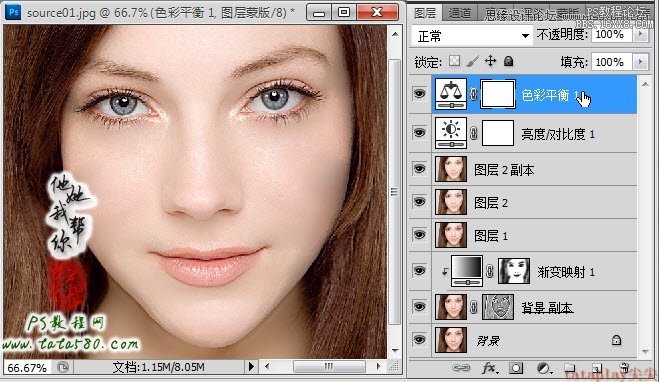

網友評論