ps合成白色長裙美女教程
時間:2024-03-02 09:00作者:下載吧人氣:25

photoshop教程效果圖
1. 首先,打開了一張美女圖片,您也可以用自己的照片。下面我們開始處理這張圖片。

2. 雙擊背景層,更改為0層,這時候圖層后面的小鎖消失。

3. 現在,使用鋼筆工具,我們從外圍來摳選人物,如下圖繪制路徑。

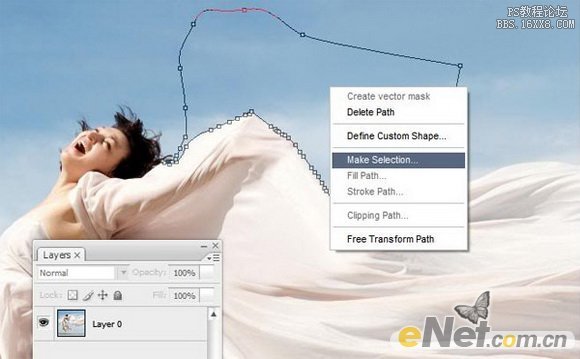


4. 按Ctrl +用鼠標單擊圖層,這樣我們會得到女孩選區。

5. 執行“選擇”>“調整邊緣”。然后照圖像中的參數設置:
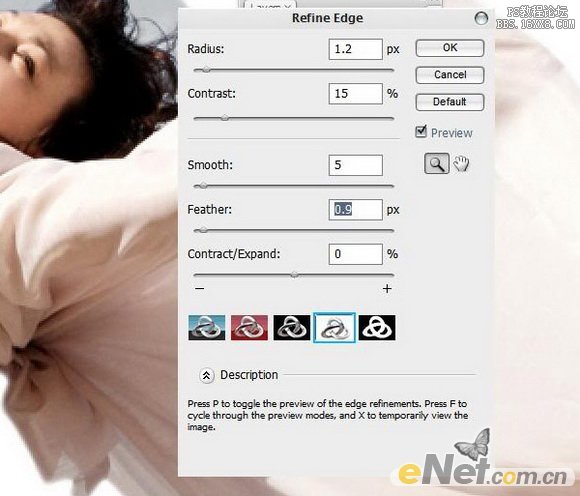
6. 新建一個文檔(1900 × 1113像素),并使用以下設置的漸變工具:
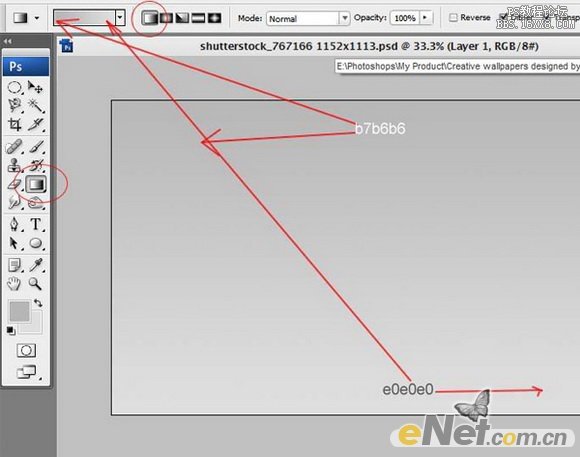
7. 然后將女孩并粘貼到該文件。按Ctrl + T將調整女孩。

8. 按Ctrl + J復制美女層。在第一層,改變混合模式為“變暗”。
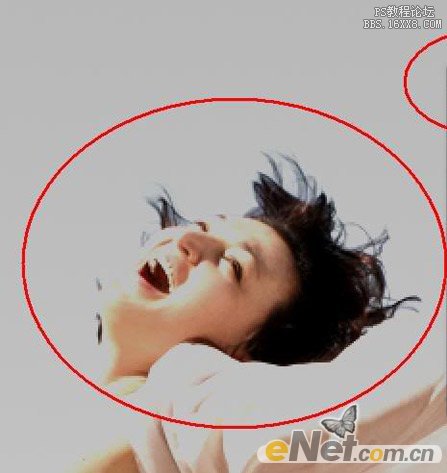
9. 用橡皮擦工具涂抹掉女孩多余的頭發。復制層。在新的層,不透明度35%。這是用來減淡人物

10. 隱藏背景層。然后按Ctrl + Shift + Alt十e合并。像下面這樣制作選區

11.復制選區,建一個新層。按Ctrl +t,用右鍵單擊,選擇水平翻轉并移動

12. 這一層添加圖層蒙版。使用軟角刷(約200px)涂抹女孩的裙子,使連接處自然

13. 重復上述步驟,但移動到另一個位置(記得按Ctrl + T來變換大小

重復步驟,在后面添加裙子:
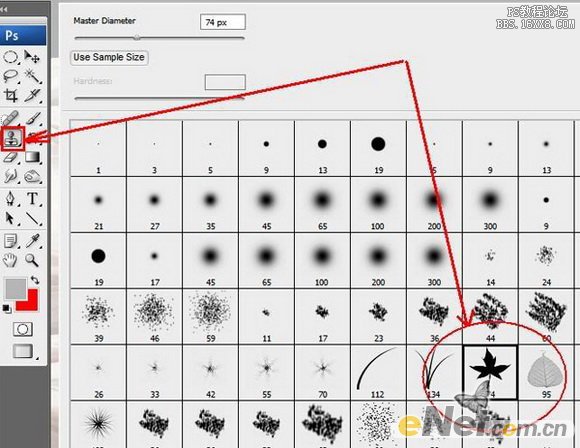
14.現在(隱藏背景層)按Ctrl + Shift + Alt+ E將所有層合并為一個新層。選擇圖章仿制工具,選擇一個畫筆樣式。

15. 按Alt鍵,用鼠標在裙子上取樣:
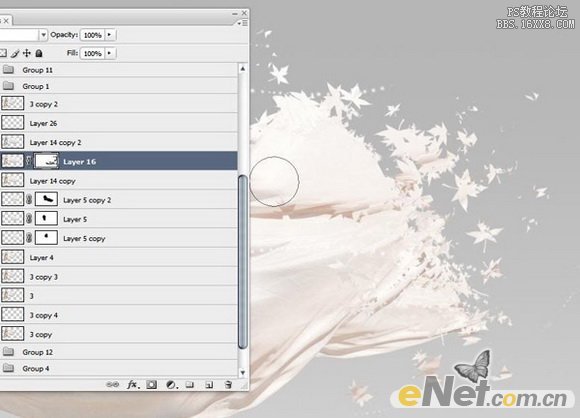
16. 那么,松開鼠標,在圖片上涂抹。重復此操作,直到如下圖你滿意的效果為止。
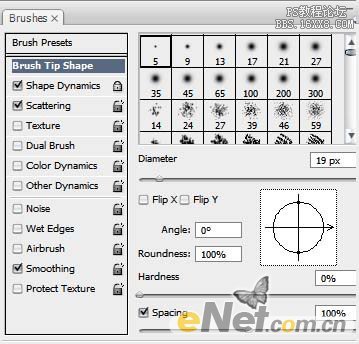
17. 如下圖設置畫筆:
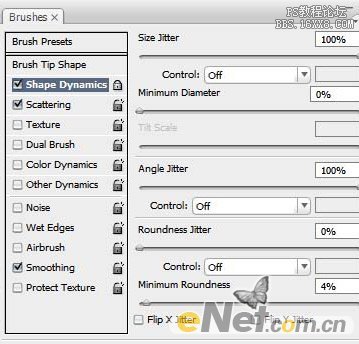
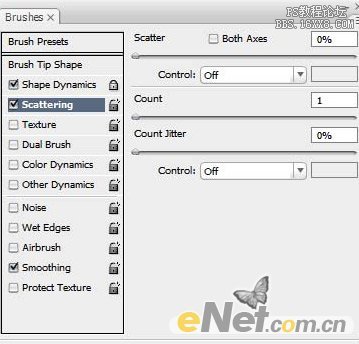
18. 設置前景色為白色。新建圖層,選擇鋼筆工具,繪制路徑。然后點擊鼠標右鍵,選擇描邊路徑,在彈出的對話框中選擇畫筆點擊確定:
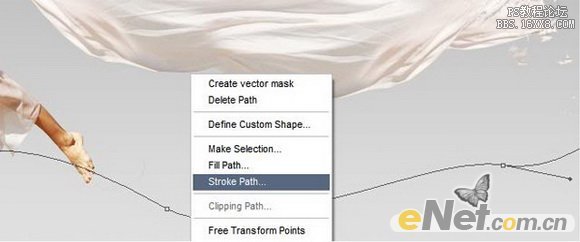
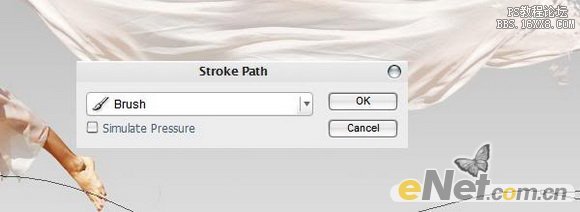


得到如下效果:

19. 現在,選擇更多筆刷,如下圖添加圖案:

20. 創建一個新層。使用鋼筆工具繪制路徑(刷1像素),如下面圖中所示繪制:


21. 使用形狀工具添加更多的形狀:



22. 新建圖層,使用鋼筆工具制作路徑:
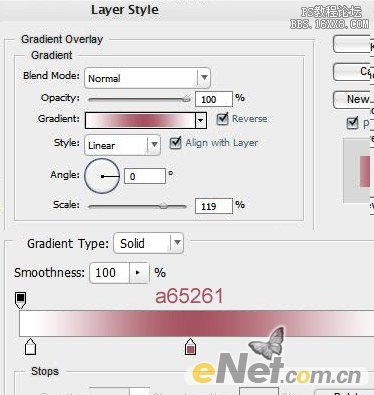
23. 填充顏色。然后打開然后混合選項。設置:漸變疊加

24. 重復上述步驟,但用不同的顏色,并添加更多的花式:

25. 現在,我們將增加陽光。創建一個新的圖層,利用陽光筆刷(可以去下載一個),然后再如圖的地方點一個白色光線:

26. 新建圖層,使用鋼筆工具如下圖繪制:
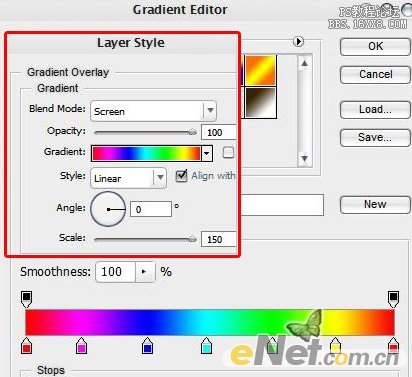
27. 填充顏色。打開混合選項。如下圖設置:漸變疊加
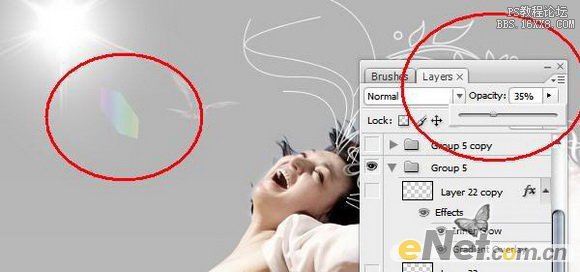
28. 不透明度設置為20% - 50%之間。按Ctrl + T變換大小。
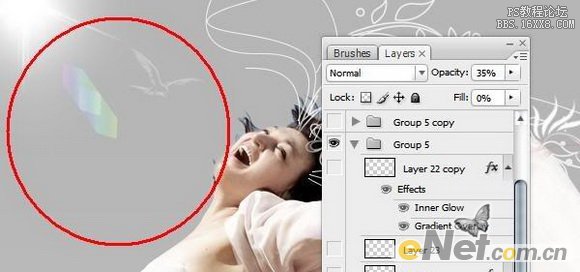
29. 復制這一層,并移動它。
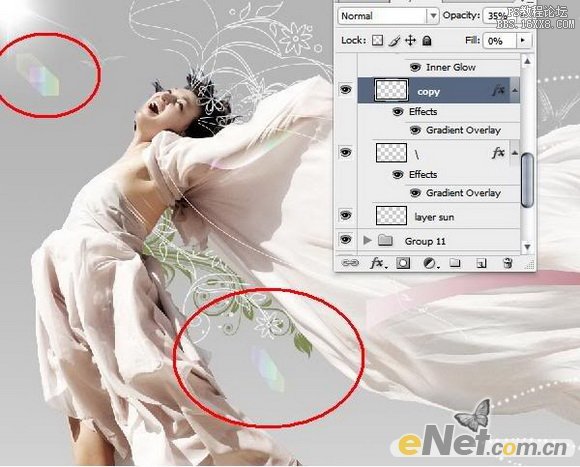
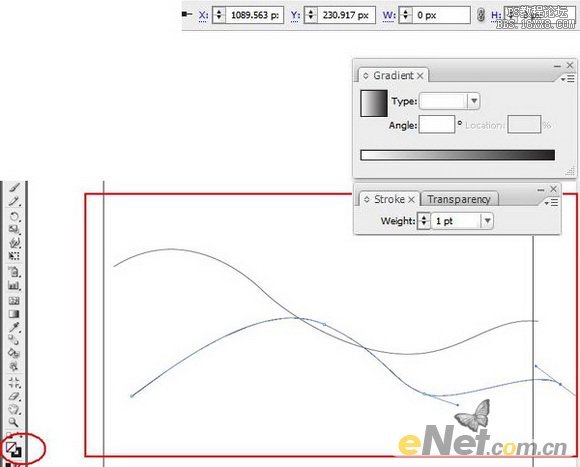
30. 現在,我們將使用Illustrator來創建網。創建一個新文件(在Illustrator中)。使用鋼筆工具并如下圖設置。
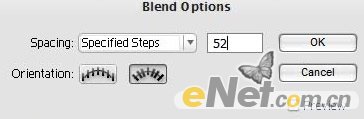
31. 選擇所有的路徑。選擇“對象” “混合” “混合選項”。并如下圖設置:

32. 然后選擇“對象” “混合” “建立”(Alt+Ctrl+B)。注:其實這種效果用ps也可以實現,但是我認為用ai更容易制作出來。
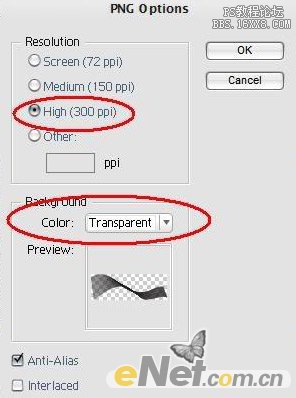
33. 選擇“文件” “導出”并保存PNG格式。

34. 回到Photoshop,打開文件,將剛才制作的復制并粘貼到Photoshop。

35. 按Ctrl + T將圖形變換成自己喜歡的圖形,如下圖。

36. 更改顏色為白色,為新制作的線條描邊,如下所示。

最后,我們得到如下的最終效果。


網友評論