ps轉卡通插畫
時間:2024-03-02 09:45作者:下載吧人氣:18
案例效果

圖1制作前后效果對比
技術要點
本節重點介紹“陰影線”、“深色線條”、“影印”和“強化邊緣”濾鏡的應用技巧以及圖層“混合模式”的應用。圖2所示為本實例的制作概覽圖。

圖2制作概覽
制作步驟
(1)運行Photoshop,執行“文件”→“新建

圖3設置“新建”對話框
(2)在菜單欄中執行“文件”→“打開”命令,打開人物圖片素材。并將“人物 6”文檔中的圖像拖動到“卡通畫效果”文檔中。
(3)按下鍵盤上的組合鍵,執行“自由變換”命令,參照圖4所示調整選項欄的參數,按下鍵應用“自由變換”命令,接著調整圖像在視圖中的位置。
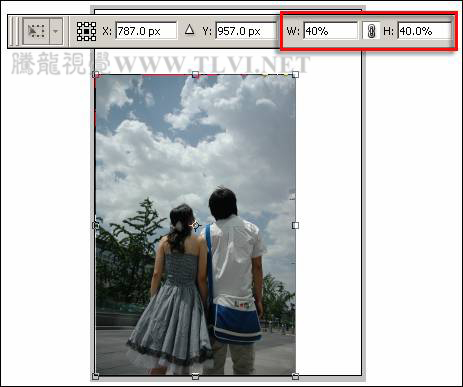
圖4調整圖像
技巧:當選項欄上的“保持長寬比”按鈕為選擇狀態時,輸入固定數值后按下鍵,圖像將以中心為變換點,按照一定的長寬比例來改變大小。
(4)單擊工具箱中的“鋼筆”工具,沿人物輪廓繪制封閉路徑。按下鍵盤上的組合鍵,將路徑轉換為選區。接著再按下鍵盤上的組合鍵,反選選區,將選區內容刪除,然后取消選區。如圖5所示。

5)在菜單欄中執行“圖像”→“調整”→“曲線”命令,打開“曲線”對話框,參照圖6所示設置對話框。

圖6 設置“曲線”對話框
(6)將“圖層 1”拖動到“圖層”調板底部的“創建新圖層”按鈕上,得到“圖層 1 副本”圖層。然后在菜單欄中執行“濾鏡”→“畫筆描邊”→“陰影線”命令,打開“陰影線”對話框,參照圖7所示設置對話框的參數。

7)接著設置“圖層 1 副本”圖層的“混合模式”選項為“點光”。效果如圖8所示。

圖8設置圖層“混合模式”選項
注意:為了讓讀者更好地看到應用“點光”模式后的效果,暫時將“圖層 1”隱藏。
(8)復制“圖層 1”,得到“圖層 1 副本 2”圖層,將其取消隱藏,并拖動到“圖層”調板的最上方。在菜單欄中執行“濾鏡”→“畫筆描邊”→“深色線條”命令,打開“深色線條”對話框,參照圖9所示設置對話框。
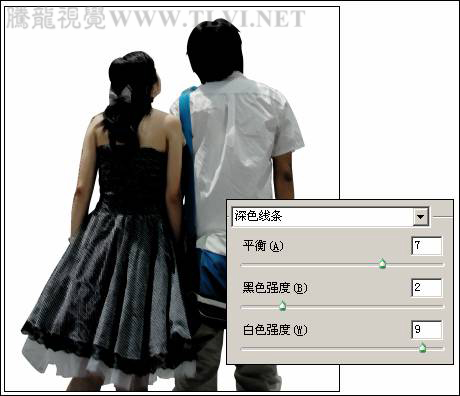
圖9設置“深色線條”對話框
(9)接著設置“圖層 1 副本 2”的“混合模式”選項為“濾色”,效果如圖10所示。

(10)復制“圖層 1”,得到“圖層 1 副本 3”圖層,將其取消隱藏,并按下鍵,將該圖層移動到所有圖層上方。接著設置“混合模式”選項為“變亮”,如圖11所示。
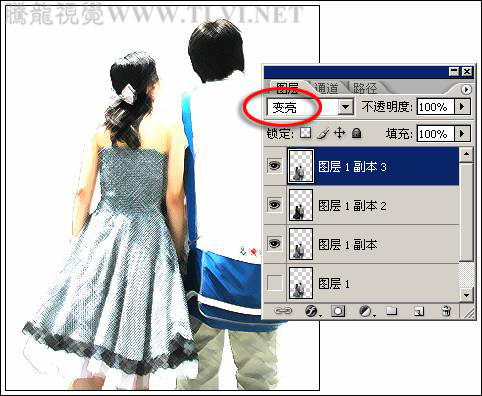
(11)再次復制“圖層 1”,得到“圖層 1 副本 4”圖層,將其取消隱藏,并拖動到“圖層”調板的最上方。在菜單欄中執行“濾鏡”→“畫筆描邊”→“強化的邊緣”命令,打開“強化的邊緣”對話框,參照圖12所示設置對話框。

圖12設置“強化的邊緣”對話框
(12)接著設置“圖層 1 副本 4”圖層的“混合模式”選項為“強光”,效果如圖13所示。

圖13設置圖層“混合模式”選項
(13)確認“圖層 1 副本 4”為當前可編輯圖層
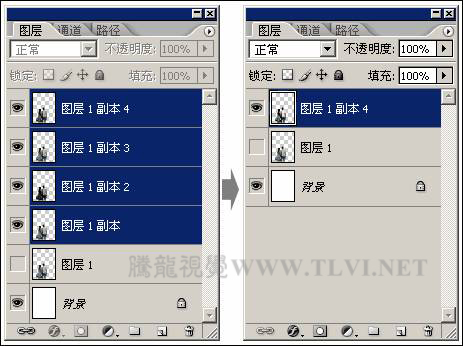
圖14 合并圖層
技巧:如果需要同時選擇的圖層不相鄰,則按下鍵,依次單擊需要選擇的圖層即可。
(14)復制“圖層 1 副本 4”圖層,得到“圖層 1 副本 5”圖層。在菜單欄中執行“濾鏡”→“畫筆描邊”→“陰影線”命令,打開“陰影線”對話框,參照圖15所示設置對話框的參數。

(15)接著設置“圖層 1 副本 5”圖層的“混合模式”選項為“濾色”,效果如圖16所示。

圖16調整圖層屬性
(16)單擊“圖層”調板底部的“創建新組”按鈕,得到“組 1”圖層組。接著單擊“圖層”調板底部的“創建新圖層”按鈕,新建“圖層 2”。使用“套索”工具,將人物的皮膚選取,參照圖17所示為選區填充顏色,然后取消選區。

圖17填充選區
(17)新建“圖層 3”,參照圖18所示,使用“套索”工具,將裙子選取,為選區填充顏色,然后取消選區。

圖18編輯圖像
(18)參照步驟(16)~步驟(17)中繪制選區并填充顏色的方法,繼續新建圖層,繪制選區并填充顏色。然后載入“圖層 1”中圖像的選區,新建圖層,填充白色,并將該圖層調整到“組 1”圖層組的最底層,效果如圖19所示。
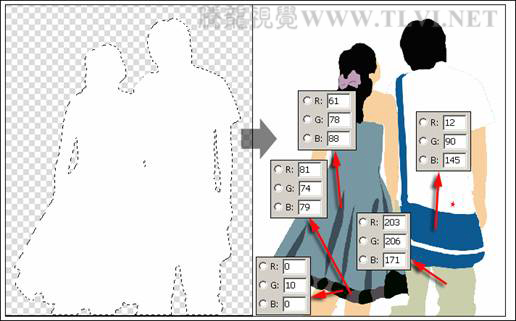
(19)新建一個圖層,使用“套索”工具,將裙子的白紗部分選取,為選區填充白色。接著設置該圖層的“混合模式”選項為“柔光”,如圖20所示。

20)設置“組 1”圖層組的“混合模式”選項為“濾色”,效果如圖21所示。

(21)將“圖層 1”取消隱藏,并將其拖動到“圖層”調板最上方。接著確認前景色和背景色為默認顏色,然后在菜單欄中執行“濾鏡”→“素描”→“影印”命令,打開“影印”對話框,參照圖22所示設置對話框的參數。

(22)設置“圖層 1”的“混合模式”選項為“線性加深”。如圖23所示。

(23)隱藏“圖層 1 副本 5”圖層和“圖層 1 副本 4”圖層。在菜單欄中執行“選擇”→“色彩范圍”命令,打開“色彩范圍”對話框,參照圖24所示在白色圖像上單擊,然后設置對話框的參數。

(24)顯示“圖層 1 副本 5”圖層和“圖層 1 副本 4”圖層。按下鍵盤上的組合鍵,使選區反選。然后單擊“圖層”調板底部的“創建新的填充或調整圖層”按鈕,在彈出的菜單中選擇“色階”命令,打開“色階”對話框,參照圖25所示設置參數。

(25)打開背景圖素材,分別將“云”圖層和“花”圖層中的圖像拖放到“卡通畫效果”文檔中,然后參照圖26所示調整圖像位置和圖層順序。

(26)參照圖27所示,添加裝飾效果和相關文字信息,完成該實例制作。


網友評論