PS調九十后小美女非主流教程
時間:2024-03-05 09:45作者:下載吧人氣:29
青色和淡黃色是比較好搭配的顏色。調色的時候先用曲線把主色調調成淡黃色,再用其它調色方法適當把圖片加上青色,最后微調一下顏色即可。最終效果

原圖

一、打開原圖素材,按Ctrl + J 把背景圖層復制一層,對副本執行:濾鏡 > 模糊 > 高斯模糊,數值為5,確定后把圖層混合模式改為“柔光”,圖層不透明度改為:60%,效果如下圖。

二、新建一個圖層,按Ctrl + Alt + Shift + E 蓋印圖層。執行:濾鏡 > 模糊 > 高斯模糊,數值為3,確定后把圖層混合模式改為“正片疊底”,圖層不透明度改為:10%,效果如下圖。

三、創建漸變映射調整圖層,顏色設置如圖3,確定后把圖層混合模式改為“柔光”,圖層不透明度改為:80%,效果如圖4。
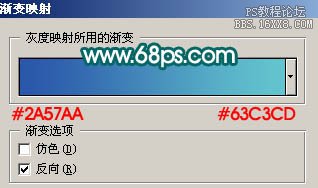

四、創建曲線調整圖層,對藍色進行調整,參數設置如圖5,效果如圖6。


五、新建一個圖層,蓋印圖層。按Ctrl + Shift + U 去色,圖層混合模式改為“濾色”,圖層不透明度改為:15%,效果如下圖。

六、創建可選顏色調整圖層,對青色進行調整,參數設置如圖8,效果如圖9。


七、新建一個圖層,蓋印圖層。簡單的給人物磨皮處理,方法自選,大致效果如下圖。

八、新建一個圖層,蓋印圖層。執行:濾鏡 > 其它 > 高反差保留,數值為6,確定后按Ctrl + B 調整色彩平衡,調成青藍色,如圖11。然后把圖層混合模式改為“柔光”,圖層不透明度改為:30%,效果如圖12。


九、創建可選顏色調整圖層,參數設置如圖13 - 15,效果如圖16。
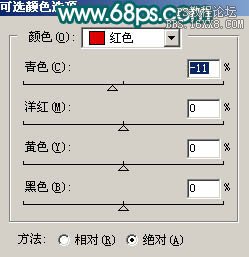
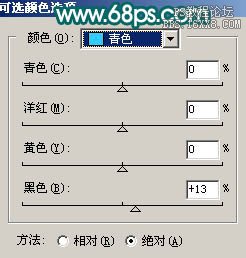


十、新建一個圖層,蓋印圖層。執行:濾鏡 > 其它 > 自定,參數設置如圖17,確定后把圖層不透明度改為:20%,效果如圖18。


十一、新建一個圖層,蓋印圖層。按Ctrl + Shift + U 去色。執行:濾鏡 > 模糊 > 高斯模糊,數值為5,確定后把圖層混合模式改為“柔光”,圖層不透明度改為:30%,效果如下圖。

十二、創建亮度/對比度調整圖層,參數設置如圖20,效果如圖21。
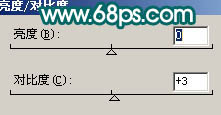

十三、最后整體調整下顏色,適當銳化一下,完成最終效果。


網友評論