超詳細的ps通道磨皮教程
時間:2024-03-05 15:45作者:下載吧人氣:16
通道磨皮現在是主流磨皮方法,精確,快捷很受歡迎。下面用一個難度較大的實例介紹何種磨皮的全過程。
素材圖片有點偏暗及偏色,磨皮之前我們需要先要簡單的較色。然后用通道磨皮,一次磨不干凈的話可以多次使用,最后修飾一些細節等即可。
效果對比:
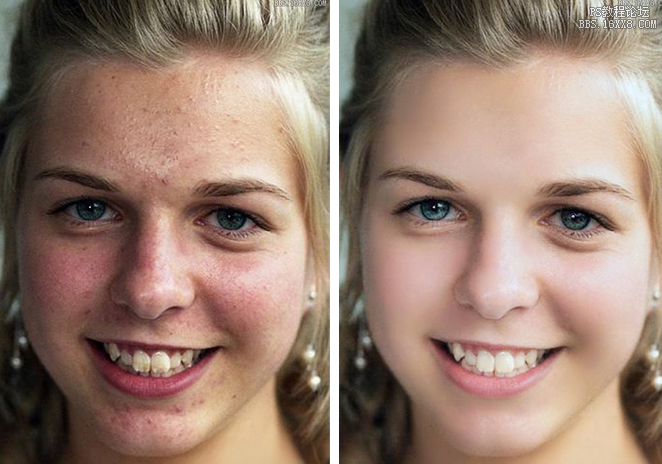
原圖

最終效果

1、打開素材圖片,發現人物臉部左邊部分偏暗,需要修復一下。按Ctrl+ Alt + 2 調出高光選區,按Ctrl + Shift + I 反選,如下圖。
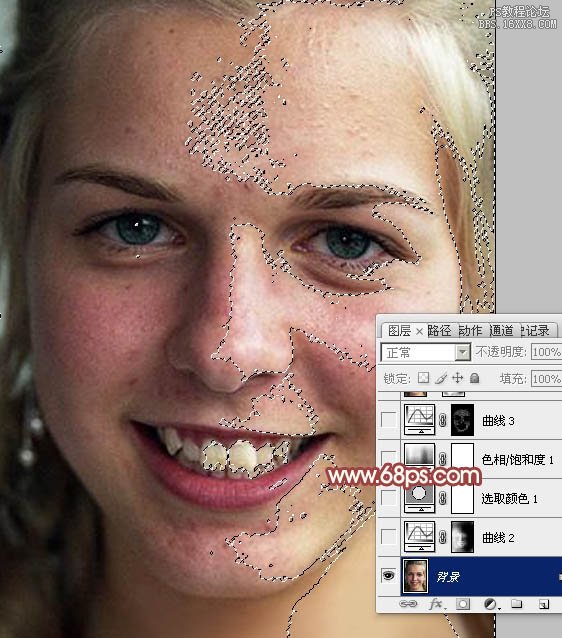
<圖1>
2、創建曲線調整圖層,對RGB進行調整,稍微調亮一點,如圖2。確定后用黑色畫筆把右側臉部及頭發部分擦出來,效果如圖3。

<圖2>

<圖3>
3、人物膚色有點偏紅。創建可選顏色調整圖層,對紅,黃進行調整,參數設置如圖4,5,效果如圖6。

<圖4>
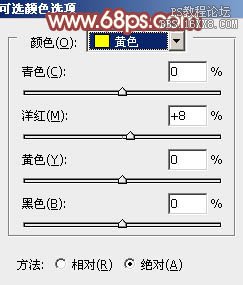
<圖5>
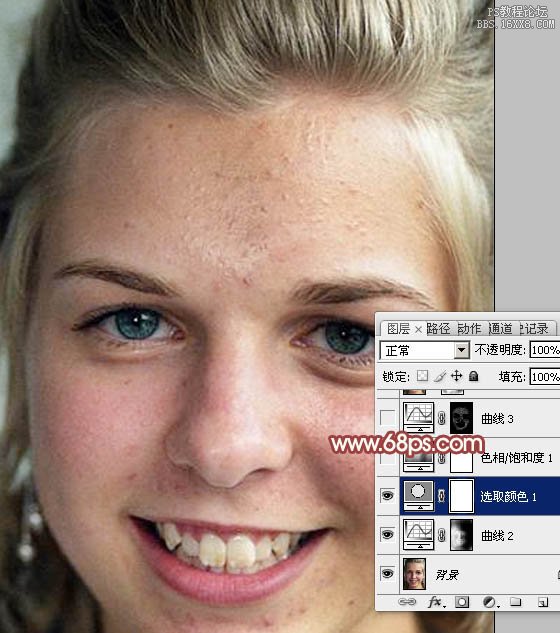
<圖6>
4、創建色相/飽和度調整圖層,對紅色進行調整,參數設置如圖7,確定后把圖層不透明度改為:50%,效果如圖8。

<圖7>
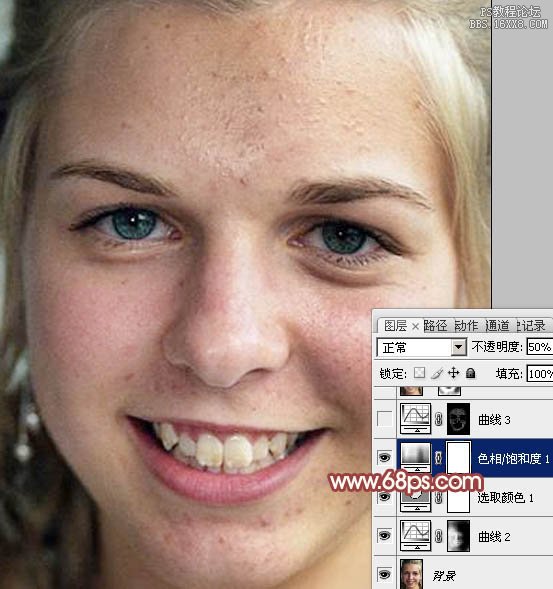
<圖8>
5、新建一個圖層,按Ctrl+ Alt + Shift + E 蓋印圖層,效果如下圖。
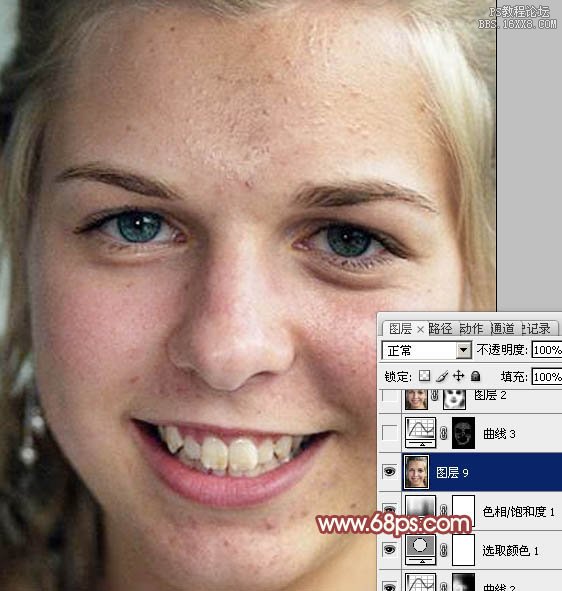
<圖9>
6、進行通道面板,把藍色通道復制一份,得到藍副本通道,如下圖。
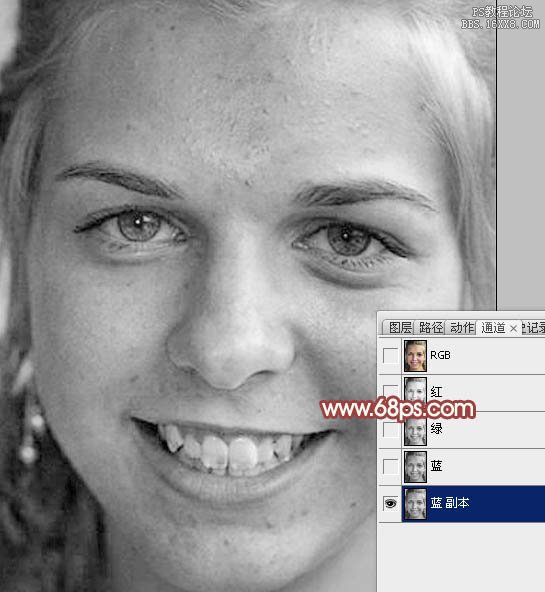
<圖10>
7、對藍副本通道執行:濾鏡> 其它 > 高反差保留,參數設置如圖11,效果如圖12。
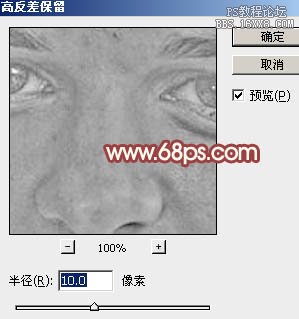
<圖11>
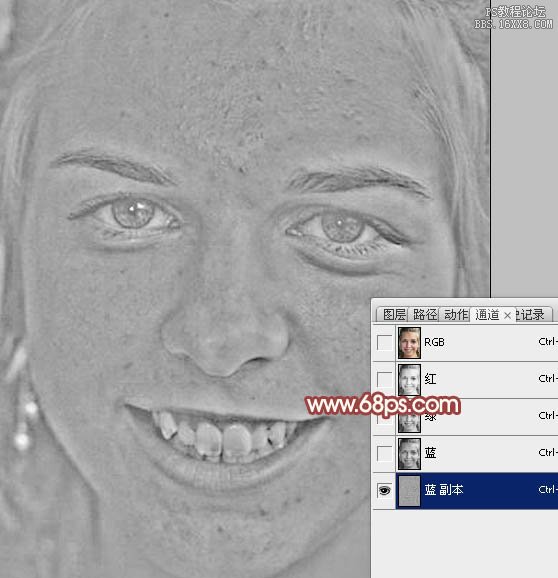
<圖12>
8、對藍副本通道執行:圖像> 應用圖像,參數設置如圖13,只需要把混合改為“疊加”,其它的默認。確定后再執行:圖像 > 應用圖像,數值不變如圖14,效果如圖15。這一步加強斑點與膚色對比。
很多人喜歡用計算,其實計算遠沒有應用圖像精確,而且會生成多個通道,管理也比較麻煩。同時計算也是最早版本的通道磨皮。改進后的過程為用兩次疊加效果的應用圖像,一次線性減淡的應用圖像,效果更加細膩精確。
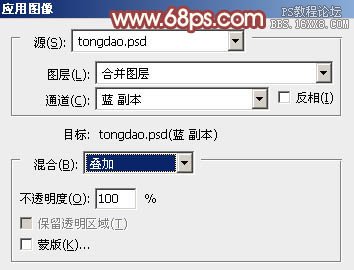
<圖13>
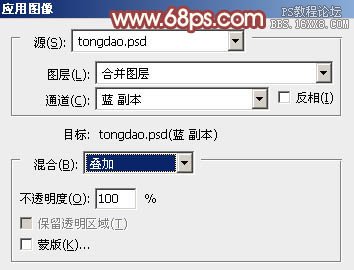
<圖14>

<圖15>
9、對藍副本再執行:圖像> 應用圖像,這次混合選擇“線性減淡”,不透明度改為:65%,參數設置如圖16,效果如圖17。由得到的效果圖,我們可以清楚的看到,斑點及稍暗的皮膚都完整的顯示出來。

<圖16>
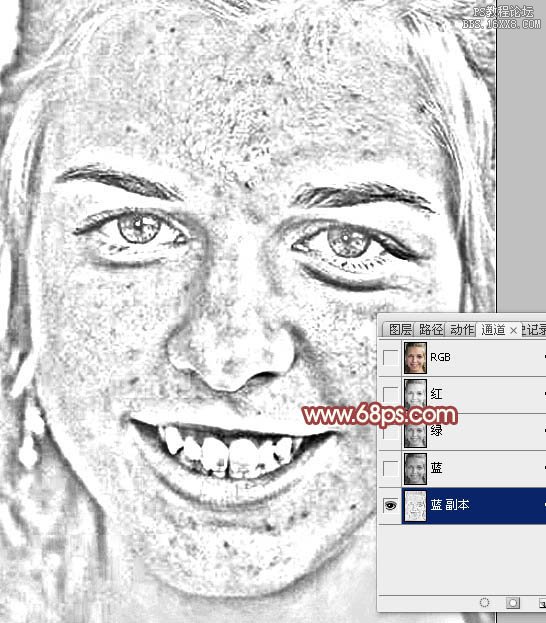
<圖17>
10、用白色畫筆把五官及臉部以外的部分擦出來,效果如下圖。
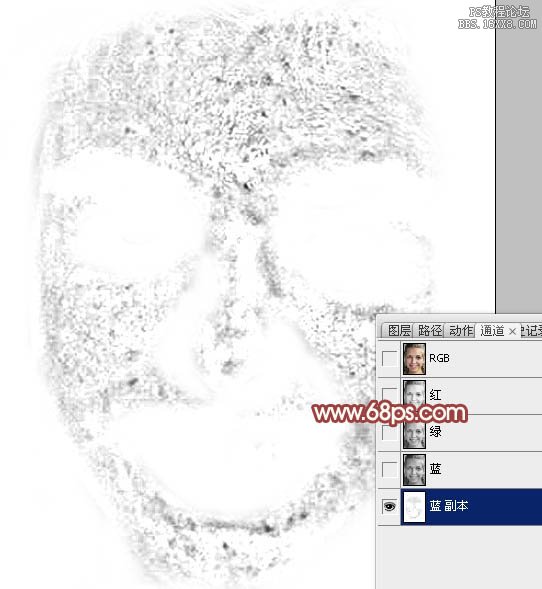
<圖18>
11、按Ctrl+ I 反相,效果如下圖,然后按Ctrl點擊縮略圖調出藍副本通道選區。
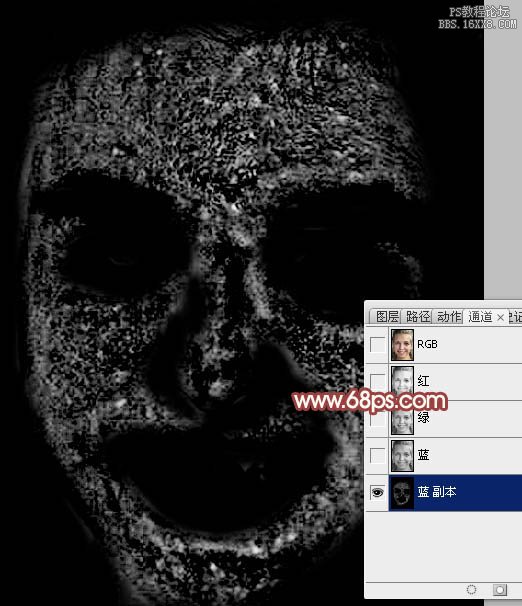
<圖19>
12、保持選區,點RGB通道返回圖層面板,效果如下圖。
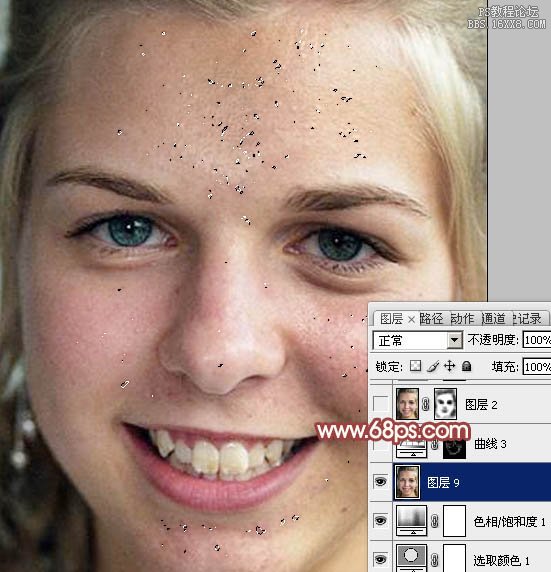
<圖20>
13、創建曲線調整圖層,對RGB進行調整,參數設置如圖21,這里的幅度不宜過大,大的斑點沒有消失不要緊,效果如圖22。
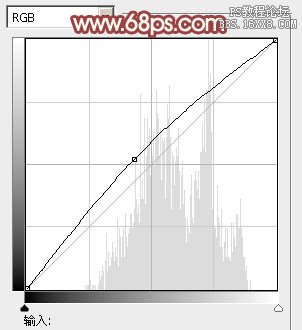
<圖21>
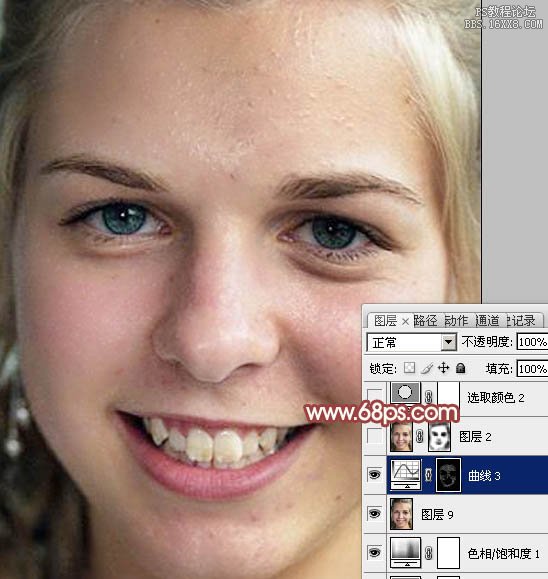
<圖22>
14、新建一個圖層,蓋印圖層。執行:濾鏡> 模糊 > 高斯模糊,數值為4,效果如下圖。
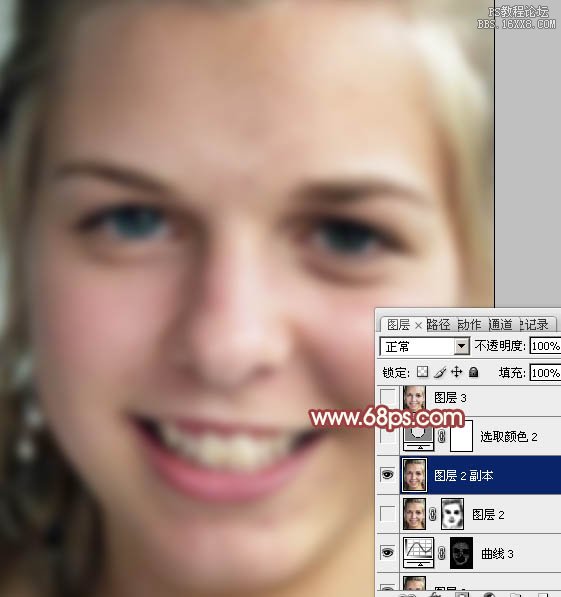
<圖23>
15、把圖層不透明度改為:35%,添加圖層蒙版,用黑色畫筆把五官及臉部以外的部分擦出來,效果如下圖。這一步把斑點適當柔化處理。

<圖24>
16、創建可選顏色調整圖層,對紅、黃、白進行調整,參數設置如圖25- 27,效果如圖28。這一步微調人物膚色。
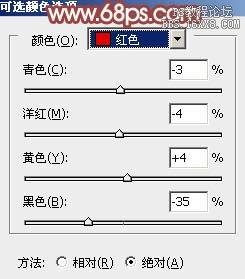
<圖25>
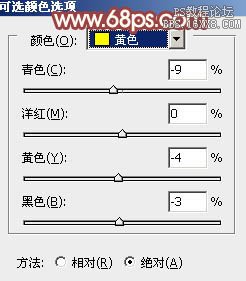
<圖26>
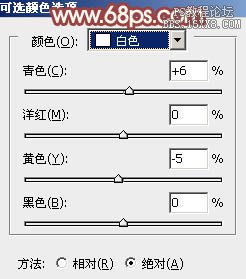
<圖27>
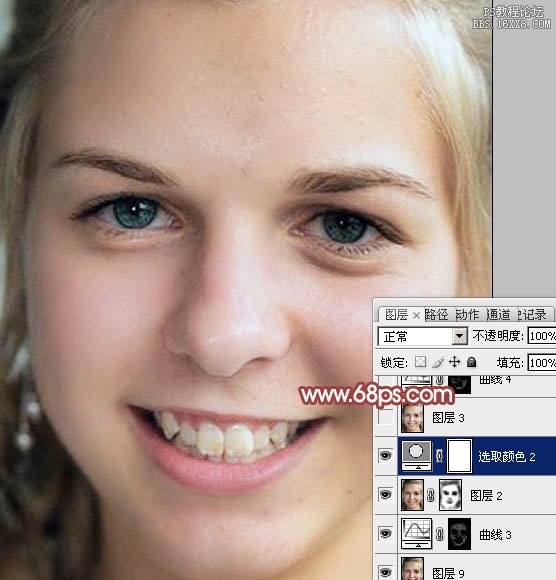
<圖28>
17、新建一個圖層,蓋印圖層,選擇減淡工具把牙齒部分涂亮一點。

<圖29>
18、新建一個圖層,蓋印圖層,進入通道面板,把藍通道復制一層,得到藍副本2通道。然后同上的操作,高反差保留后再應用圖像,過程及參數一樣,處理好的效果如下圖。然后調出當前通道的選區。素材圖片斑點有點復雜,一次通道剩余的斑點較多,我們可以再次通道。
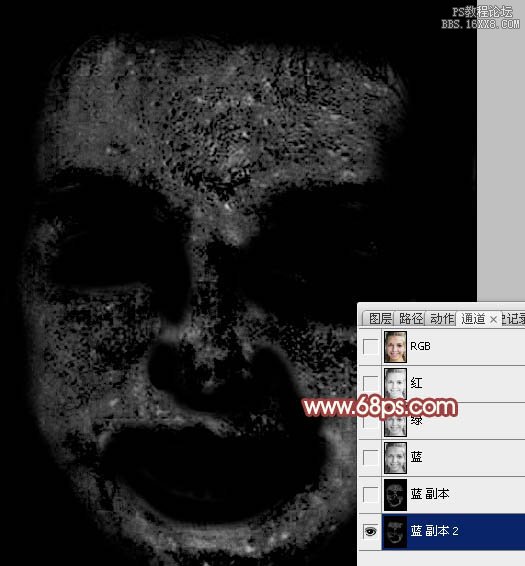
<圖30>
19、保持選區,點RGB通道返回圖層面板,創建曲線調整圖層,參數及效果如下圖。這一步處理后斑點基本處理干凈,效果還不錯。

<圖31>
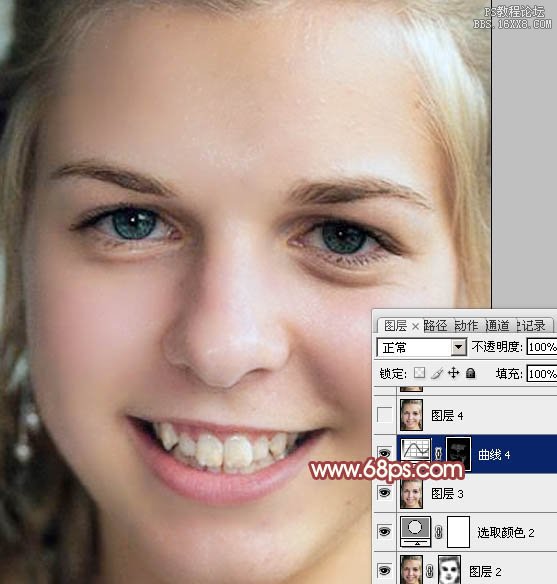
<圖32>
20、新建一個圖層,蓋印圖層。用修復畫筆工具消除剩下的斑點,效果如下圖。
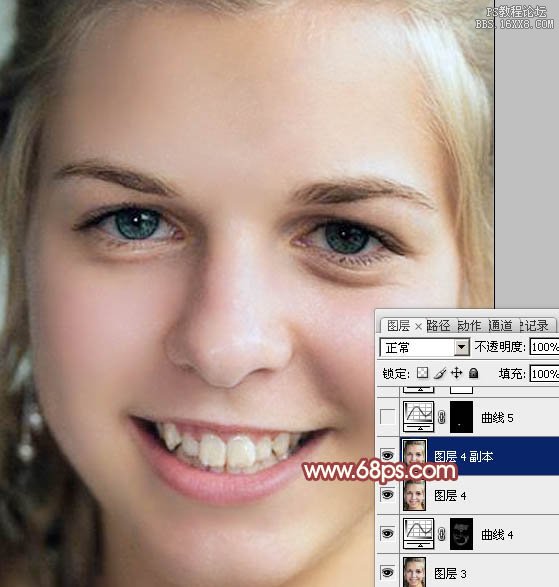
<圖33>
21、眼睛及牙齒部分再用減淡工具涂亮一點,如下圖。

<圖34>
22、牙齒部分可以用套索選取出來,羽化2個像素后用亮度/對比度調整圖層再次提亮,如下圖。

<圖35>
最后微調一下細節和顏色,完成最終效果。


網友評論