ps合成機器戰(zhàn)士教程
時間:2024-03-05 18:45作者:下載吧人氣:21
這次的PS翻譯教程將為大家?guī)鞵hotoshop打造超智能殺戮戰(zhàn)士的詳細制作過程。本PS翻譯教程中主要是利用素材的合成以及適當?shù)恼{(diào)節(jié)修改,達到最終效果圖。下面先看看本Photoshop教程的最終效果圖和所用素材。
教程需要用到的素材:磚面,城市,建筑物,高樓大廈,硬盤,機械,人物,煙霧,散景背景,下雨背景(下載地址:http://pan.baidu.com/share/link?shareid=391643&uk=755000821)
最終效果圖

圖00
Step 1
打開Photoshop,新建寬高分別為1500像素和2500像素的畫布,分辨率設置100dpi,背景設置白色。具體設置如下圖所示。

圖01
Step 2
首先將“Stormy Sky 3”素材導入到Photoshop中,然后將素材拖移到主畫布中,并將素材圖層命名為“天空”.天空素材效果如下圖所示。
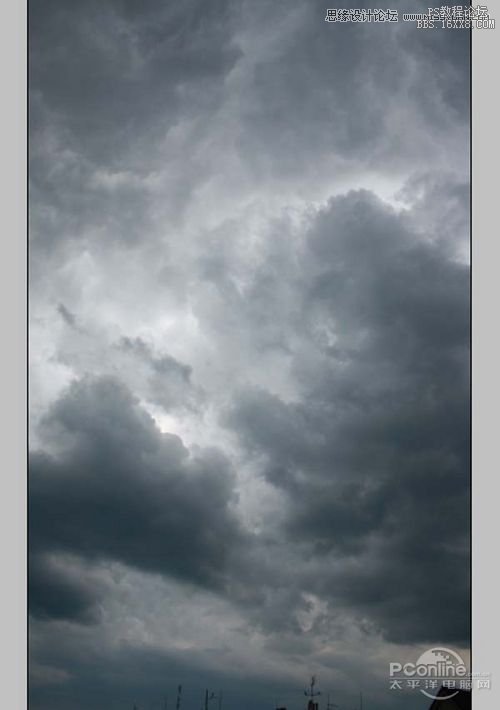
圖02
接著在主菜單中執(zhí)行“圖層>新調(diào)整圖層>曲線”,或者在圖層面板中按調(diào)整圖層添加。在曲線調(diào)整圖層和天空素材圖層之間按Alt+鼠標左鍵,從創(chuàng)建出剪貼蒙版。其中曲線調(diào)整圖層的具體設置如下圖所示。
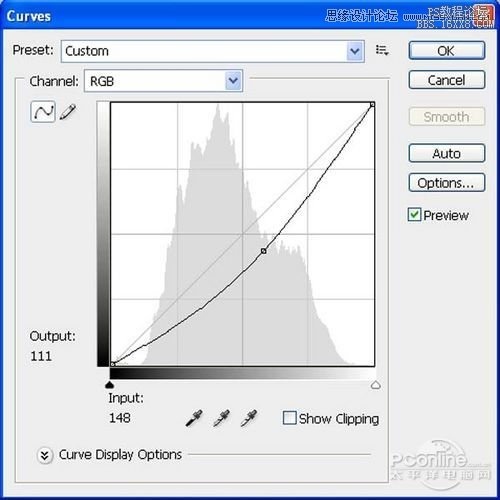
圖03
同樣在主菜單中執(zhí)行“圖層>新調(diào)整圖層>色彩平衡”,在色彩平衡調(diào)整圖層和天空素材圖層之間按Alt+鼠標左鍵,從創(chuàng)建出剪貼蒙版。其中色彩平衡調(diào)整圖層的具體設置如下圖所示。
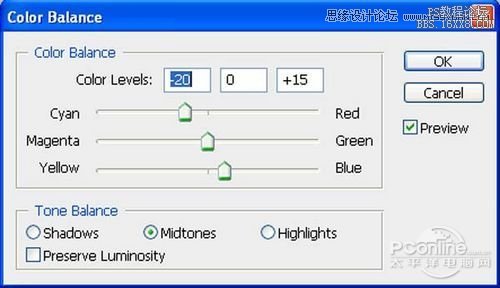
圖04
經(jīng)過曲線調(diào)整和色彩平衡調(diào)整后,天空素材的效果如下圖所示。

圖05
Step 3
下面在Photoshop中打開“NEW YORK”素材,這里需要素材作為整個作品的背景素材。將城市素材拖移到主畫布中。
點擊城市素材圖層,然后按Ctrl+V激活移動工具,再左擊素材,按著左鍵將素材拖移到主畫布中,命名為“城市”.“NEW YORK”素材如下圖所示。

圖06
在城市素材上添加圖層蒙版,如下圖所示利用黑色筆刷等工具將紅色標記以上的部分遮蔽。具體遮蔽示意如下圖所示。
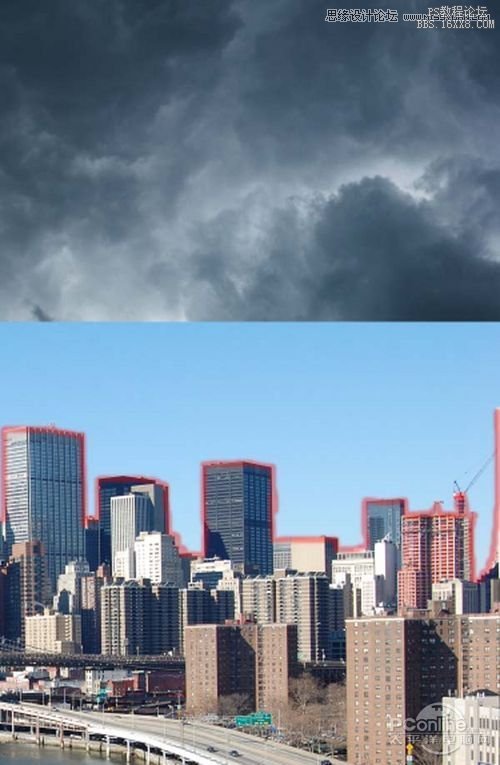
圖07
城市素材修改完以后,效果如下圖所示。
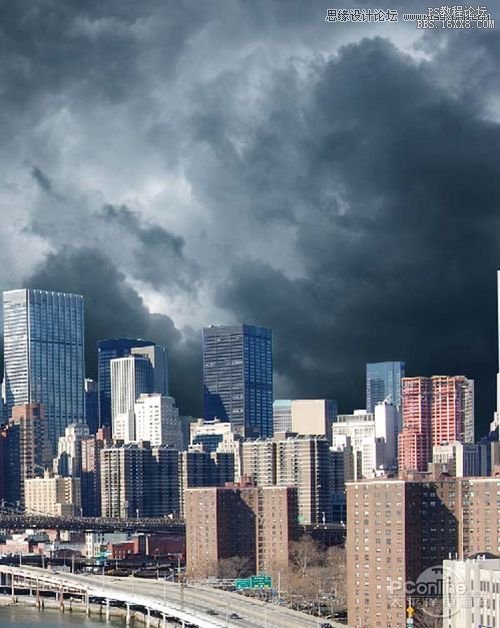
圖08
Step 4
在圖層面板中按新增調(diào)整圖層按鈕,在彈出菜單中選擇色相/飽和度調(diào)整圖層。同樣在城市素材和色相/飽和度調(diào)整圖層中間按Alt+鼠標左鍵添加剪貼蒙版。其中色相/飽和度調(diào)整圖層的具體設置如下圖所示。
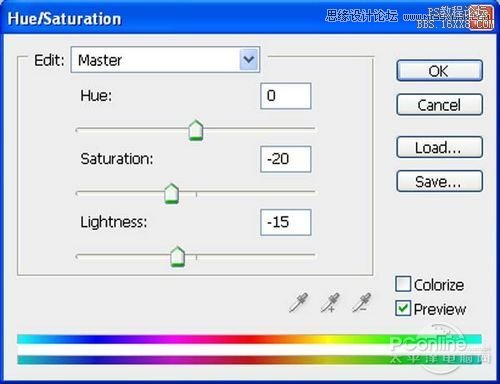
圖09
操作如同上面添加調(diào)整圖層,這次添加的是曲線調(diào)整圖層。添加完畢后按Alt+鼠標左鍵添加剪貼蒙版。曲線調(diào)整圖層的具體設置如下圖所示。
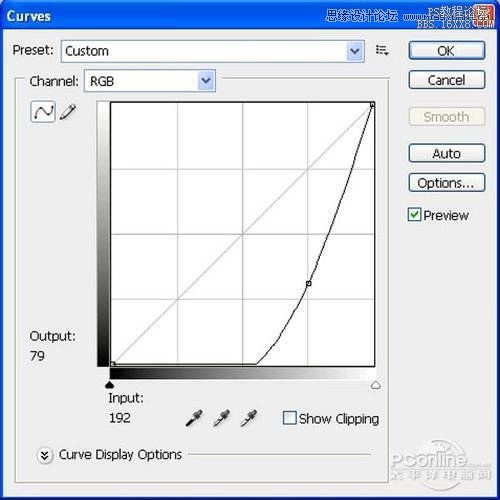
圖10
再添加亮度/對比度調(diào)整圖層,同樣在城市素材與亮度/對比度調(diào)整圖層之間,按Alt+鼠標左鍵添加剪貼蒙版。城市素材圖層的亮度/對比度調(diào)整圖層具體設置如下圖所示。

圖11
經(jīng)過以上的調(diào)整圖層調(diào)整后,城市素材的效果如下圖所示。

圖12
Step 5
下面再回到城市素材的曲線調(diào)整圖層,選擇調(diào)整圖層的圖層蒙版,然后選擇筆刷,設置筆刷大小400像素、硬度0%、不透明度40%、流量100%、顏色選擇#000000.設置好筆刷后,在下圖所示的紅色范圍遮蔽部分曲線調(diào)整效果,這樣令遮蔽部分顯得光亮一些。需遮蔽的紅色部分如下圖所示。

圖13
遮蔽部分曲線調(diào)整效果后,城市素材的效果如下圖所示。

圖14
繼續(xù)在主菜單中執(zhí)行“濾鏡>模糊>高斯模糊”,在高斯模糊面板中設置半徑4像素,具體設置如下圖所示。
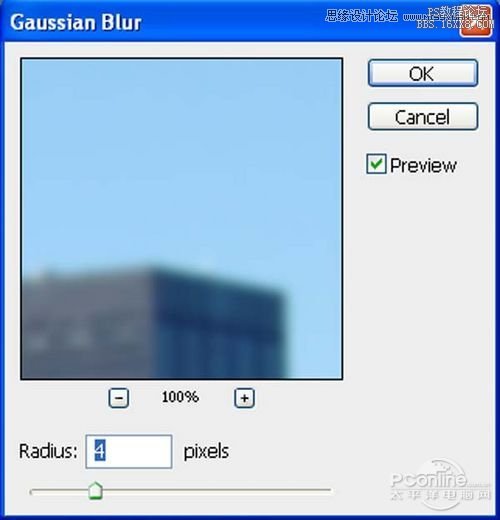
圖15
城市素材添加高斯模糊濾鏡后,效果如下圖所示。

圖16
Step 6
下面繼續(xù)添加其他素材。在Photoshop中打開“Texture – 7”素材。點擊選取“Texture – 7”素材,然后在工具面板中選取鋼筆工具,然后如下圖所示的紅色范圍選取起來,按V激活移動工具,左擊選取的圖案,將圖案拖移到主畫布中,將這部分素材命名為“墻壁”.選取范圍如下圖所示。

圖17
將墻壁素材移放到主畫布后,效果如下圖所示。

圖18
下面為墻壁素材添加曲線調(diào)整圖層,在曲線調(diào)整圖層和墻壁素材圖層之間按Alt再點擊左鍵,從而創(chuàng)建剪貼蒙版。曲線調(diào)整圖層的具體設置參數(shù)如下圖所示。
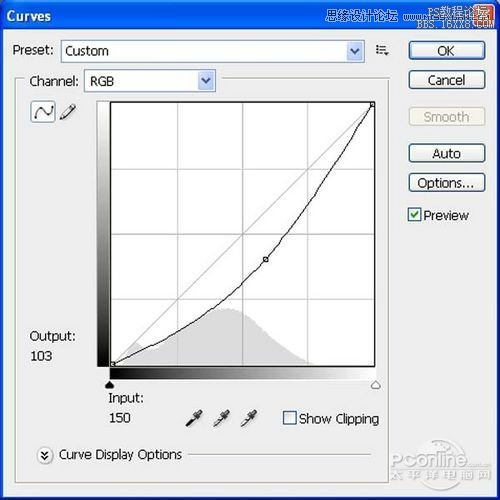
圖19
進行曲線調(diào)整后,墻壁素材的調(diào)整效果如下圖所示。

圖20
在工具面板中選取筆刷工具(快捷鍵B),設置筆刷大小為400像素、硬度0%、不透明度40%、流量100%、顏色#000000.然后如下圖所示的紅色范圍,在墻壁素材圖層中涂刷。
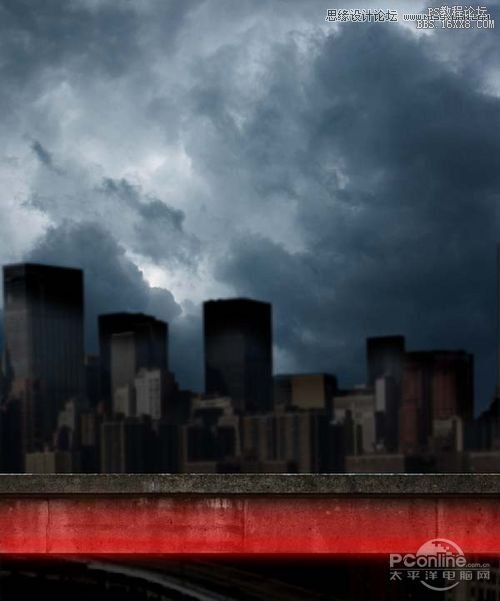
圖21
具體調(diào)整效果如下圖所示。

圖22
Step 7
下面要添加鐵板素材,在Photoshop 中打開“Metal Floor”素材。點擊“Metal Floor”素材,按V選擇移動工具,再按著左鍵拖移到主畫布中,命名為地板。鐵板素材效果如下圖所示。
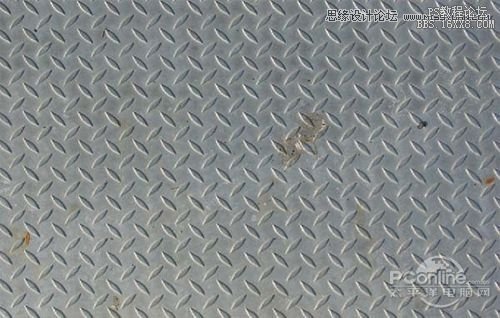
圖23
接著按Ctrl+T調(diào)出自由變換菜單,如下圖所示將地板調(diào)整。
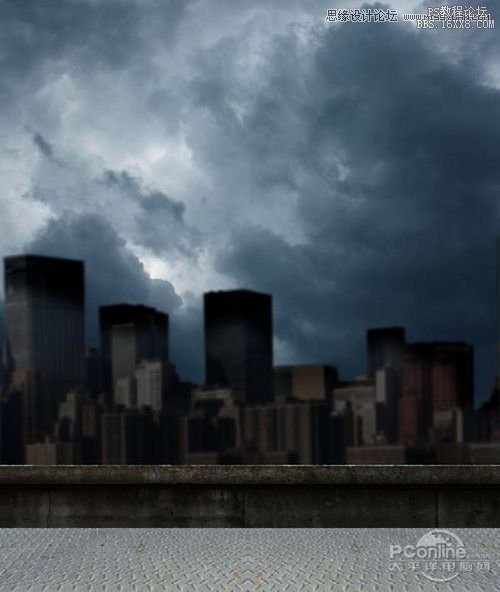
圖24
添加色相/飽和度調(diào)整圖層,在地板素材圖層和色相/飽和度調(diào)整圖層之間按Alt點擊左鍵,添加剪貼蒙版。在色相/飽和度調(diào)整圖層的設置面板中,如下圖設置。
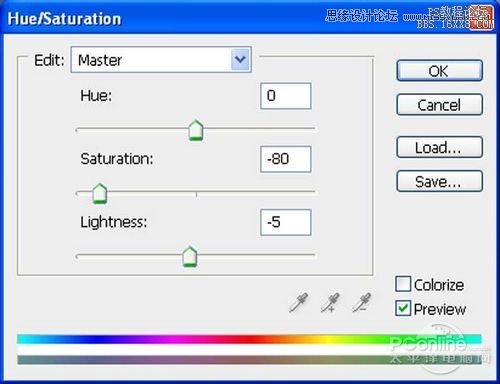
圖25
再添加曲線調(diào)整圖層,在地板素材圖層和曲線調(diào)整圖層之間按Alt點擊左鍵,添加剪貼蒙版。在曲線調(diào)整圖層的設置面板中,如下圖設置。
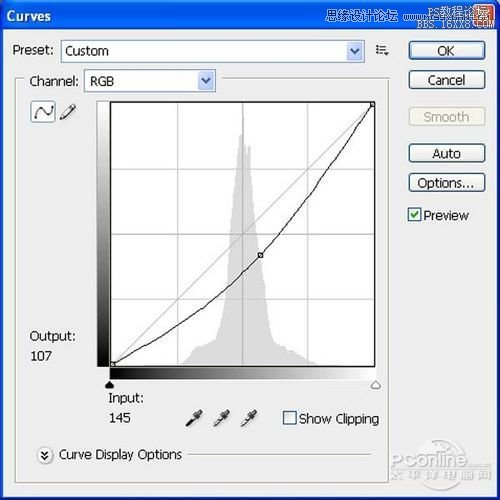
圖26
經(jīng)過調(diào)整后,地板素材的效果如下圖所示。

圖27
在工具面板中選取筆刷工具(快捷鍵B),設置筆刷大小為400像素、硬度0%、不透明度40%、流量100%、顏色#000000.然后如下圖所示的紅色范圍,在地板素材中涂刷。

圖28
添加筆刷繪制后,效果如下圖所示。

圖29
Step 8
根據(jù)場景制作需要,我們要對剛才添加的城市建筑素材進行“破壞”.在工具面板中選擇鋼筆工具,然后如下圖所示將建筑素材的紅色部分遮蔽起來。遮蔽范圍如下圖紅色部分所示。

圖30
“破壞”后,城市素材的效果如下圖所示。

圖31
下面打開“buildings”素材,選擇鋼筆工具,選擇下圖所示的紅框部分,按V選擇移動工具,將選區(qū)內(nèi)的素材拖移到主畫布中,并命名為破碎建筑。

圖32
將素材添加到主畫布后,按Ctrl+T調(diào)出自由變換菜單,然后將破碎建筑調(diào)節(jié)成下圖所示的形狀。
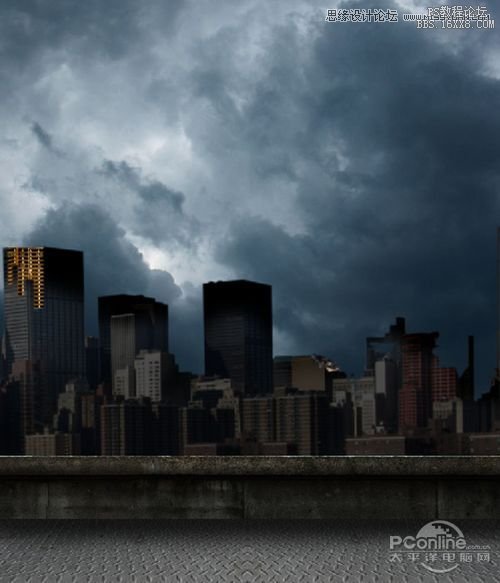
圖33
Step 9
對破碎建筑添加色彩平衡調(diào)整圖層,在破碎建筑圖層和色彩平衡調(diào)整圖層之間按Alt,左擊點擊兩圖層空隙處,創(chuàng)建圖層蒙版。設置色彩平衡調(diào)整圖層如下圖所示。

圖34
同理,對破碎建筑圖層添加色相/飽和度調(diào)整圖層,并添加剪貼蒙版。色相/飽和度調(diào)整圖層的設置如下圖所示。
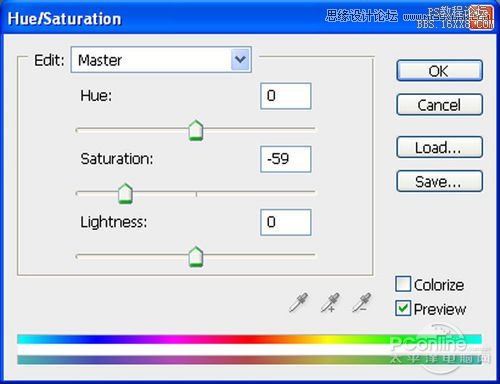
圖35
在主菜單中執(zhí)行“圖層>新調(diào)整圖層>曲線”,然后在圖層面板中,在破碎建筑圖層和曲線調(diào)整圖層之間的空隙處按Alt點擊左鍵,創(chuàng)建剪貼蒙版。其中曲線調(diào)整圖層的具體設置如下圖所示。

圖36
經(jīng)過曲線調(diào)整后,破碎建筑的效果如下圖所示。

圖37
重復上面的步驟添加破碎建筑素材到其他的城市建筑中。
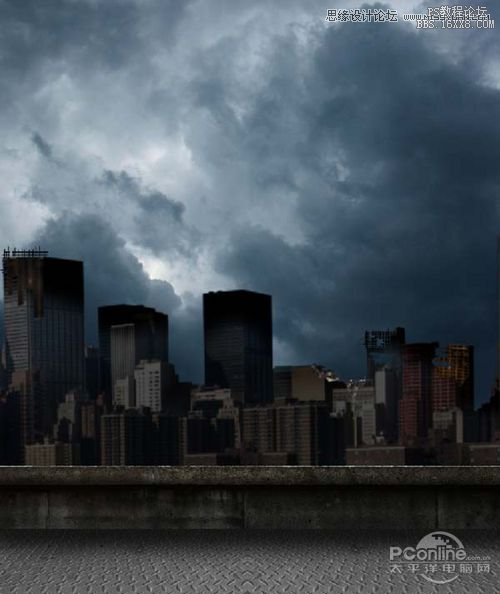
圖38
Step 10
在Photoshop中打開“Smoke0399”素材,按V激活移動工具,將圖像移放到主畫布中,并命名為煙霧。煙霧素材如下圖所示。

圖39
將煙霧素材添加到主畫布后,效果如下圖所示。

圖40
復制煙霧素材,同時用自由變換工具調(diào)整,在城市建筑多出添加煙霧,營造城市出現(xiàn)混亂的情景。

圖41
Step 11
基本背景素材已經(jīng)添加調(diào)整好了,現(xiàn)在要對整個畫面進行色彩調(diào)整。現(xiàn)在在圖層面板中點擊添加新調(diào)整圖層按鈕,在彈出菜單中選擇曲線,在曲線設置面板中,如下圖所示設置。
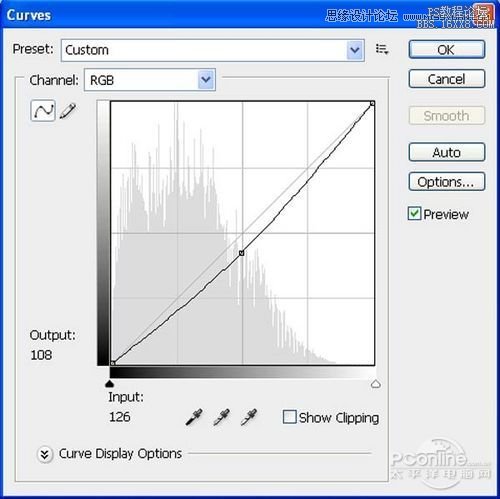
圖42
繼續(xù)添加照片濾鏡調(diào)整圖層,執(zhí)行“圖層>新調(diào)整圖層>照片濾鏡”,在照片濾鏡設置面板中如下圖設置。

圖43
繼續(xù)添加色相/飽和度調(diào)整圖層,執(zhí)行“圖層>新調(diào)整圖層>色相/飽和度”,在色相/飽和度設置面板中如下圖設置。
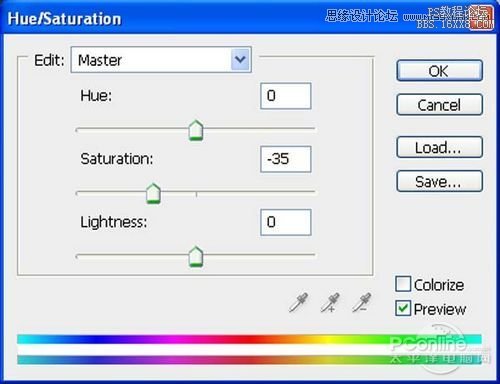
圖44
添加純色調(diào)整圖層,執(zhí)行“圖層>新調(diào)整圖層>純色”,在純色設置面板中如下圖設置。

圖45
改變純色調(diào)整圖層的混合模式為排除,不透明設置為50%.具體設置效果如下圖所示。

圖46
在圖層面板中點擊新增調(diào)整圖層按鈕,在彈出菜單中選擇亮度/對比度,在亮度/對比度調(diào)整圖層中設置亮度+5、對比度+40,具體設置如下圖所示。
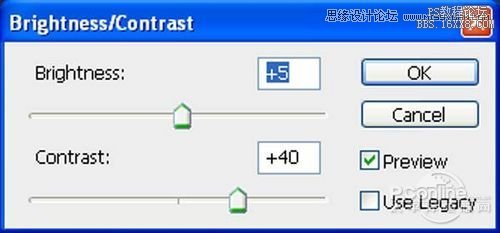
圖47
在圖層面板中點擊新增調(diào)整圖層按鈕,在彈出菜單中選擇漸變映射,在漸變映射調(diào)整圖層中具體設置如下圖所示。
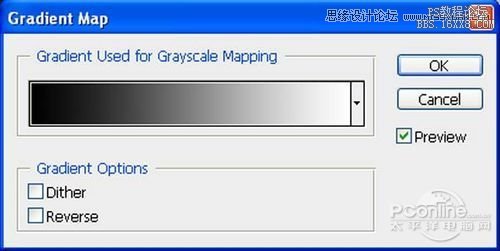
圖48
然后改變漸變映射圖層的混合模式為亮度,不透明設置為50%.具體設置如下圖所示。
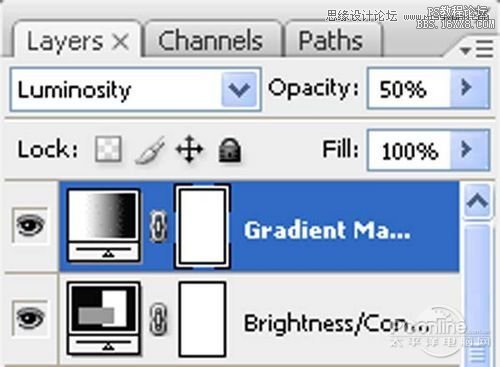
圖49
經(jīng)過上面的調(diào)整后,整個畫面的效果如下圖所示。

圖50
Step 12
下面打開“Rain”素材,如同前面的操作,按V選擇移動工具,將素材移放到主畫布中,并且命名為雨水。雨水素材效果如下圖所示。
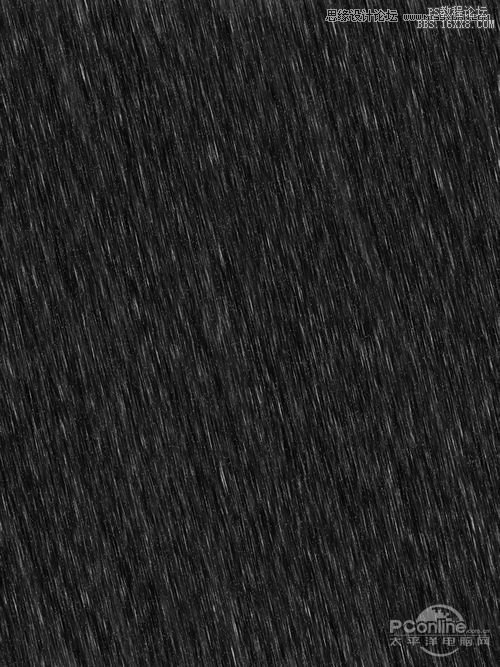
圖51
設置雨水素材圖層混合模式為屏幕,調(diào)節(jié)不透明到65%,將圖層移放到地板和墻壁圖層下面,但設置在背景色上面。具體設置如下圖所示。
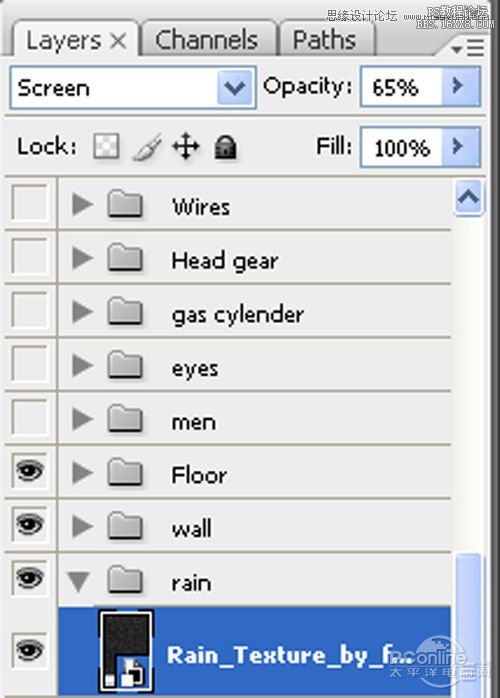
圖52
添加雨水素材后,整體畫面效果如下圖所示。

圖53
Step 13
背景制作出來后,是不是很有氣勢呢!現(xiàn)在我們繼續(xù)制作我們的主角:殺戮戰(zhàn)士。首先在Photoshop中打開“Gratuitous Swording 20”素材,然后用鋼筆工具將我們的帥氣戰(zhàn)士摳出,再用移動工具將其移放到主畫布中,然后設置命名為戰(zhàn)士。

圖54
添加了戰(zhàn)士素材的整體效果如下圖所示。

圖55
在圖層面板中點擊新增調(diào)整圖層按鈕,在彈出菜單中選擇色相/飽和度,在色相/飽和度調(diào)整圖層中具體設置如下圖所示。同時在色相/飽和度調(diào)整圖層和戰(zhàn)士圖層之間按Alt左擊鼠標,創(chuàng)建剪貼蒙版。
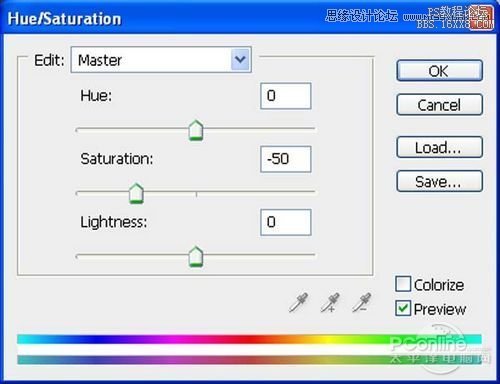
圖56
調(diào)整后,效果如下圖所示。

圖57
Step 14
下面需要為人物添加一些陰影,以配合整個畫面的光線。選擇鋼筆工具,然后在戰(zhàn)士的背后如下圖繪制范圍并填充黑色,將這個新圖層命名為“戰(zhàn)士陰影”.
在主菜單中執(zhí)行“濾鏡>模糊>高斯模糊”,設置半徑為15像素。具體設置如下圖所示。
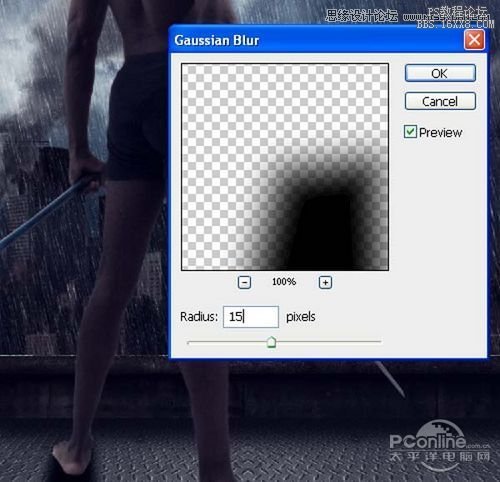
圖58
添加高斯模糊后,陰影效果如下圖所示。

圖59
Step 15
下面接著打開“Electronics0019”素材,我們將需要用到素材里面的保險絲盒子。選擇鋼筆工具,然后沿著保險絲盒子的周圍添加選區(qū),再按V選擇移動工具,按著左鍵拖移到主畫布中,并且命名為保險絲盒。具體截取范圍如下圖所示。

圖60
放置好保險絲盒后,按Ctrl+T調(diào)出自由變換工具,再對著保險絲盒右擊,在彈出菜單中選擇透視。操作如下圖所示。
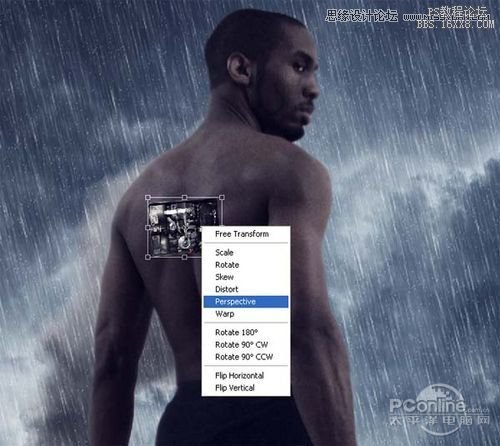
圖61
將保險絲盒如下圖調(diào)整。

圖62
最終調(diào)整的效果如下圖所示。

圖63
Step 16
在圖層面中點擊新調(diào)整圖層按鈕,選擇色相/飽和度。在色相/飽和度調(diào)整圖層和保險絲盒圖層之間按Alt左擊鼠標,添加剪貼蒙版。在色相/飽和度調(diào)整圖層的設置面板中,如下圖設置。

圖64
在圖層面中點擊新調(diào)整圖層按鈕,選擇曲線。在曲線調(diào)整圖層和保險絲盒圖層之間按Alt左擊鼠標,添加剪貼蒙版。在曲線調(diào)整圖層的設置面板中,如下圖設置。
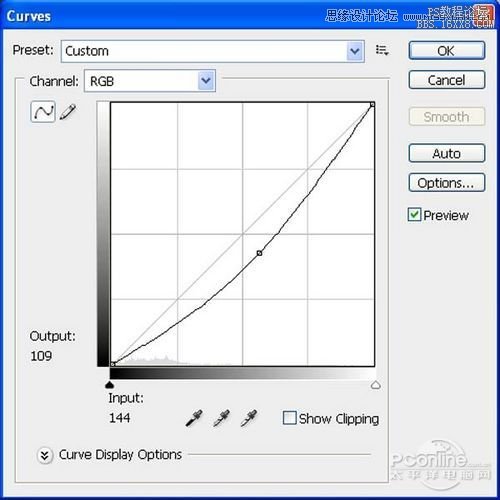
圖65
調(diào)整效果如下圖所示。

圖66
Step 17
接著在Photoshop打開“jetpack”素材,選擇鋼筆工具,如下圖將氣缸的范圍選定,然后按V選擇移動工具,將氣缸拖移到主畫布中,命名為氣缸。選取范圍如下圖的紅色部分所示。

圖67
添加后效果如下圖所示。

圖68
在圖層面中點擊新調(diào)整圖層按鈕,選擇色相/飽和度。在色相/飽和度調(diào)整圖層和氣缸素材圖層之間按Alt左擊鼠標,添加剪貼蒙版。在色相/飽和度調(diào)整圖層的設置面板中,如下圖設置。
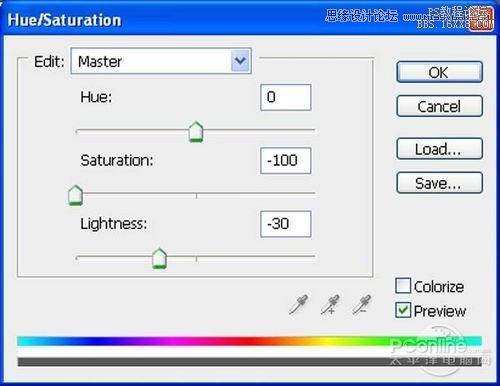
圖69
在圖層面中點擊新調(diào)整圖層按鈕,選擇曲線。在曲線調(diào)整圖層和氣缸圖層之間按Alt左擊鼠標,添加剪貼蒙版。在曲線調(diào)整圖層的設置面板中,如下圖設置。
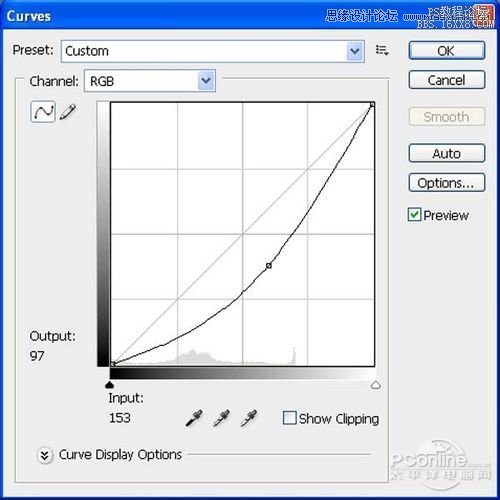
圖70
氣缸素材經(jīng)過調(diào)整后,效果如下圖所示。

圖71
Step 18
下面需要為保險絲盒和氣缸之間添加鏈接管線。然后選擇筆刷,設置筆刷大小3像素、硬度100%、不透明度100%、流量100%、顏色選擇紅色。設置好筆刷后,選擇鋼筆工具,如下圖繪制軌跡,然后右擊選擇描繪路徑。操作如下圖所示。
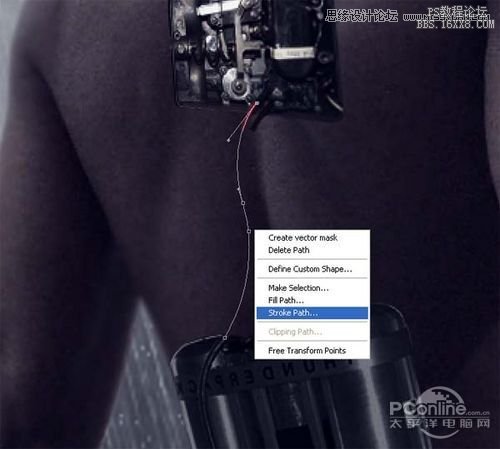
圖72
接著在工具選擇筆刷。設置如下圖所示。

圖73
再一次右擊,這次選擇刪除路徑。操作如下圖所示。
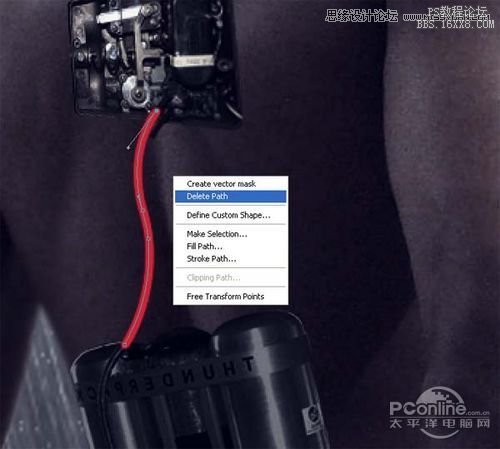
圖74
在圖層面板中右擊管線圖層,選擇混合選項,勾選內(nèi)陰影。具體設置如下圖所示。
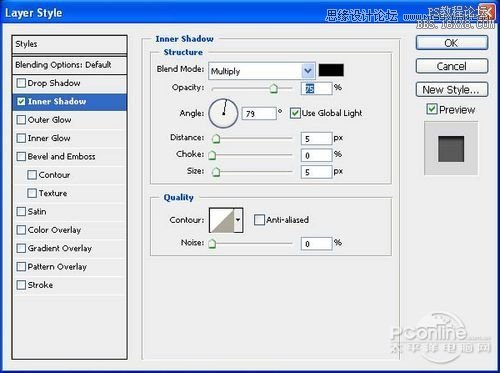
圖75
添加圖層樣式后,效果如下圖所示。

圖76
利用同樣的方法增加其他管線。

圖77
Step 19
在Photoshop中打開“Jet Engine”素材,選擇鋼筆工具,按下圖所示的范圍選擇噴射器,將截取的素材移放到主畫布后,命名為噴射器。

圖78
添加噴射器后,效果如下圖所示。

圖79
在圖層面中點擊新調(diào)整圖層按鈕,選擇色相/飽和度。在色相/飽和度調(diào)整圖層和保險絲盒圖層之間按Alt左擊鼠標,添加剪貼蒙版。在色相/飽和度調(diào)整圖層的設置面板中,如下圖設置。
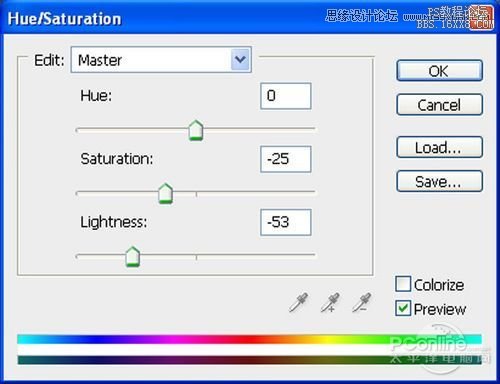
圖80
調(diào)整效果如下圖所示。

圖81
利用同樣的方法增加另外一邊的噴射器,效果如下圖所示。

圖82
Step 20
選擇鋼筆工具,然后如下圖所示的藍色范圍繪制,并填充藍色,效果如下圖所示。

圖83
在主菜單中執(zhí)行“濾鏡>模糊>高斯模糊”,如下圖設置。

圖84
選擇漸變工具,然后如下圖設置。
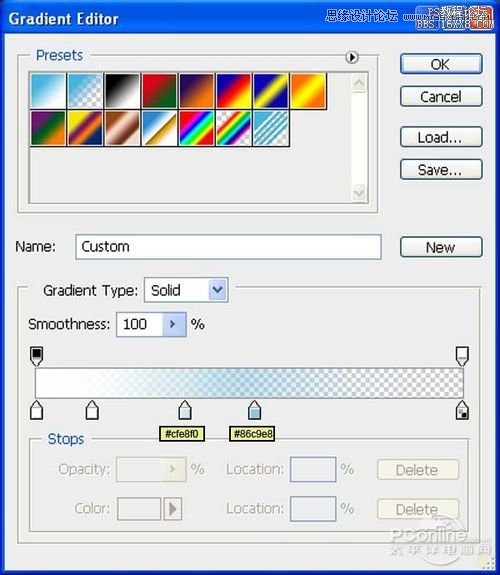
圖85
效果如下圖所示。

圖86
選擇涂抹工具,改變光點的形狀。

圖87
將光斑移放到噴射器,效果如下圖所示。

圖88
同樣方法處理另外一個噴射器。效果如下圖所示。

圖89
選擇筆刷,設置筆刷大小400像素、硬度0%、不透明度40%、流量100%、顏色選擇#3a98bc.如下圖繪制紅光部分。

圖90
繪制效果如下圖所示。

圖91
Step 21
選擇鋼筆工具,如下圖所示的范圍將眼睛部分選擇上,然后填充黑色。

圖92
下面打開“Electronics0019”素材,利用鋼筆工具將下圖紅色范圍內(nèi)的素材選擇,然后用移動工具移放到主畫布中,命名為眼睛。

圖93
添加素材后,戰(zhàn)士的效果如下圖所示。

圖94
Step 22
再打開“Head phone”素材,利用移動工具移放到主畫布中,命名為耳機。

圖95
添加耳機素材后,效果如下圖所示。

圖96
在Photoshop中打開“Gauges0058”素材,用鋼筆工具將下圖所示的部分選取,然后利用移動工具將計量素材拖移到主畫布中,并且命名為玻璃管。素材截取部分如下圖所示。

圖97
添加玻璃管素材后,效果如下圖所示。

圖98
在圖層面中點擊新調(diào)整圖層按鈕,選擇色相/飽和度。在色相/飽和度調(diào)整圖層和玻璃管圖層之間按Alt左擊鼠標,添加剪貼蒙版。在色相/飽和度調(diào)整圖層的設置面板中,如下圖設置。
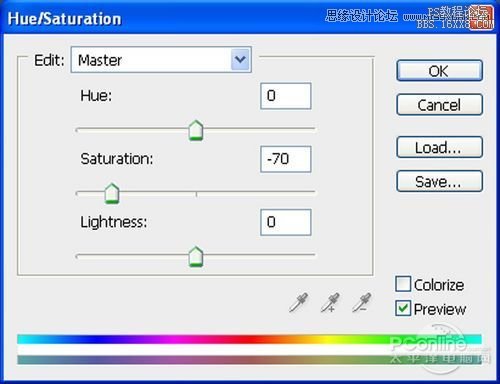
圖99
在圖層面中點擊新調(diào)整圖層按鈕,選擇曲線。在曲線調(diào)整圖層和玻璃管圖層之間按Alt左擊鼠標,添加剪貼蒙版。在曲線調(diào)整圖層的設置面板中,如下圖設置。
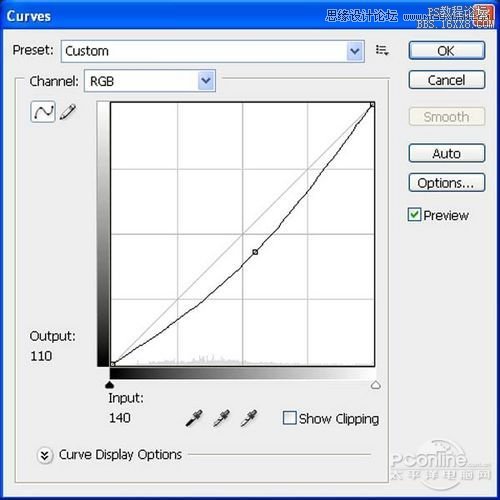
圖100
調(diào)整效果如下圖所示。

圖101
選擇漸變工具,然后如下圖所示設置漸變顏色和漸變位置,具體設置如下圖所示。
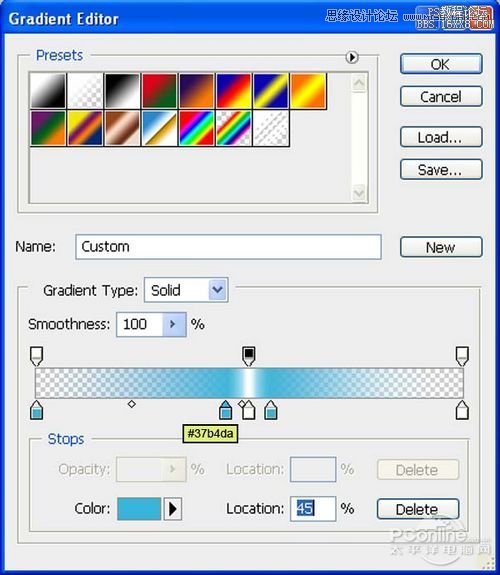
圖102
如下圖所示的效果,繪制漸變。

圖103
選擇筆刷,設置筆刷大小400像素、硬度0%、不透明度40%、流量100%、顏色選擇#000000.設置好筆刷后,在下圖所示的紅色范圍繪制。

圖104
效果如下圖所示。

圖105
Step 23
在圖層面板中新建圖層,命名為鏡頭光暈,然后按Shift+F5填充為黑色。
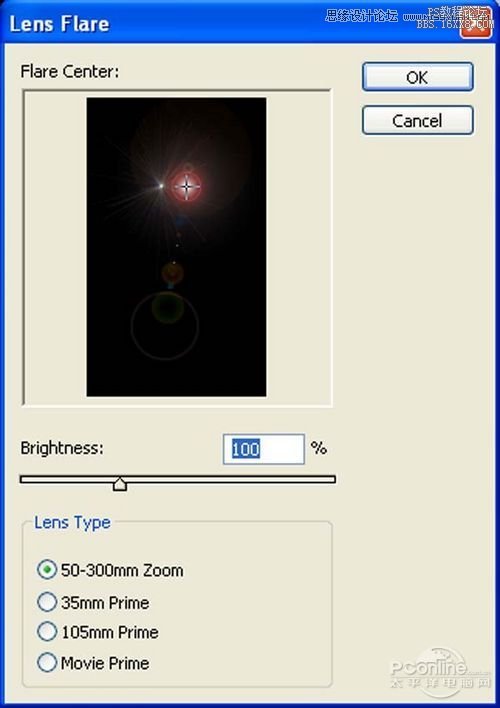
圖106
再按Ctrl+T調(diào)出自由變換工具,然后調(diào)整鏡頭光暈的大小。效果如下圖所示。
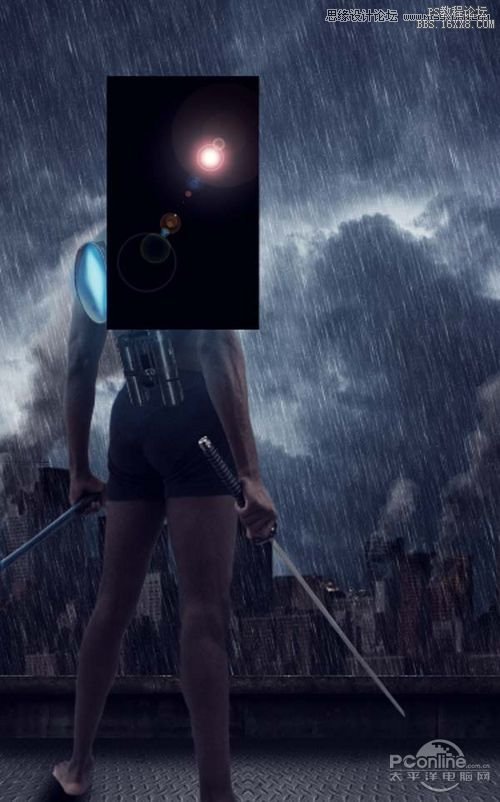
圖107
改變鏡頭光暈圖層的混合模式為屏幕,設置不透明度為65%.效果如下圖所示。

圖108
Step 24
再新建圖層,命名為線條,然后選擇鋼筆工具,在戰(zhàn)士關節(jié)彎曲等部分添加線條,線條顏色設置為紅色。具體的線條繪制位置如下圖所示。

圖109
在圖層面板中,打開線條圖層的混合屬性選項,勾選陰影和內(nèi)陰影,具體設置如下圖所示。

圖110
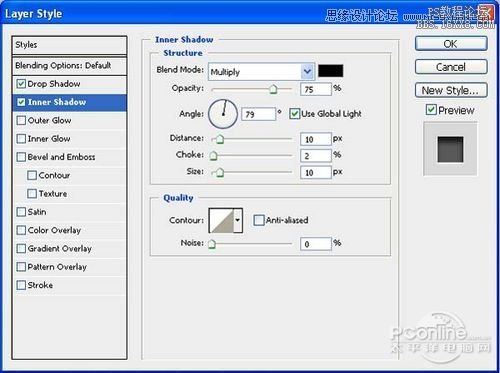
圖111
Step 25
接下來打開“Diesel engine”素材,將素材直接移放到主畫布上,放在戰(zhàn)士手肘的位置,命名為引擎。引擎素材如下圖所示。

圖112
添加引擎素材后,效果如下圖所示。

圖113
將引擎圖層移放到線條圖層上方,然后在圖層面板中,按Alt點擊兩者之間的空隙,添加剪貼蒙版。操作如下圖所示。

圖114
設計效果如下圖所示。

圖115
其他的位置同樣方法處理。

圖116
Step 26
添加兩個新圖層分別命名為光、暗。然后選擇筆刷,設置筆刷大小400像素、硬度0%、不透明度40%、流量100%、顏色選擇#000000.設置好筆刷后,在下圖所示的紅色部分繪涂。需繪涂的紅色部分如下圖所示。

圖117
選擇暗圖層,然后選擇筆刷,設置筆刷大小400像素、硬度0%、不透明度40%、流量100%、顏色選擇#ffffff.設置好筆刷后,在下圖所示的綠色部分繪涂。需繪涂的綠色部分如下圖所示。

圖118
調(diào)整光影效果后,戰(zhàn)士的整體效果如下圖所示。
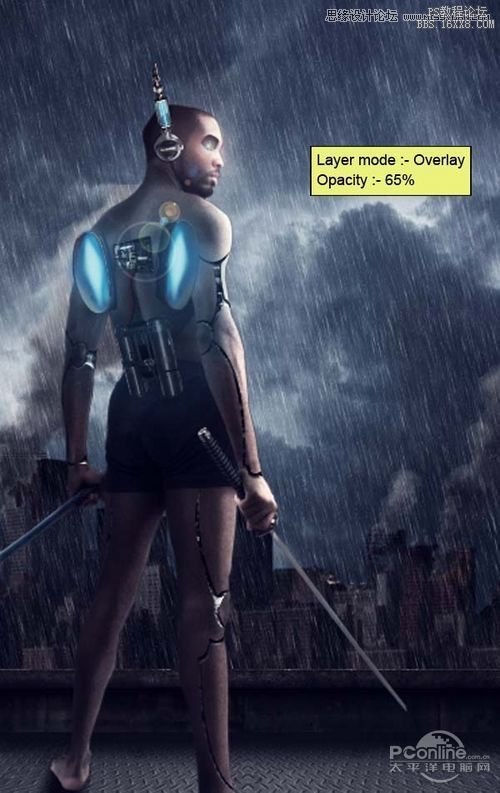
圖119
這里設置光暗圖層的混合模式為疊加,然后設置不透明度為65%.這樣就能符合整個畫面的光照情況,塑造出較為真實的光影效果。

圖120
Step 27
下面添加最后一樣素材“Snowing”,這樣是為了迎合鏡頭光暈的效果,制作出畫面占滿雨點的效果。同樣利用移動工具將素材移到主畫布,命名為雨點。

圖121
添加素材后,設置素材的混合模式為屏幕,調(diào)整不透明為17%.設置如下圖所示。

圖122
完成設置后,效果如下圖所示。

圖123

網(wǎng)友評論