詳細解析ps內容識別工具
時間:2024-03-05 19:30作者:下載吧人氣:17
Photoshop CS5 版本中有一個十分出色的工具。有人將其稱之為“魔棒工具”,但是Photoshop的工程師則稱它為“內容識別填充”。那么這個工具有何用途呢?好吧,你猜對了,它是用來填充的。它利用選區周圍綜合性的細節信息來創建一個填充區域,來從圖片的選區中替換或者移除不需要的物體。
而在新版本PS CS6中,有一個更贊的工具叫做“內容識別移動工具”,這個工具有兩個選項:移動和延伸。“移動”選項允許你將物體從A移到B。第一個步驟是在你想移動的物體周圍創建一個選區,并且要確保在邊緣周圍留出一定的空間。“延伸”選項允許你延長物品的長度,比如建筑,物體或者動物。所有的這些特點只需要幾個很簡單的步驟分分鐘搞定,可以幫你在編輯時節省大量時間。
好了,讓我們來看看這個“內容識別填充”工具到底是如何使用的吧~
我選擇了我女朋友幾周前拍過的一張照片作為范例。

這是一張很漂亮的自然景觀照片,但是有些東西在圖中就顯得多余。比如那個交通標示。所以,先讓我們移除它。
步驟一:
首先,利用矩形選取工具(M)在路標周圍畫一個矩形選區。
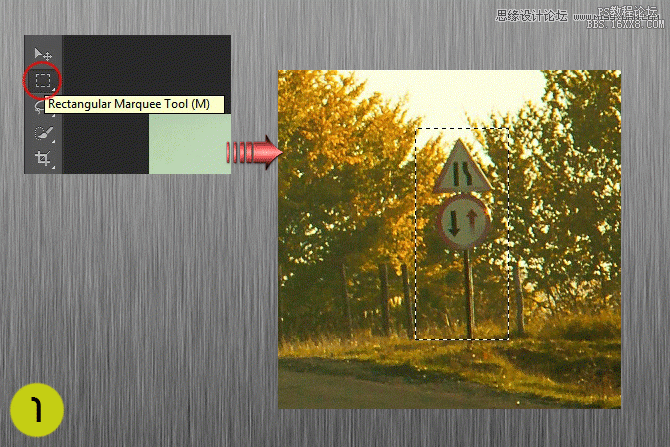
步驟二:
選擇 編輯—>填充,再從彈出視窗中選擇:“內容填充工具”,點擊OK。然后,那個路標就輕松被移除了。
然后,用同樣的步驟將它左邊另一個路標給搞定,我們的圖片看起來就舒服多了。
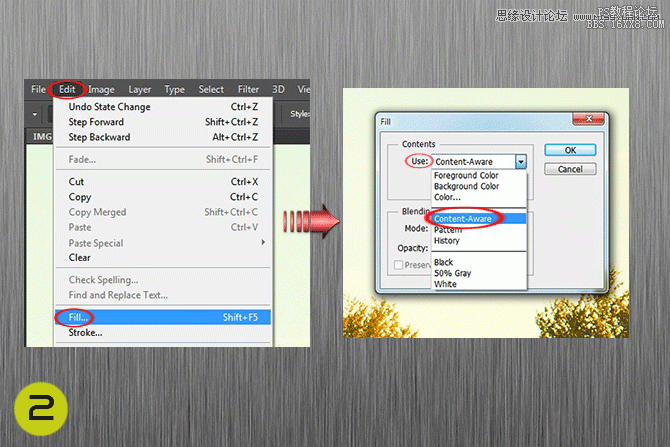

現在,我就來介紹一下這個新的“內容識別移動工具”。正如我剛剛所提到的,這個工具有兩個選項,移動和延伸。首先,讓我們來看看“移動”選項。
圖中的那幾匹馬看起來太分散了,所以可以讓他們靠的近一點。

步驟一:
首先,我們用CS6中那個內容識別移動(J)新工具,沿著馬繪制一個選區。
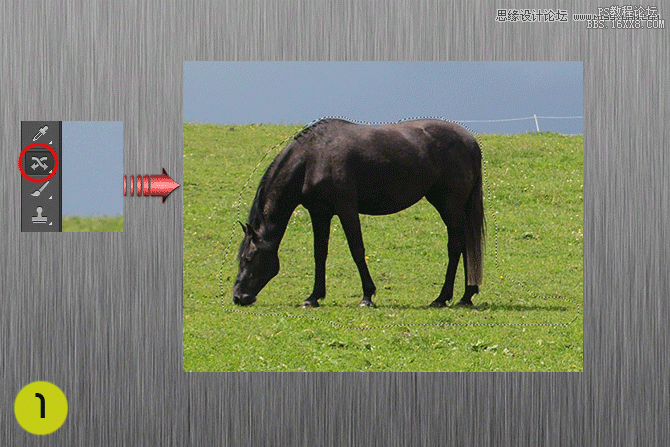
步驟二:
然后,將剛剛的選區拖拽到理想的位置。Photoshop將自己分析并且把馬所在的選區移動到我們想要的位置,并且將其從原來的選區給移除。是不是很簡單?
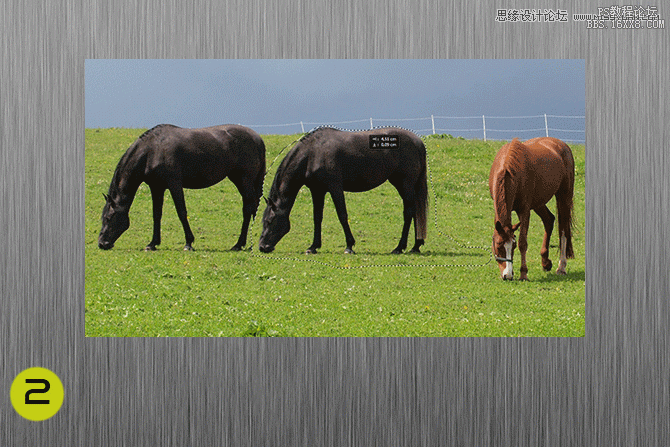
然后我們用相同的步驟,將右邊的白馬移到中央。現在這幾匹馬就在一起了。

現在,我來介紹一下延伸選項了。當你想要延伸某物體時,你會發現這是一個很好用的工具。它幫助你免去剪切粘貼的繁瑣步驟。
步驟一:
在你想延伸的那部分物體周圍創建一個選區。
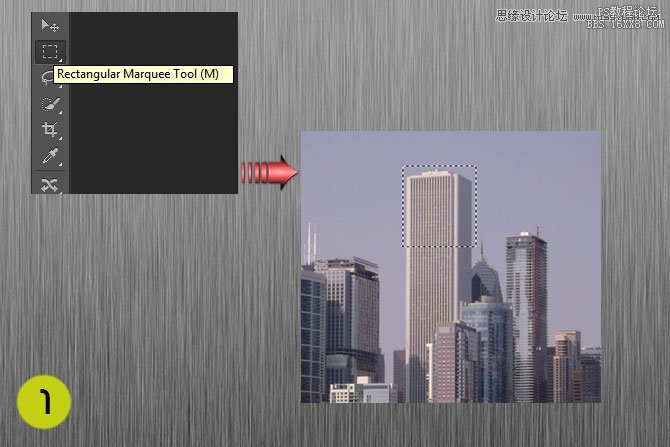
步驟二:
輕微的將選區向著你想要延伸的方向拖拽開始延伸。

用以上幾個很簡單的步驟來進行編輯可以免去其他繁瑣的程序。
介么簡單,快去試一下吧~

網友評論