ps綠樹邊的陽光非主流美女教程
時間:2024-03-05 22:31作者:下載吧人氣:20
素材圖片以綠色為主,調色的時候把綠色轉為橙黃色,暗部的顏色轉為紅褐色,然后把暗部顏色調亮,再適當增加一些高光即可。
最終效果

原圖

1、打開素材圖片,創建可選顏色調整圖層,對黃、綠、青、黑進行調整,參數設置如圖1- 4,效果如圖5。這一步給背景增加橙黃色。
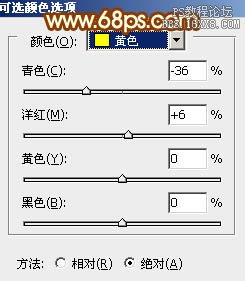
<圖1>
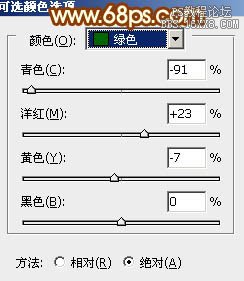
<圖2>
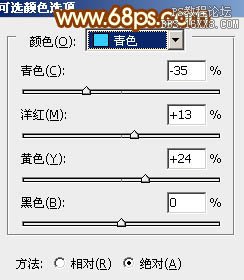
<圖3>
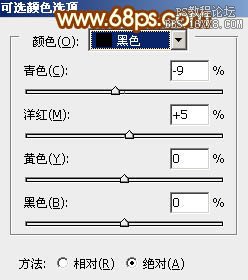
<圖4>

<圖5>
2、創建可選顏色調整圖層,對黃,黑進行調整,參數設置如圖6,7,效果如圖8。這一步把圖片中的黃色調淡一點,并給暗部增加暗紅色。
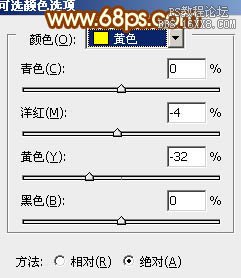
<圖6>
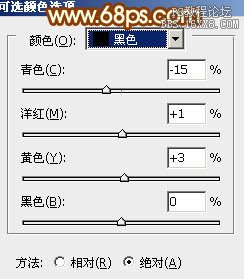
<圖7>
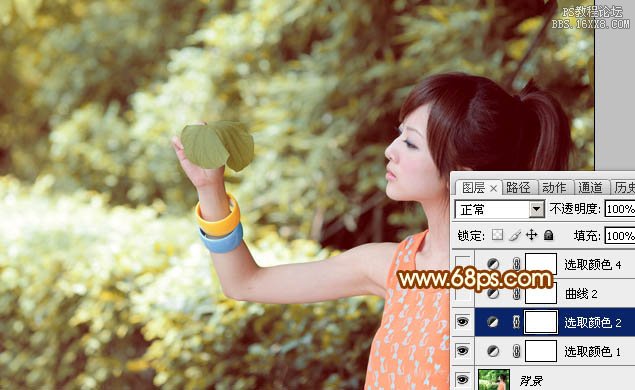
<圖8>
3、創建曲線調整圖層,對RGB、綠、藍通道進行調整,參數設置如圖9- 11,效果如圖12。這一步適當增加圖片暗部亮度,并給暗部增加暗紫色。
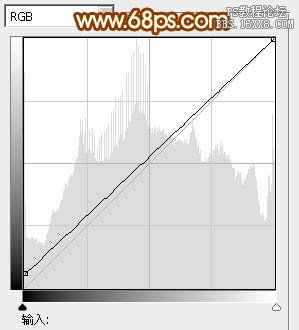
<圖9>
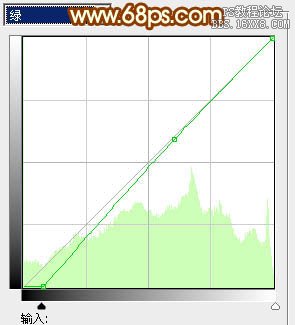
<圖10>
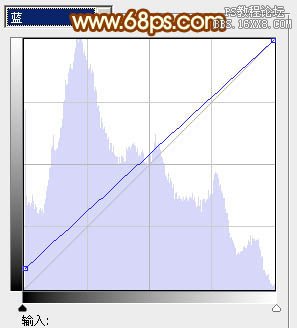
<圖11>

<圖12>
4、創建可選顏色調整圖層,對紅、黃、白進行調整,參數設置如圖13- 15,效果如圖16。這一步主要給圖片增加紅褐色。
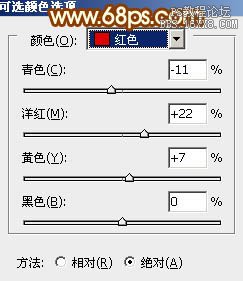
<圖13>
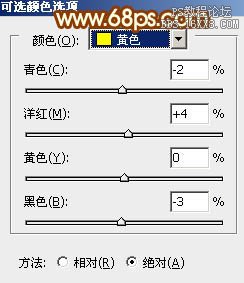
<圖14>

<圖15>
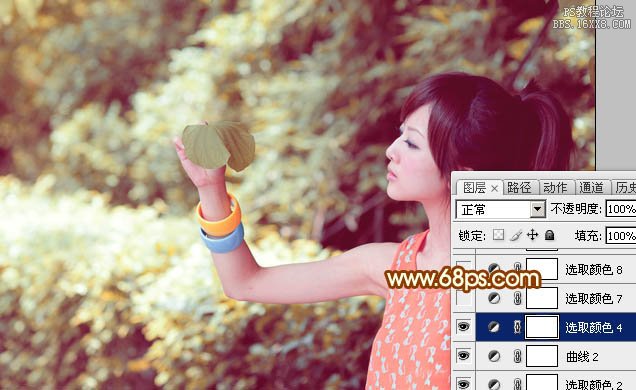
<圖16>
5、創建可選顏色調整圖層,對紅、黃、白、中性色進行調整,參數設置如圖17- 20,效果如圖21。這一步給圖片增加黃綠色,高光部分增加淡青色。
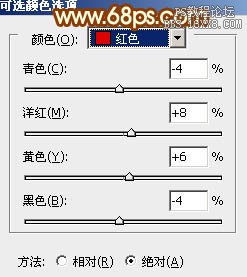
<圖17>
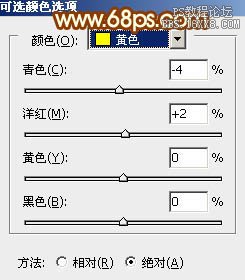
<圖18>
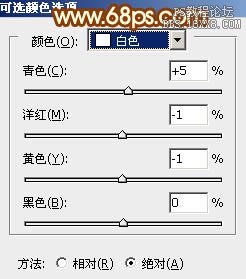
<圖19>
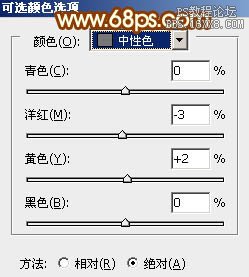
<圖20>

<圖21>
6、創建可選顏色調整圖層,對紅,黃進行調整,參數設置如圖22,23,效果如圖24。這一步給圖片增加黃褐色。
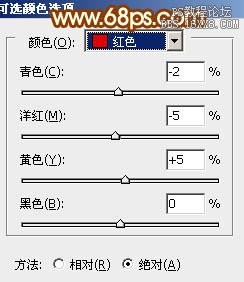
<圖22>
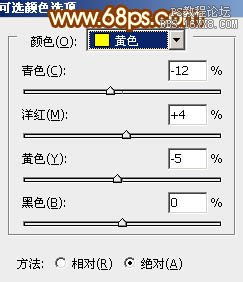
<圖23>

<圖24>
7、創建亮度/對比度調整圖層,適當增加亮度及對比度,參數及效果如下圖。
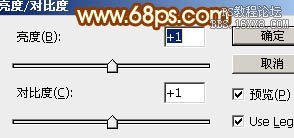
<圖25>

<圖26>
8、創建色彩平衡調整圖層,對陰影、中間調、高光進行調整,參數設置如圖27- 29,效果如圖30。這一步加強圖片暗部及高光部分的顏色。
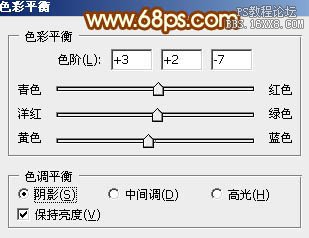
<圖27>

<圖28>
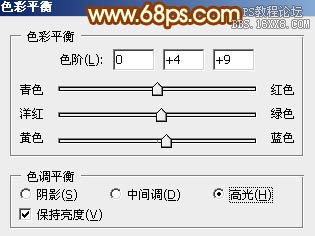
<圖29>

<圖30>
9、按Ctrl+ Alt + 2 調出高光選區,按Ctrl + Shift + I 反選,新建一個圖層填充紅褐色:#A86729,混合模式改為“濾色”,不透明度改為:50%,效果如下圖。這一步給圖片暗部增加紅褐色。

<圖31>
10、創建可選顏色調整圖層,對紅、黃、綠進行調整,參數設置如圖32- 34,效果如圖35。這一步給圖片增加暖色。
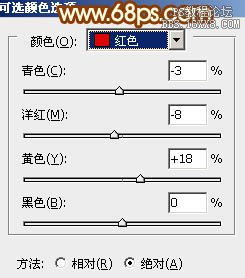
<圖32>
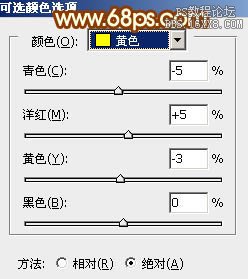
<圖33>
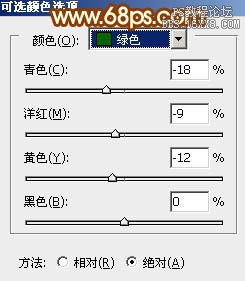
<圖34>

<圖35>
11、新建一個圖層,填充黃褐色:#A86729,混合模式改為“濾色”,添加圖層蒙版,用黑白漸變拉出下圖所示的效果,如果高光還不夠,可以把當前圖層復制一層,適當降低圖層不透明度。

<圖36>
12、新建一個圖層,按Ctrl+ Alt + Shift + E 蓋印圖層,簡單給人物磨一下皮,再把整體柔化處理,效果如下圖。

<圖37>
13、創建色彩平衡調整圖層,對中間調,高光進行調整,參數設置如圖38,39,確定后把蒙版填充黑色,用白色畫筆把人物臉部及膚色部分擦出來,效果如圖40。這一步把人物膚色部分調紅潤。

<圖38>
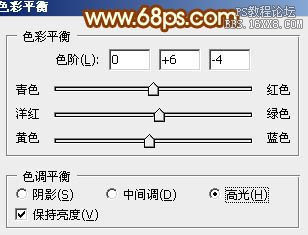
<圖39>

<圖40>
14、新建一個圖層,可根據需要,給圖片局部增加一點高光,效果如下圖。

<圖41>
最后微調一下顏色,完成最終效果。


網友評論