ps線條字教程
時間:2024-03-06 20:17作者:下載吧人氣:18
效果:

教程:
1、創建一個1152*864像素的文件,設置前景色為#fff799和背景色為#ed145b,然后執行‘濾鏡-渲染-云彩’,復制一層。
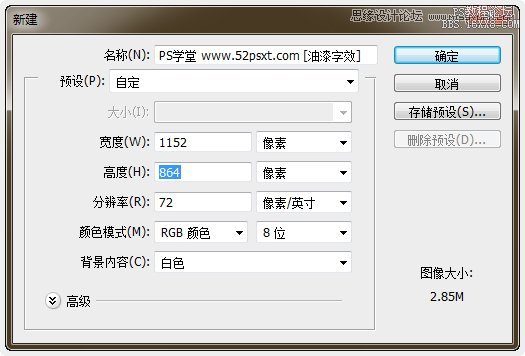
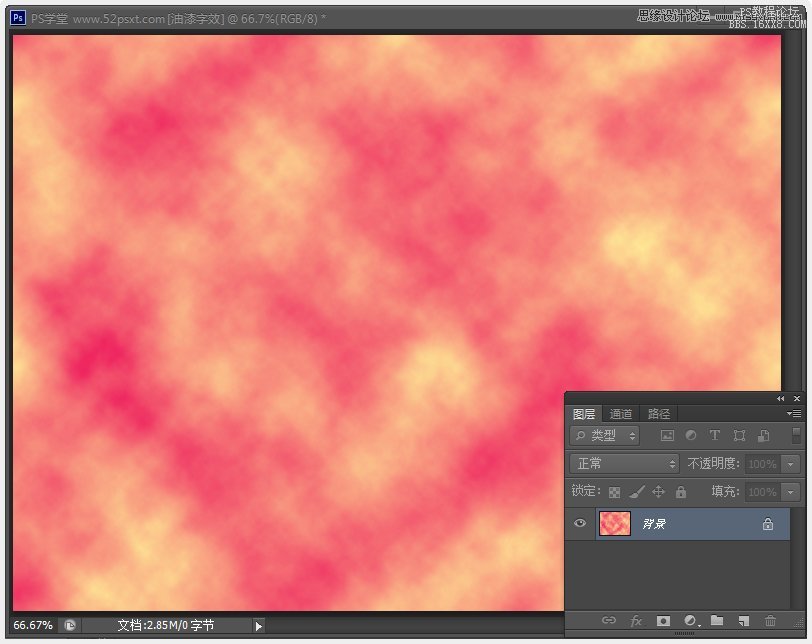
2、用Catatan Perjalanan字體輸入想要的文字,我的文字上排是350點,下排是250點,其它請看下方圖中參數。
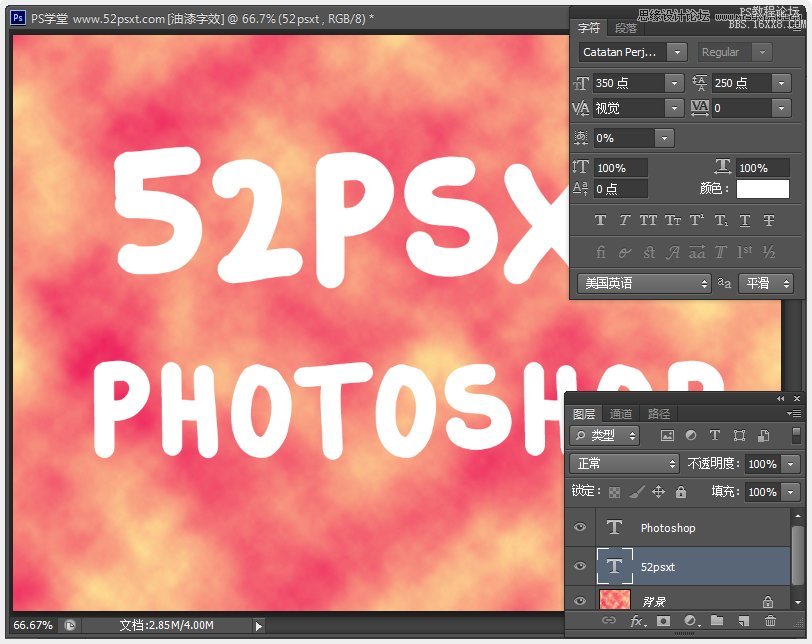
3、按住Ctrl鍵不放單擊文字縮略圖載入選區,然后點擊圖左邊的眼睛圖標來隱藏文字,然后新建一個圖層。
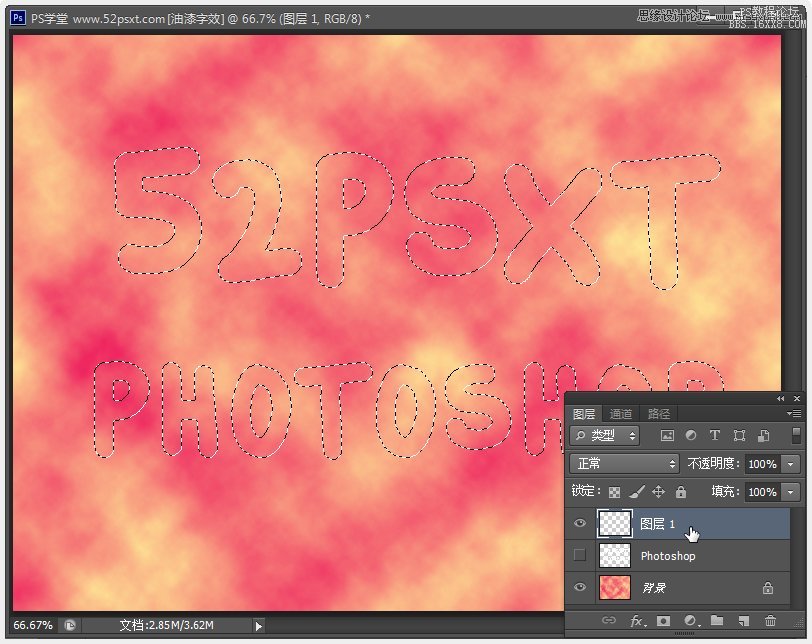
4、設置前景色為#f7d9ad和背景顏色#362f2d,然后執行“濾鏡-渲染-云彩”,可以按一次Ctrl+F快捷鍵重復使用云彩濾鏡來使效果更加理想。

按Ctrl+D取消選區。
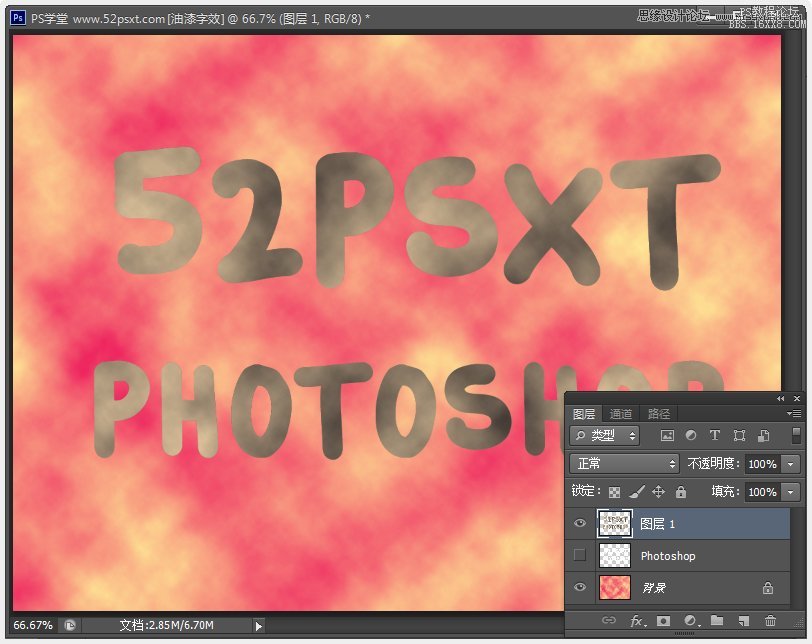
5、單擊背景圖層,按Ctrl+J復制,并將復制的背景圖層與剛才選區+濾鏡得出的(圖層1)合并。
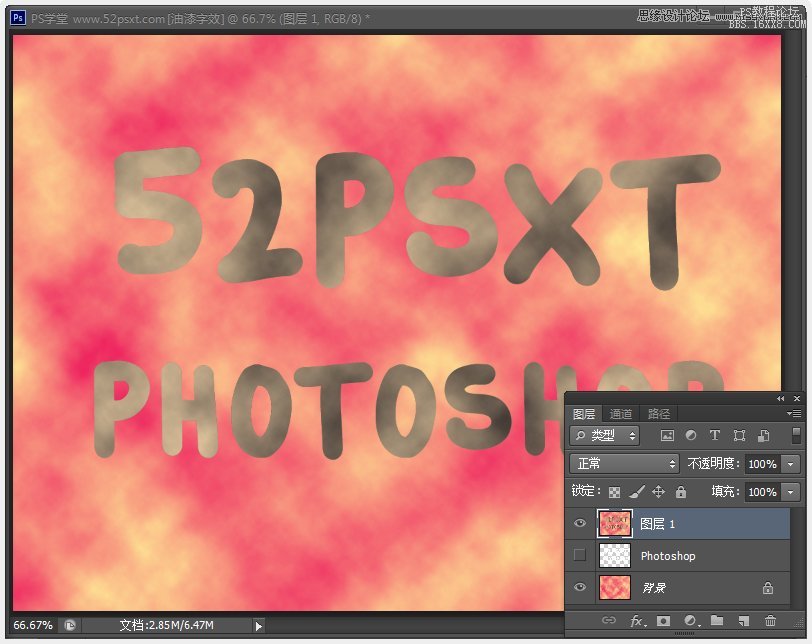
6、選擇畫筆工具,設置:1像素的圓形硬邊畫筆筆尖。

單擊原來的文字圖層縮略圖載入選區(就是第3步隱藏的文字圖層),切換到‘路徑’面板,單擊下面的‘從選區生成工作路徑’。
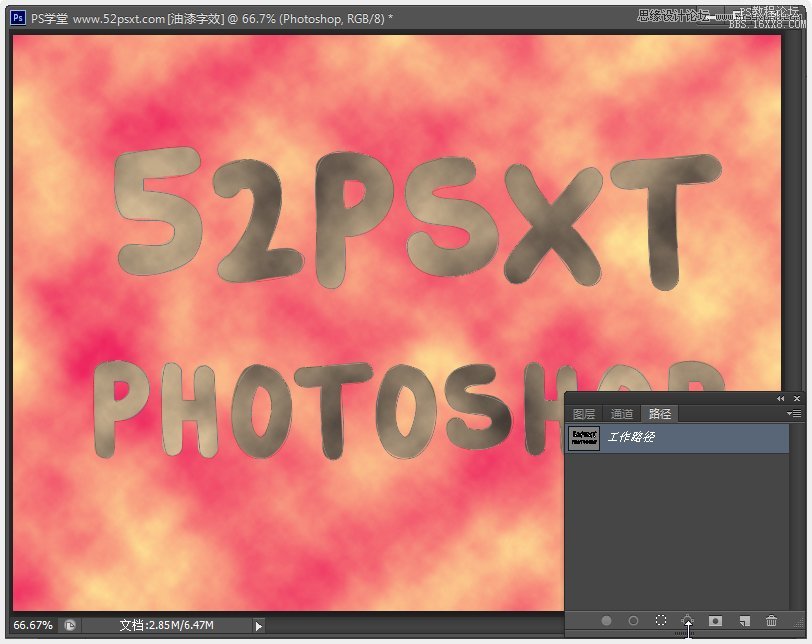
按X鍵切換前景/背景色,使前景色變成暗棕色,再鼠標選擇第5步時合并的圖,選擇‘直接選擇工具’右鍵文字工作路徑 - 選擇‘描邊路徑-畫筆(鋼筆壓力不要勾選)’確定后再按enter鍵確定(也就是刪除工作路徑),效果如下。
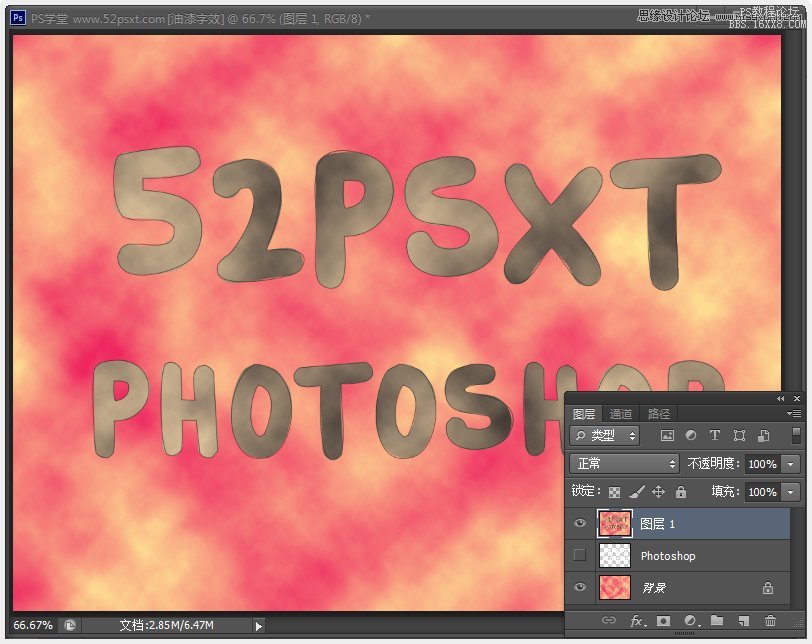
再按X鍵切換前景/背景色,方便下一步應用濾鏡。
7、執行‘濾鏡-濾鏡庫-素描-圖章’數值和效果如下。
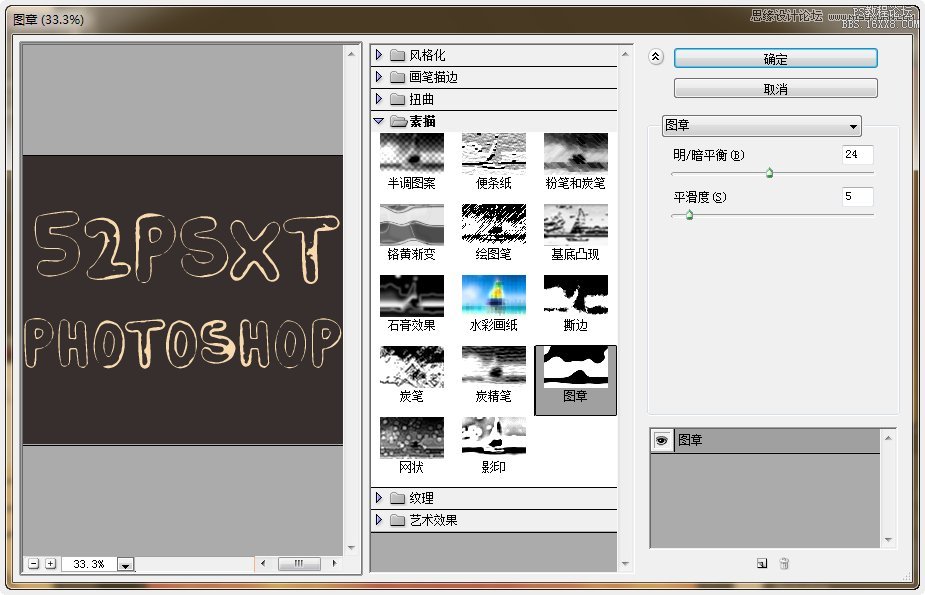
復制圖層。
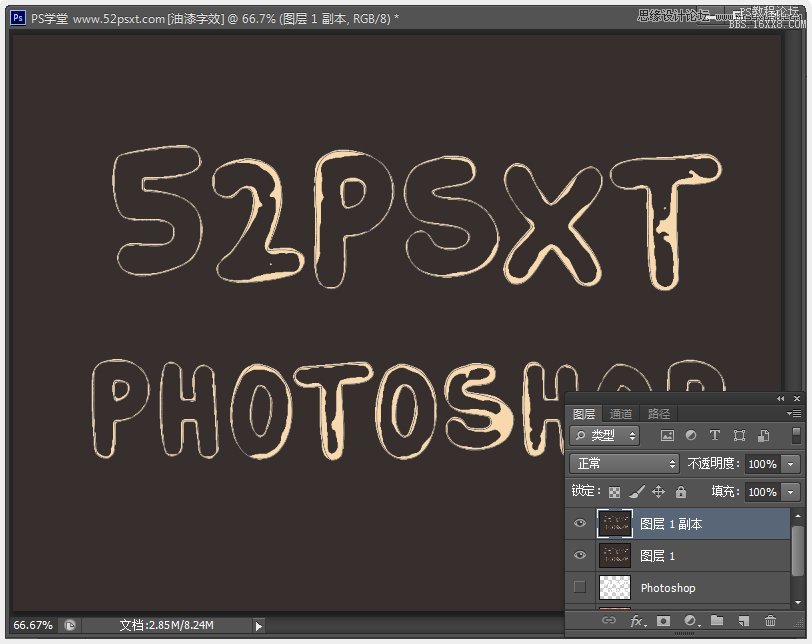
8、選擇剛才復制的圖層,再執行‘濾鏡-濾鏡庫-藝術-粗糙蠟筆’。

效果如下。
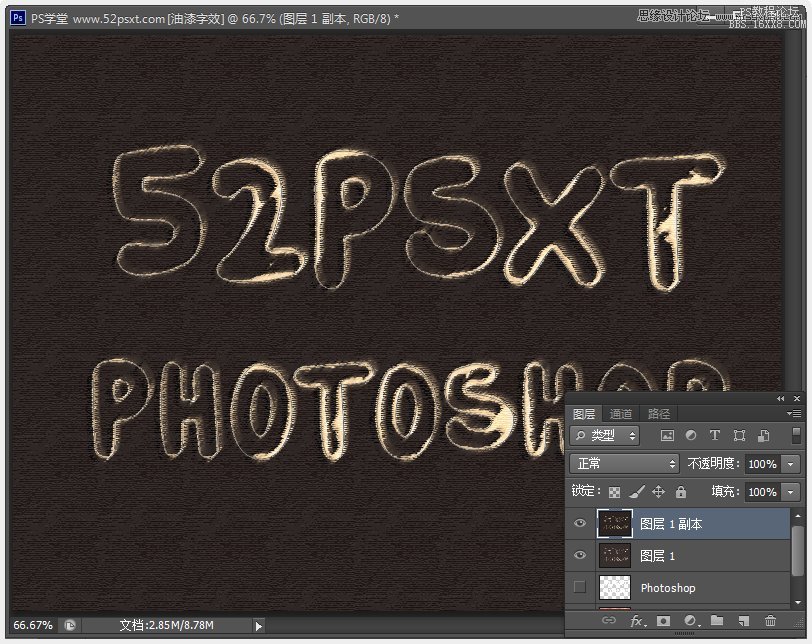
9、將圖層混合模式更改為:減去。
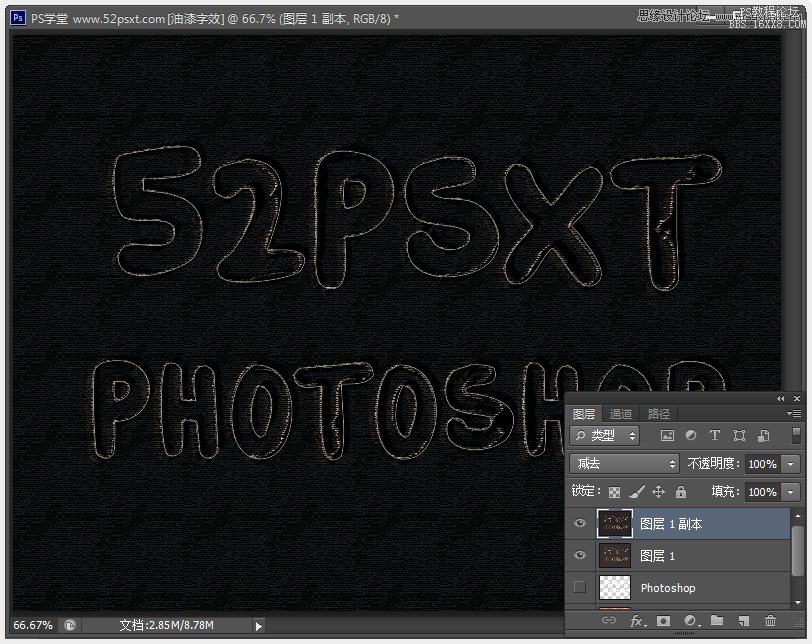
執行“濾鏡-雜色-減少雜色”數值如下。

這是減少雜色的效果圖,使輪廓看起來更加的流暢了。
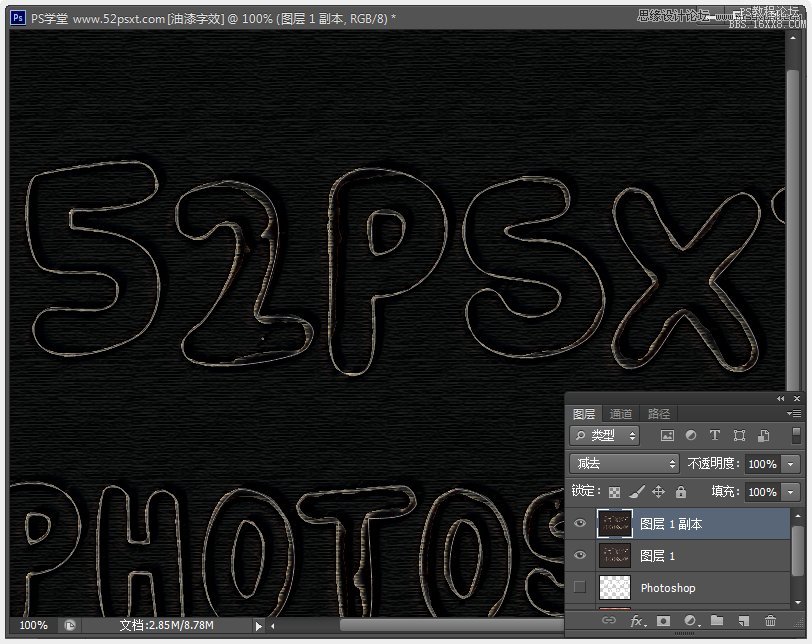
10、創建調整圖層:色相/飽合度,
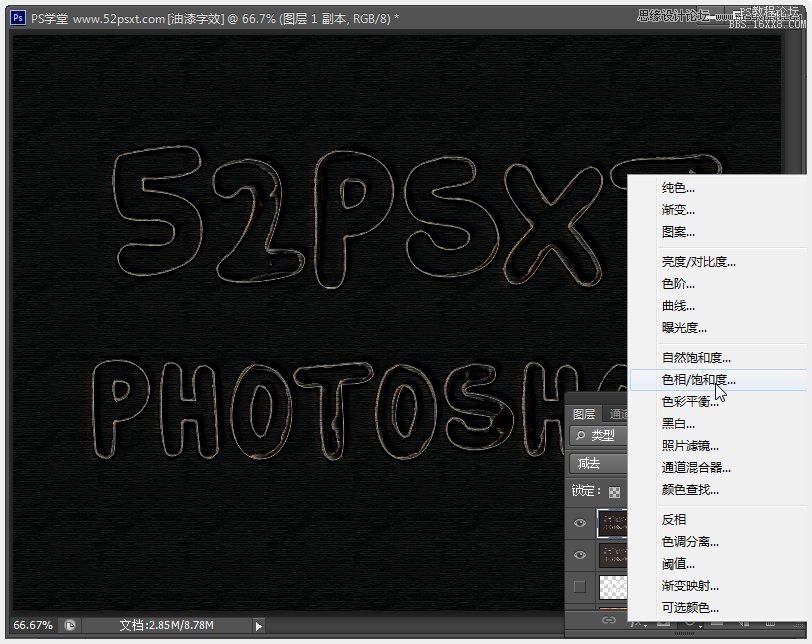
勾選‘著色’,然后自己根據喜歡的顏色調就可以了。
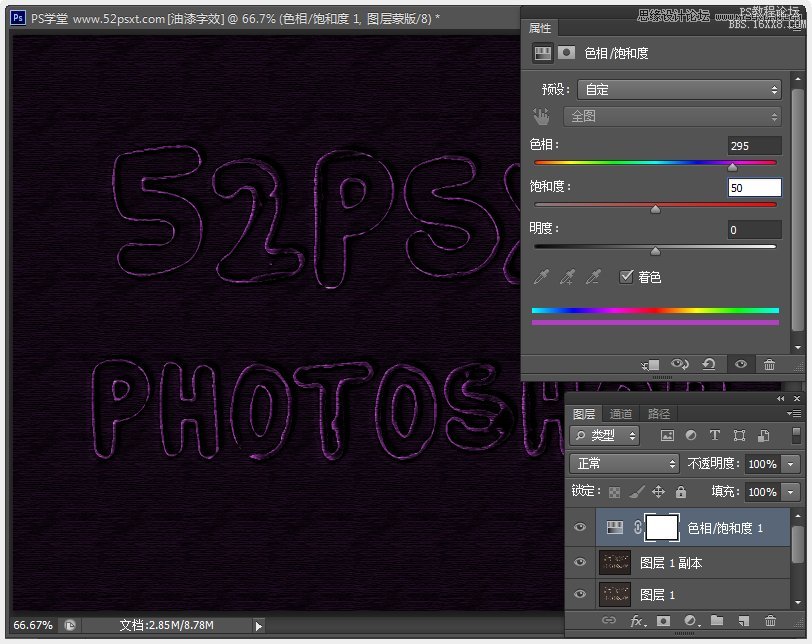
完成最終效果。
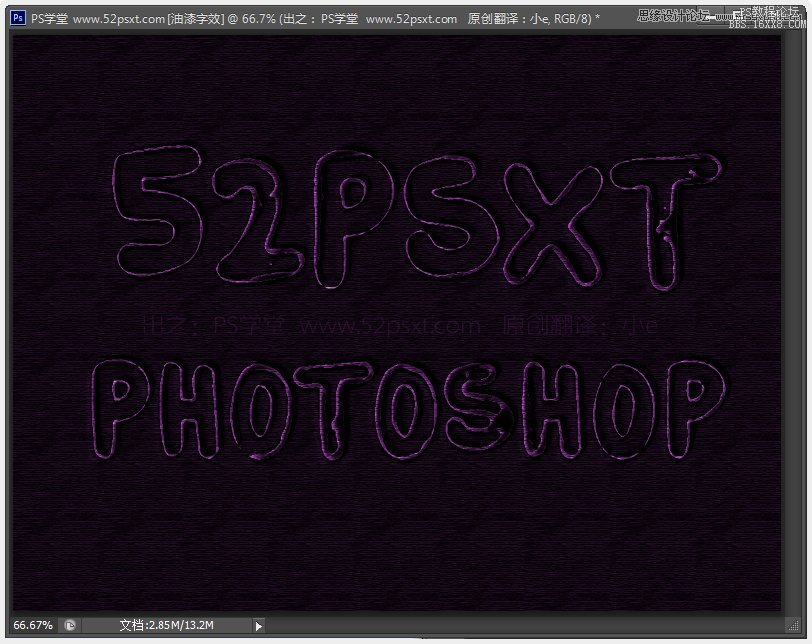

網友評論