ps坐草地上的短褲非主流美女教程
時間:2024-03-06 21:46作者:下載吧人氣:21
最終效果

原圖

1、打開素材圖片,創建可選顏色調整圖層,對黃、綠、洋紅、白進行調整,參數設置如圖1- 4,效果如圖5。這一步把背景部分的綠色轉為橙黃色。
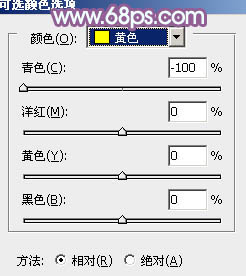
<圖1>
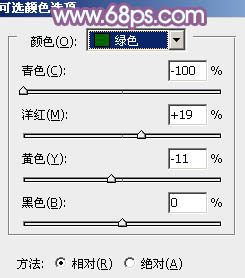
<圖2>
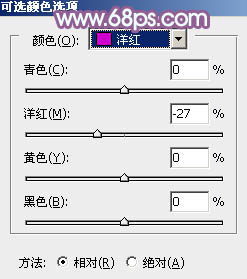
<圖3>
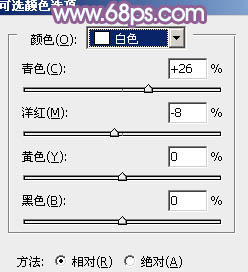
<圖4>

<圖5>
2、按Ctrl+ J 把當前可選顏色調整圖層復制一層,不透明度改為:50%,效果如下圖。

<圖6>
3、創建曲線調整圖層,對綠,藍通道進行調整,參數及效果如下圖。這一步給圖片暗部增加藍紫色。
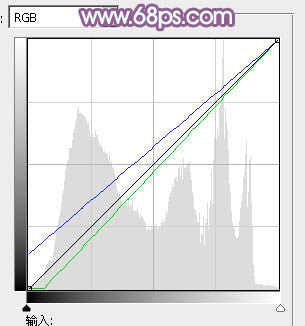
<圖7>

<圖8>
4、創建可選顏色調整圖層,對紅色進行調整,參數及效果如下圖。這一步把圖片中的紅色轉為橙紅色。
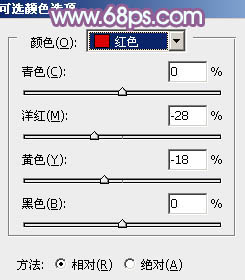
<圖9>

<圖10>
5、按Ctrl+ Alt + 2 調出高光選區,按Ctrl + Shift + I 反選,然后創建曲線調整圖層,對RGB、綠、藍通道進行調整,參數設置如圖11,確定后把圖層不透明度改為:50%,效果如圖12。這一步稍微加深暗部,同時給暗部增加藍色。

<圖11>

<圖12>
6、創建漸變映射調整圖層,顏色設置如圖13,確定后把圖層不透明度改為:30%,效果如圖14。這一步適當降低圖片飽和度,減少雜色。
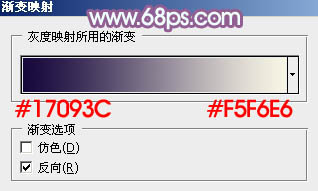
<圖13>

<圖14>
7、創建曲線調整圖層,對紅、綠、藍通道進行調整,參數設置如圖15- 17,效果如圖18。這一步主要給圖片增加藍色。
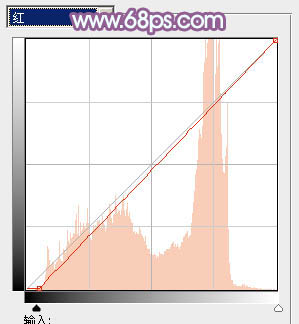
<圖15>

<圖16>
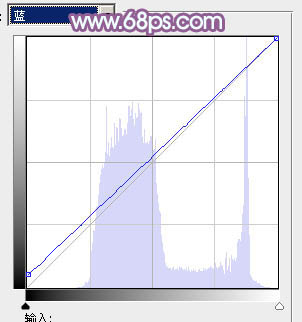
<圖17>

<圖18>
8、創建可選顏色調整圖層,對紅、黃、藍、白、中性、黑進行調整,參數設置如圖19- 24,效果如圖25。這一步把圖片中的暖色及中性色部分調亮。
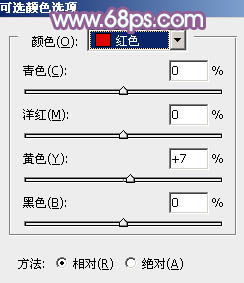
<圖19>
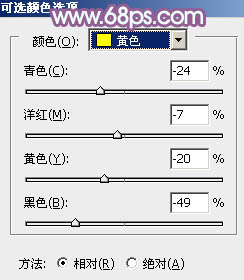
<圖20>
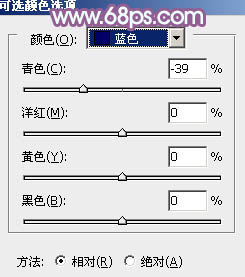
<圖21>
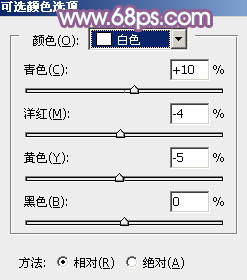
<圖22>
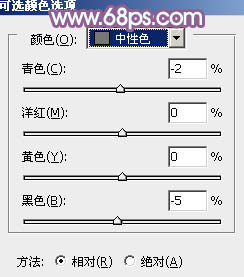
<圖23>

<圖24>

<圖25>
9、創建亮度/對比度調整圖層,適當增加亮度及對比度,參數及效果如下圖。
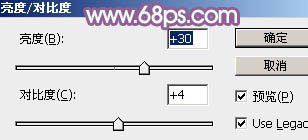
<圖26>
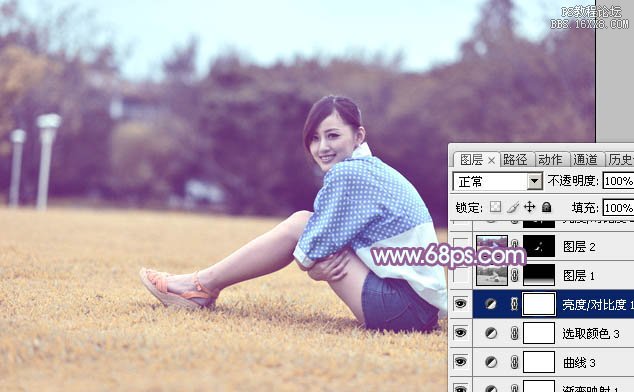
<圖27>
10、新建一個圖層,按Ctrl+ Alt + Shift + E 蓋印圖層,按Ctrl + Shift + U 去色,混合模式改為“正片疊底”,不透明度改為:70%,按住Alt鍵添加圖層蒙版,用白色畫筆把底部擦出來,效果如下圖。這一步給圖片增加暗角。
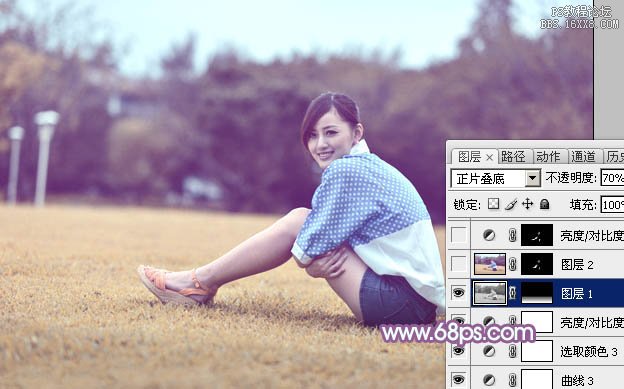
<圖28>
11、新建一個圖層,蓋印圖層,簡單給人物磨一下皮,再微調一下人物膚色,效果如下圖。

<圖29>
12、新建一個圖層,蓋印圖層,給圖片局部增加一點高光,再把整體稍微柔化處理,效果如下圖。

<圖30>
13、創建可選顏色調整圖層,對紅色進行調整,參數及效果如下圖。這一步把圖片中的紅色調淡。
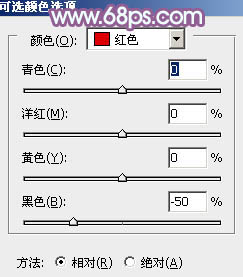
<圖31>
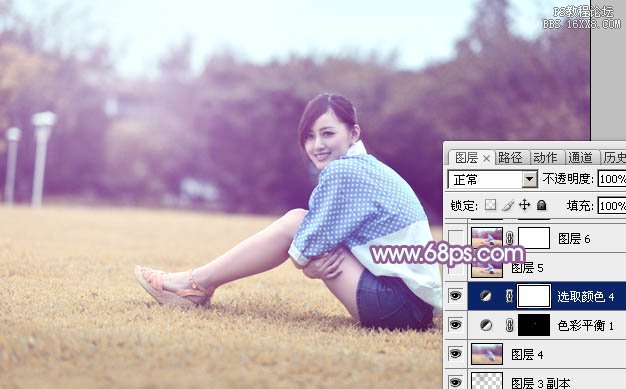
<圖32>
最后微調一下顏色,完成最終效果。


網友評論