ps白衣天使美女教程
時間:2024-03-06 21:47作者:下載吧人氣:20
最終效果

原圖

1、打開素材圖片,創建可選顏色調整圖層,對黃、綠、黑進行調整,參數設置如圖1- 3,效果如圖4。這一步給圖片增加黃褐色。
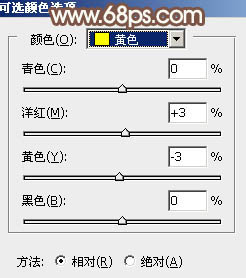
<圖1>

<圖2>
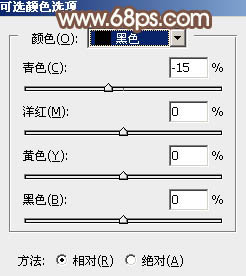
<圖3>

<圖4>
2、創建曲線調整圖層,對RGB、紅、綠通道進行調整,參數設置如圖5- 7,效果如圖8。這一步給暗部增加紅褐色。
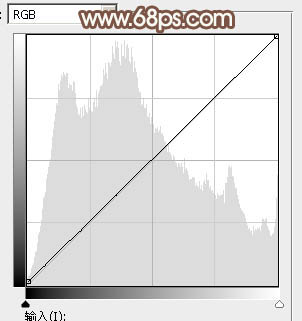
<圖5>
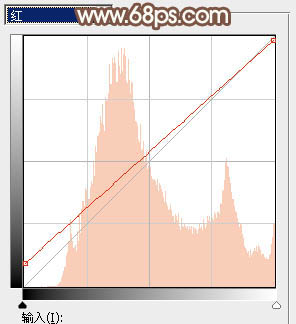
<圖6>
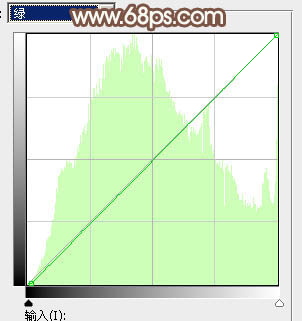
<圖7>

<圖8>
3、創建可選顏色調整圖層,對紅、黃、白進行調整,參數設置如圖9- 11,效果如圖12。這一步給圖片增加更多的紅褐色。
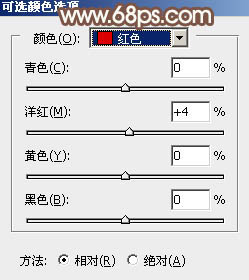
<圖9>

<圖10>

<圖11>

<圖12>
4、按Ctrl+ J 把當前可選顏色調整圖層復制一層,不透明度改為:20%,效果如下圖。

<圖13>
5、按Ctrl+ Alt + 2 調出高光選區,按Ctrl + Shift + I 反選得到暗部選區,然后創建色彩平衡調整圖層,對陰影,高光進行調整,參數及效果如下圖。這一步給暗部增加褐色。
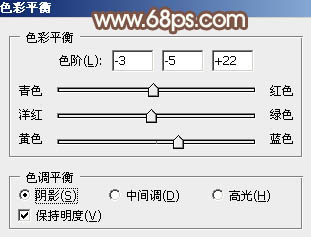
<圖14>
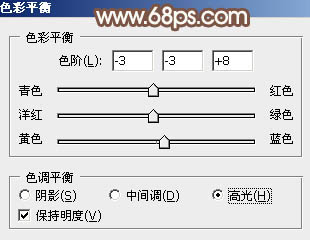
<圖15>

<圖16>
6、創建曲線調整圖層,對RGB,綠色通道進行微調,參數設置如圖17,確定后按Ctrl+ Alt + G 創建剪切蒙版,效果如圖18。這一步給圖片暗部增加紅褐色。
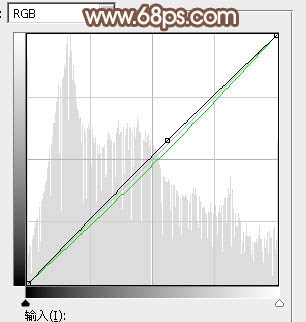
<圖17>

<圖18>
7、按Ctrl+ Alt + 2 調出高光選區,然后創建色彩平衡調整圖層,對中間調,高光進行調整,參數及效果如下圖。這一步加強圖片高光顏色。
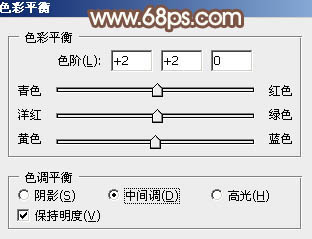
<圖19>
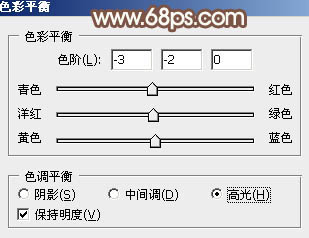
<圖20>

<圖21>
8、按Ctrl+ Alt + 2 調出高光選區,創建純色調整圖層,顏色設置為淡綠色:#EFF4ED,確定后把不透明度改為:40%,效果如下圖。

<圖22>
9、創建色相/飽和度調整圖層,對全圖進行調整,適當降低飽和度,參數及效果如下圖。
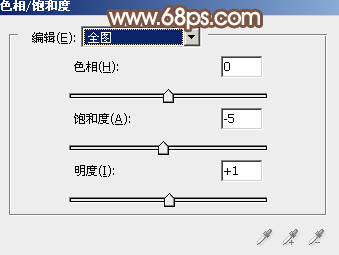
<圖23>

<圖24>
10、創建可選顏色調整圖層,對藍色,洋紅進行調整,參數及效果如下圖。
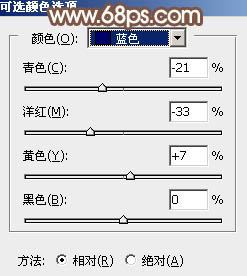
<圖25>
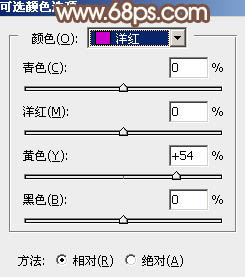
<圖26>

<圖27>
11、新建一個圖層,用橢圓選框工具在下圖位置拉一個橢圓選區,羽化100個像素后填充紅褐色:#7D675F,混合模式改為“濾色”,效果如下圖。這一步增加圖片高光亮度。

<圖28>
12、按Ctrl+ J 把當前圖層復制一層,按Ctrl + T 稍微縮小一點,再是的降低圖層的不透明度,效果如下圖。

<圖29>
13、新建一個圖層,按Ctrl+ Alt + Shift + E 蓋印圖層,用模糊工具把頂部背景部分模糊處理,效果如下圖。

<圖30>
14、新建一個圖層,蓋印圖層,簡單給人物磨一下皮,效果如下圖。

<圖31>
15、創建曲線調整圖層,對RGB、紅、綠、藍通道進行調整,參數設置如圖32- 35,效果如圖36。這一步把圖片稍微調亮一點。
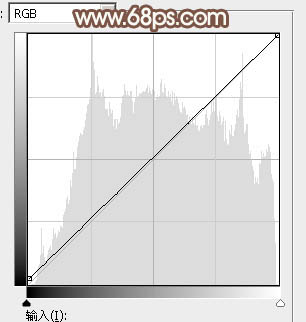
<圖32>
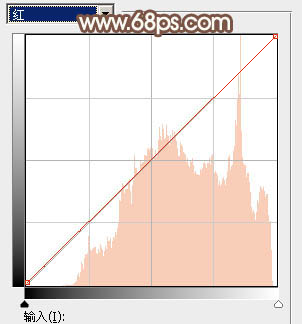
<圖33>
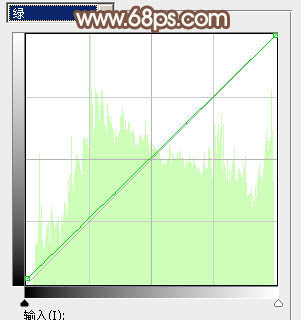
<圖34>

<圖35>

<圖36>
16、創建可選顏色調整圖層,對紅,白進行調整,參數及效果如下圖。這一步給高光部分增加淡青色。
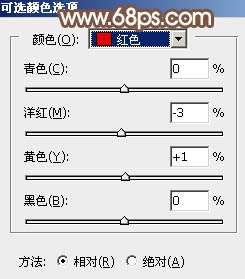
<圖37>
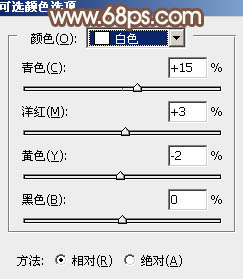
<圖38>

<圖39>
17、新建一個圖層,根據需要給圖片左上角部分增加一點高光,過程如圖40,41。

<圖40>

<圖41>
最后微調一下顏色,完成最終效果。


網友評論