ps非主流教程:白色短裙美女
時間:2024-03-06 22:32作者:下載吧人氣:25
最終效果

原圖

1、打開素材圖片,創建色相/飽和度調整圖層,對黃,綠色進行調整,參數及效果如下圖。這一步快速把背景部分的主色轉為橙黃色。
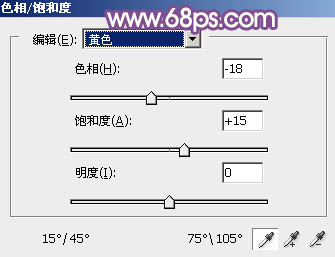
<圖1>
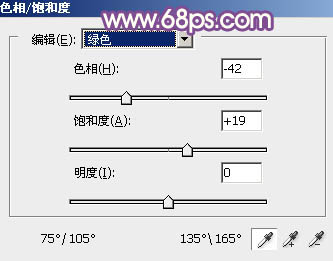
<圖2>
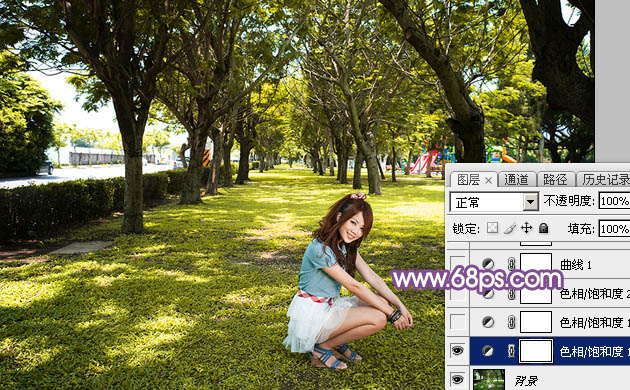
<圖3>
2、按Ctrl+ J 把當前色相/飽和度調整圖層復制一層,不透明度改為:50%,效果如下圖。
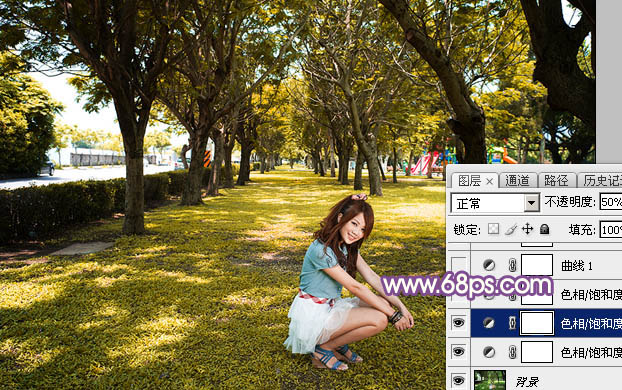
<圖4>
3、再創建色相/飽和度調整圖層,對綠色進行調整,參數及效果如下圖。這一步減少圖片中的綠色。
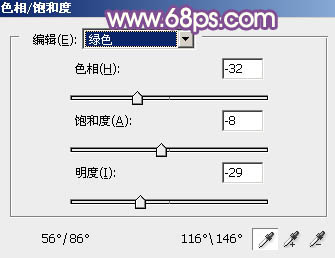
<圖5>
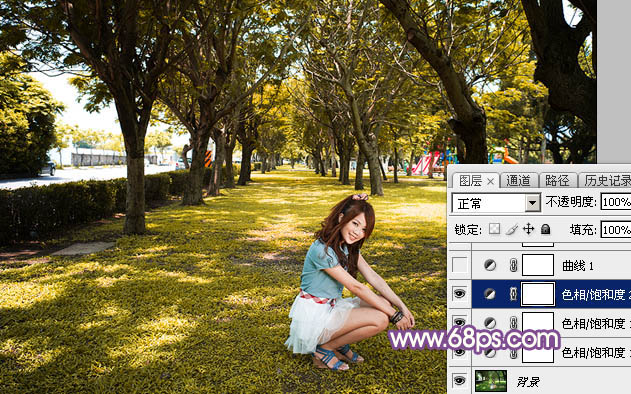
<圖6>
4、創建曲線調整圖層,對RGB,紅通道暗部進行調整,參數及效果如下圖。這一步給圖片增加紅色。
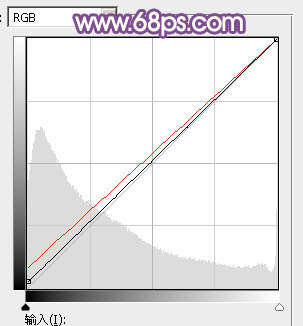
<圖7>

<圖8>
5、按Ctrl+ J 把當前曲線調整圖層復制一層,不透明度改為:50%,效果如下圖。
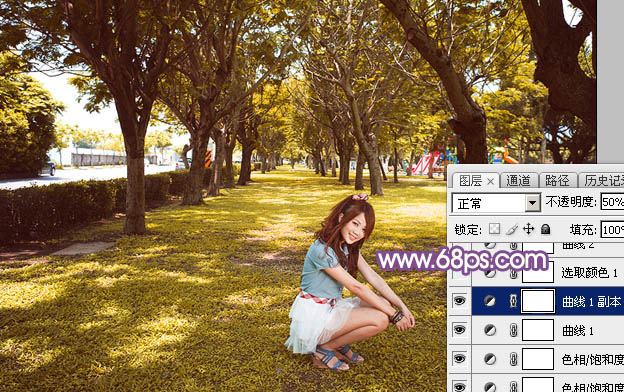
<圖9>
6、創建可選顏色調整圖層,對紅、黃、中性、黑進行調整,參數設置如圖10- 13,效果如圖14。這一步給圖片增加橙紅色。

<圖10>
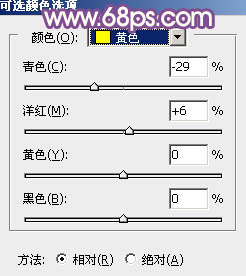
<圖11>
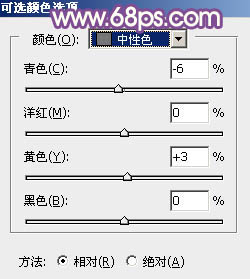
<圖12>
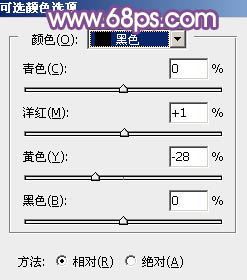
<圖13>
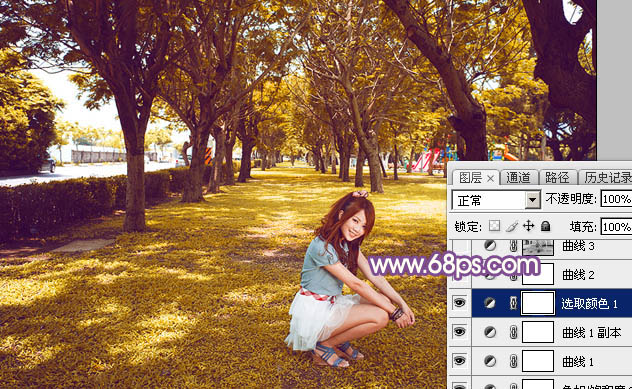
<圖14>
7、創建曲線調整圖層,對RGB、紅、藍通道進行調整,參數設置如圖15- 17,效果如圖18。這一步把圖片顏色稍微調淡,暗部增加藍色。

<圖15>
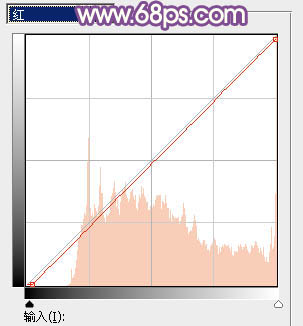
<圖16>
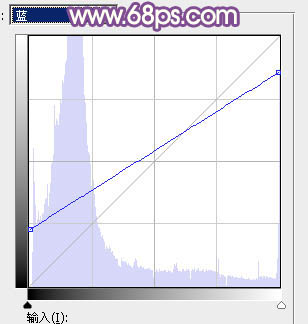
<圖17>
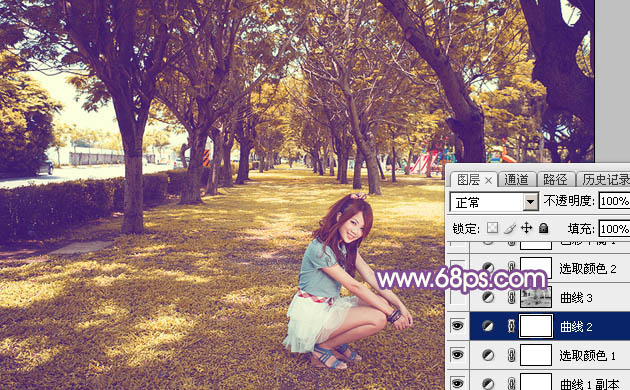
<圖18>
8、按Ctrl+ Alt + 2 調出高光選區,按Ctrl + Shift + I 反選,然后創建曲線調整圖層,對RGB、綠、藍通道進行調整,參數及效果如下圖。這一步主要給圖片暗部增加藍色。
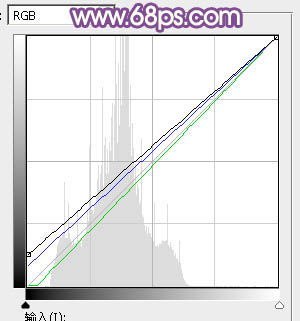
<圖19>
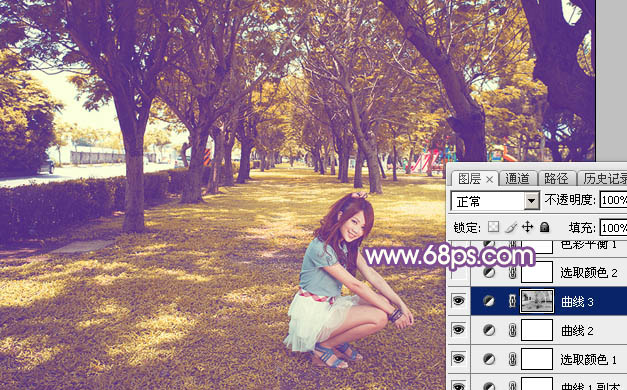
<圖20>
9、創建可選顏色調整圖層,對紅、黃、洋紅、白進行調整,參數設置如圖21- 24,效果如圖25。這一步把圖片中的暖色部分稍微調亮一點。
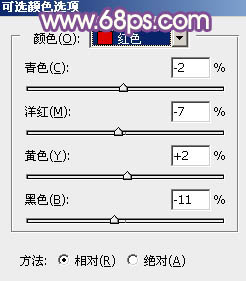
<圖21>

<圖22>
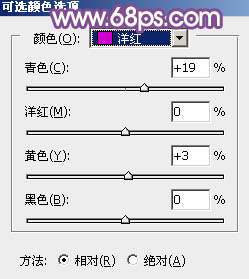
<圖23>
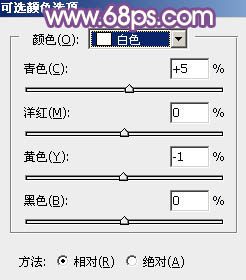
<圖24>
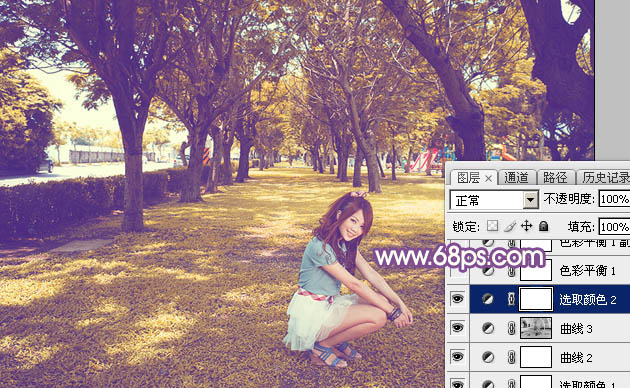
<圖25>
10、創建色彩平衡調整圖層,對陰影、中間調、高光進行調整,參數設置如圖26- 28,效果如圖29。這一步給圖片增加藍色。
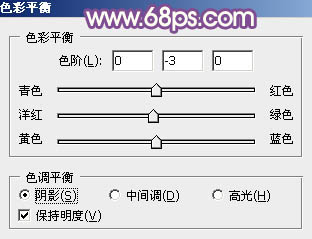
<圖26>
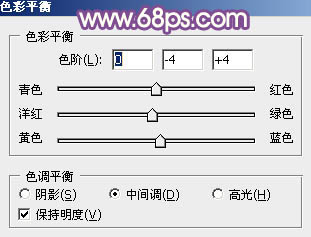
<圖27>
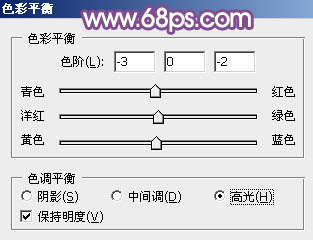
<圖28>
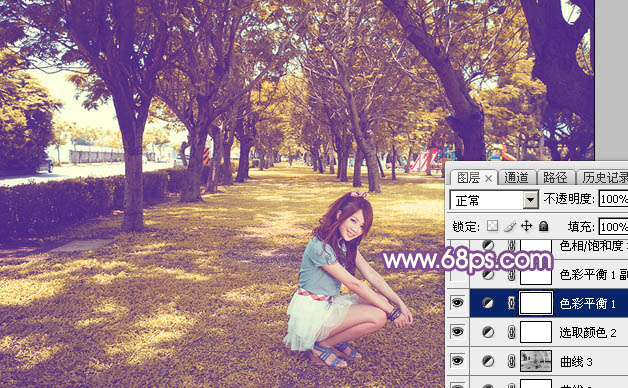
<圖29>
11、按Ctrl+ J 把當前色彩平衡調整圖層復制一層,不透明度改為:50%,效果如下圖。
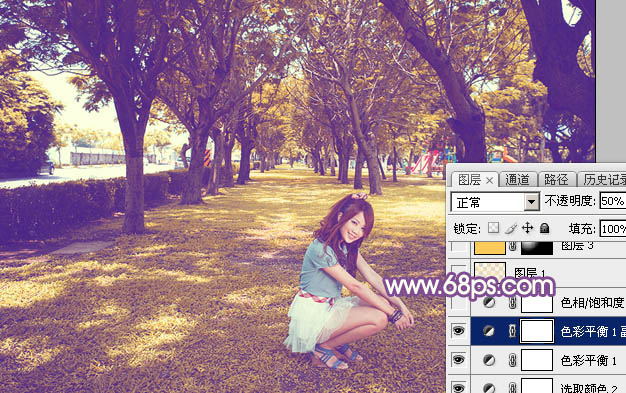
<圖30>
12、創建色相/飽和度調整圖層,對黃色進行微調,參數及效果如下圖。這一步減少橙黃色亮度。
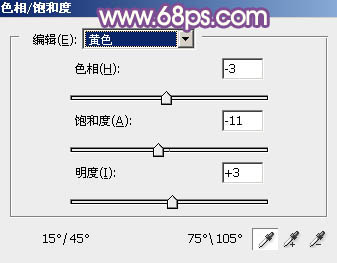
<圖31>

<圖32>
13、按Ctrl+ Alt + 2 調出高光選區,創建純色調整圖層,顏色設置為淡黃色:#FAE7BA,混合模式改為“濾色”,不透明度改為:15%,效果如下圖。這一步給高光部分增加淡黃色。
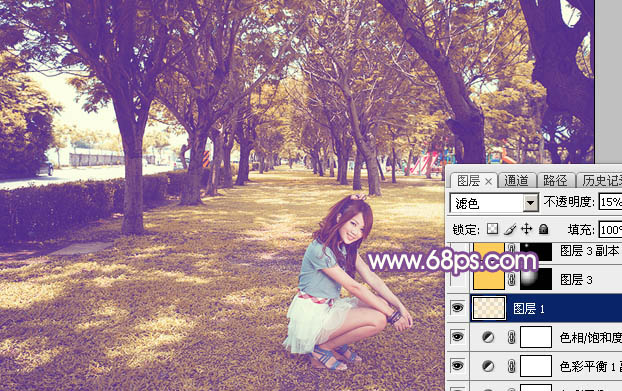
<圖33>
14、新建一個圖層填充橙黃色:#FBCC5B,混合模式改為“濾色”,按住Alt鍵添加圖層蒙版,用白色畫筆把下圖選區部分擦出來,給圖片增加高光。

<圖34>
15、新建一個圖層,按Ctrl+ Alt + Shift + E 蓋印圖層。選擇菜單:濾鏡 > 模糊 > 動感模糊,角度設置為-45度,距離設置為160,確定后把混合模式改為“柔光”,不透明度改為:60%,效果如下圖。
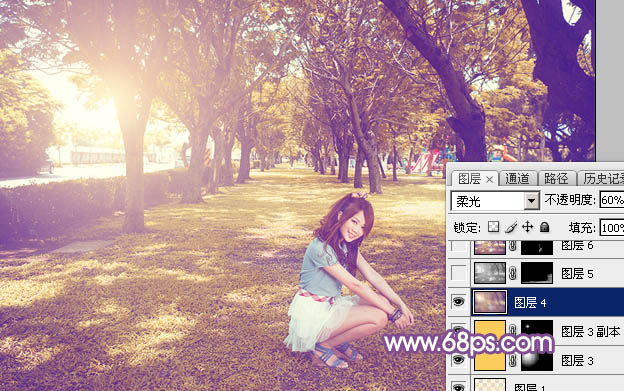
<圖35>
16、創建曲線調整圖層,對RGB、綠、藍通道進行調整,參數及效果如下圖。這一步把整體顏色稍微調淡。
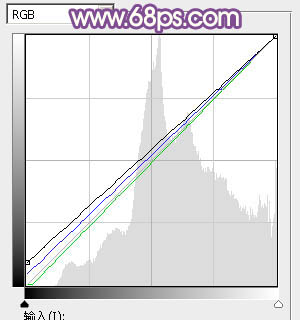
<圖36>
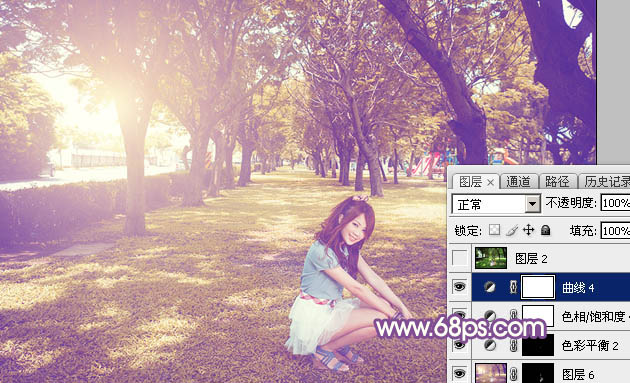
<圖37>
最后給人物稍微磨一下皮,微調一下顏色,完成最終效果。


網友評論