ps鼠繪春節氣氛的花紋圓盤
時間:2024-03-06 22:32作者:下載吧人氣:18
最終效果

1、新建一個1000* 700像素的文件,分辨率為72。選擇漸變工具,顏色設置如圖1,拉出圖2所示的徑向漸變作為背景。

<圖1>

<圖2>
2、我們需要完成的部分如下圖,層次還是比較多的。

<圖3>
3、按Ctrl+ R 調出標尺,拉出下圖所示的兩條參照線。
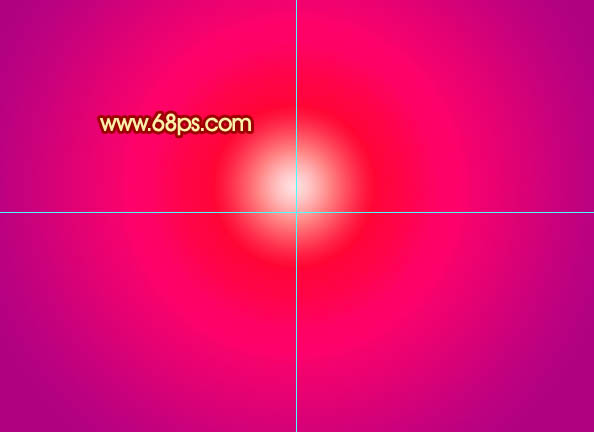
<圖4>
4、把圖5及圖7所示的圖片保存,然后用PS打開,拖到新建的文件里面,按照參照線放好位置,效果如圖8。

<圖5>

<圖6>

<圖7>

<圖8>
5、把這兩個花紋圖層合并。

<圖9>
6、按Ctrl+ J 把合并的花紋圖層復制一層,按Ctrl + T 變形,先把中心點移到參照線的交點位置,然后在屬性欄把角度設置為45。回車確定。

<圖10>

<圖11>
7、左手按住Ctrl+ Alt + Shift 鍵,右手按字母鍵“T”復制,直到組成一個完成的圓。然后把這些花紋圖層合并為一個圖層。

<圖12>

<圖13>
8、鎖定當前圖層像素區域,選擇漸變工具,顏色設置如圖14,由右上角往左下角拉出土15所示的線性漸變。

<圖14>

<圖15>
9、雙擊圖層面板,縮略圖調出圖層樣式,分別設置投影、斜面和浮雕、等高線,參數及效果如下圖。

<圖16>
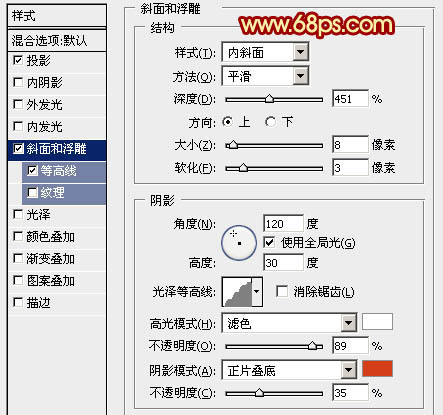
<圖17>
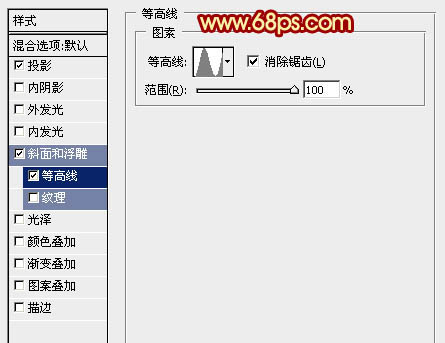
<圖18>

<圖19>
10、按Ctrl+ J 把當前圖層復制一層,然后修改一下圖層樣式,去掉投影,設置一下斜面和浮雕的數值,等高線不用變。確定后把填充改為:0%,效果如圖21。

<圖20>

<圖21>
11、在背景圖層上面新建一個圖層,用橢圓選框工具拉出下圖所示的橢圓選區,并填充黃色。

<圖22>
12、取消選區后按照花紋部分的復制方法,復制出一個完整的圓,這里的角度為30度。然后把這些圓的圖層合并為一個圖層。

<圖23>
13、同上的方法制作一個深藍色的圓,如下圖。

<圖24>
14、給藍色圓添加圖層樣式,參數及效果如下圖。

<圖25>

<圖26>

<圖27>
15、提取之前的花紋單元,描邊3個像素,中間部分填充白色,如下圖。

<圖28>
16、同樣的方法復制成一個圓,并合并圖層。

<圖29>
17、再給當前圖層添加圖層樣式,參數及效果如下圖。

<圖30>
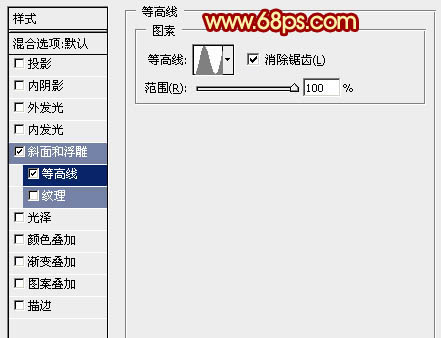
<圖31>

<圖32>
18、創建曲線調整圖層,參數設置如圖33,確定后把蒙版填充黑色,用白色畫筆把需要變亮的部分擦出來。
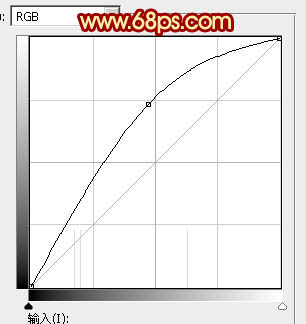
<圖33>
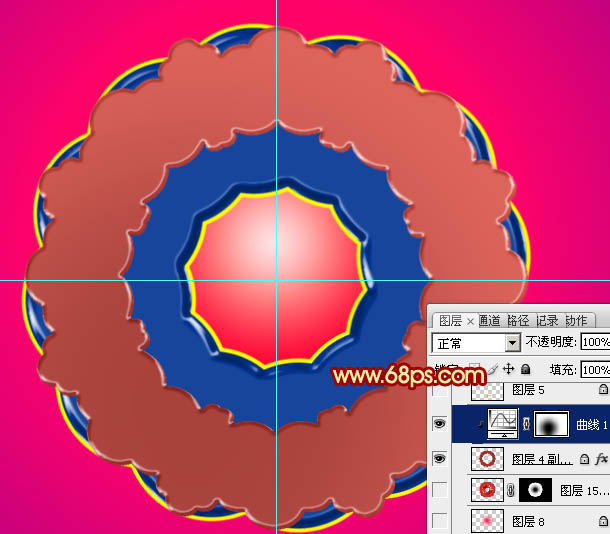
<圖34>
19、選中下圖所示的圖層,按Ctrl+ J 復制一層。

<圖35>
20、下面開始制作花紋部分的立體面,這里介紹本人獨創的方法。選中下圖所示的圖層。

<圖36>
21、按Ctrl+ T 縮小一點,回車確定。

<圖37>
22、按Ctrl+ J 復制一層,按Ctrl + T 變形,在屬性欄把寬和高光都放到到101%,然后回車確定。

<圖38>
23、左手按住Ctrl+ Alt + Shift鍵,右手不斷按“T”鍵復制,直到跟上面的花紋重合。

<圖39>
再加上之前制作的立體字,效果就出來了。
立體字部分的教程:


網友評論