ps坐在花壇邊的高跟鞋美女
時間:2024-03-07 09:46作者:下載吧人氣:17

原圖

1、打開素材圖片,創建可選顏色調整圖層,對黃、綠、青、白,黑進行調整,參數設置如圖1- 5,效果如圖6。這一步給圖片增加暖色,同時把綠色調暗。
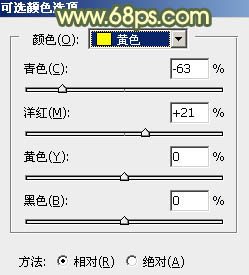
<圖1>
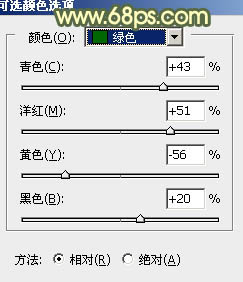
<圖2>

<圖3>
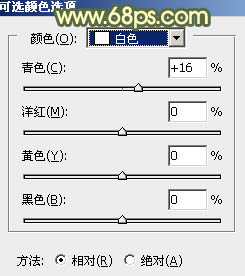
<圖4>
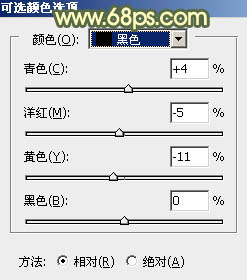
<圖5>

<圖6>
2、按Ctrl+ J 把當前可選顏色調整圖層復制一層,效果如下圖。

<圖7>
3、創建色相/飽和度調整圖層,對全圖、綠、青,藍進行調整,參數設置如圖8- 11,效果如圖12。這一步給圖片增加中性色。
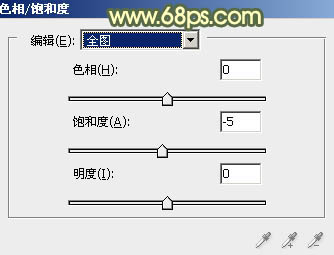
<圖8>
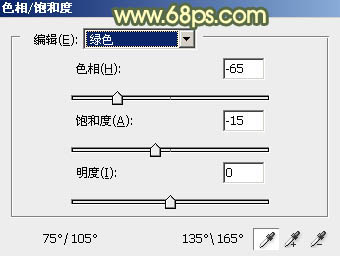
<圖9>
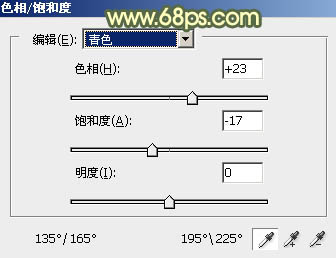
<圖10>
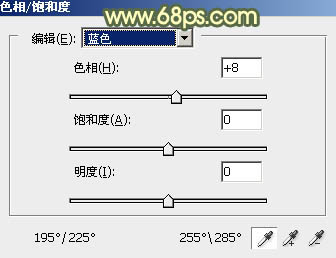
<圖11>

<圖12>
4、按Ctrl+ J 把當前色相/飽和度調整圖層復制一層,效果如下圖。

<圖13>
5、創建曲線調整圖層,對RGB、綠,藍通道進行調整,參數設置如圖14- 16,效果如圖17。這一步把圖片主色調亮,并增加淡黃色。

<圖14>
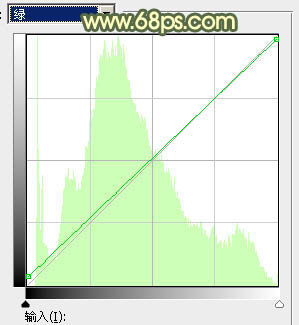
<圖15>
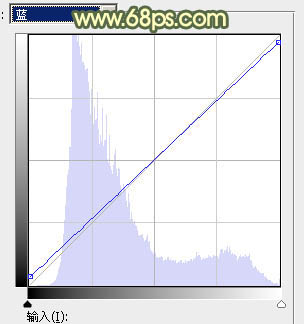
<圖16>

<圖17>
6、創建可選顏色調整圖層,對紅、黃、青、白、中性,黑進行調整,參數設置如圖18- 23,確定后適當降低圖層不透明度,效果如圖24。這一步給圖片增加橙紅色。
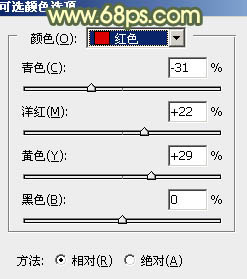
<圖18>
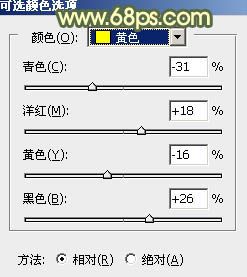
<圖19>
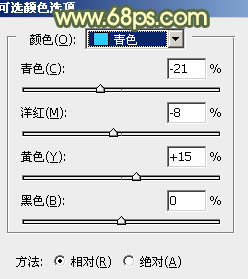
<圖20>
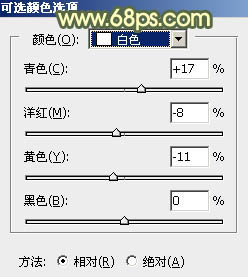
<圖21>
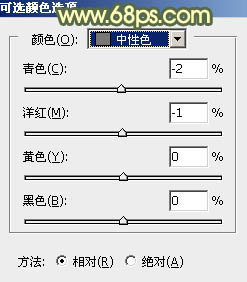
<圖22>
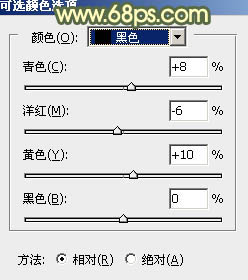
<圖23>

<圖24>
7、創建色相/飽和度調整圖層,對紅、黃、青,藍進行調整,參數設置如圖25- 28,效果如圖29。這一步給圖片增加中性色。
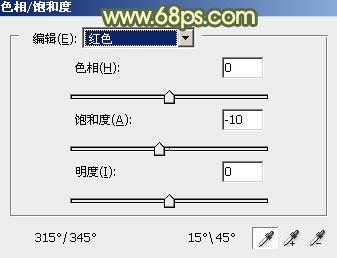
<圖25>

<圖26>

<圖27>
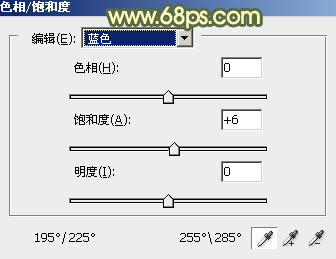
<圖28>

<圖29>
8、按Ctrl+ Alt + 2 調出高光選區,按Ctrl + Shift + I 反選,然后創建曲線調整圖層,對RGB、紅,藍通道進行調整,參數及效果如下圖。這一步把圖片暗部適當調暗,并增加藍色。
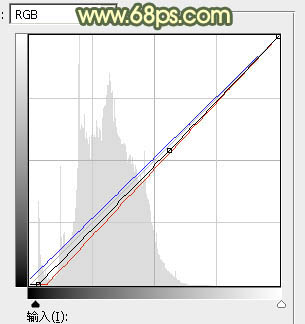
<圖30>

<圖31>
9、創建純色調整圖層,顏色設置為暗青色:#8C9C9A,確定后把混合模式改為“柔光”,不透明度改為:30%,再按Ctrl+ Alt + G 創建剪切蒙版,效果如下圖。

<圖32>
10、創建純色調整圖層,顏色設置為黃褐色:#886B3E,確定后把選擇漸變工具,顏色設置為黑白漸變,然后由右上角至左下角拉出白色至黑色線性漸變,然后把混合模式改為“濾色”,效果如下圖。

<圖33>
11、按ctrl+ J 把當前純色調整圖層復制一層,不透明度改為:50%,效果如下圖。

<圖34>
12、如果覺得高光還不夠明顯,可以把當前圖層再復制一層。

<圖35>
13、創建色相/飽和度調整圖層,對黃色進行調整,參數及效果如下圖。這一步微調圖片中的暖色。
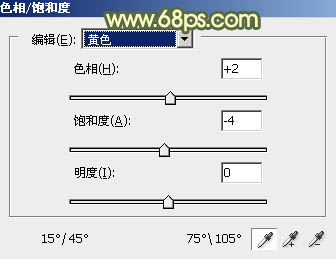
<圖36>

<圖37>
14、根據自己的喜好微調一下人物膚色,效果如下圖。

<圖38>
15、新建一個圖層,按字母鍵“D”把前,背景顏色恢復到默認的黑白,然后選擇菜單:濾鏡> 渲染 > 云彩,確定后把混合模式改為“濾色”,不透明度改為:15%,添加圖層蒙版,用黑色畫筆把左下角部分擦出來,效果如下圖。

<圖39>
16、創建色彩平衡調整圖層,對陰影,高光進行調整,參數設置如圖40,41,確定后按Ctrl+ Alt + G 創建剪切蒙版,效果如圖42。這一步微調云彩暗部及高光顏色。

<圖40>
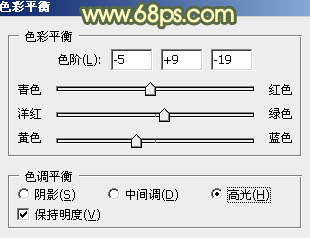
<圖41>

<圖42>
17、新建一個圖層,按Ctrl+ Alt + Shift + E 蓋印圖層,按Ctrl + Shift + U 去色,選擇菜單:濾鏡 > 模糊 >動感模糊,角度設置為45度,距離設置為160,確定后把混合模式改為“柔光”,不透明度改為:60%,效果如下圖。這一步把圖片柔化處理。

<圖43>
最后微調一下顏色和細節,完成最終效果。


網友評論