藍色調,ps調出清新藍色調照片效果教程
時間:2024-03-07 14:16作者:下載吧人氣:23
最終效果

原圖

1、打開素材圖片,創建可選顏色調整圖層,對黃、綠、白進行調整,參數設置如圖1- 3,效果如圖4。這一步給圖片增加青綠色,高光部分增加淡青色。
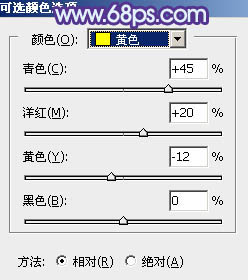
<圖1>
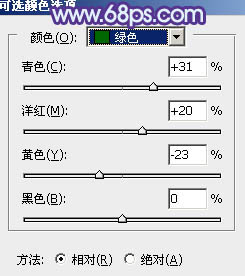
<圖2>
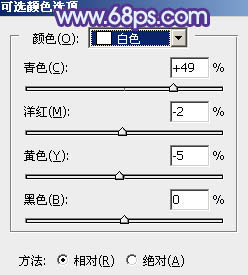
<圖3>

<圖4>
2、按Ctrl+ J 把當前可選顏色調整圖層復制一層,效果如下圖。
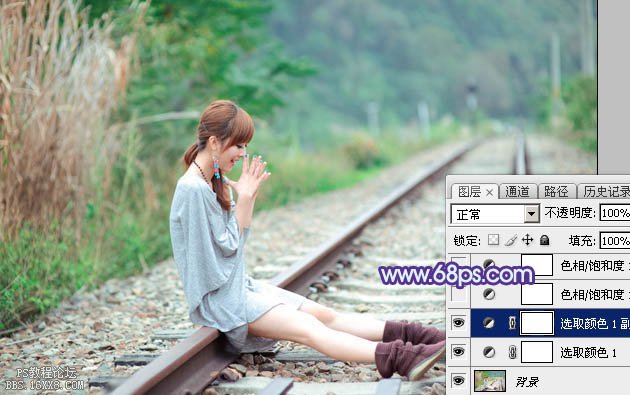
<圖5>
3、創建色相/飽和度調整圖層,對黃色,綠色進行調整,參數及效果如下圖。這一步把圖片中的黃綠色轉為青色。
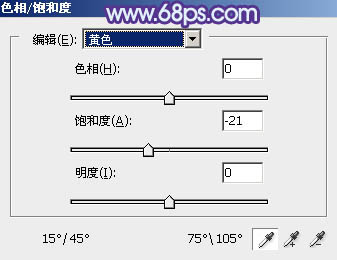
<圖6>
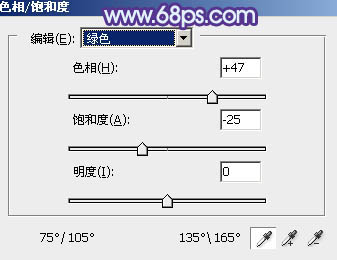
<圖7>

<圖8>
4、按Ctrl+ J 把當前色相/飽和度調整圖層復制一層,效果如下圖。

<圖9>
5、創建色彩平衡調整圖層,對陰影,高光進行調整,參數及效果如下圖。這一步主要給高光部分增加青藍色。

<圖10>

<圖11>

<圖12>
6、創建曲線調整圖層,對RGB、紅、綠、藍通道進行調整,參數設置如圖13- 16,效果如圖17。這一步把暗部稍微調暗,并增加藍紫色。
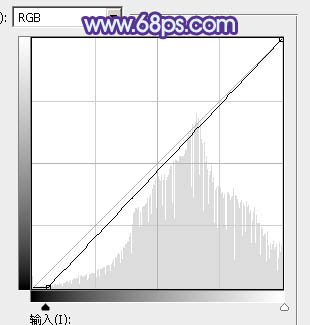
<圖13>
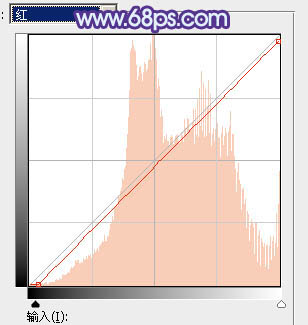
<圖14>
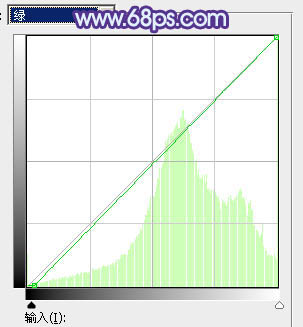
<圖15>
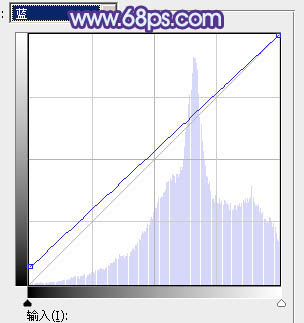
<圖16>
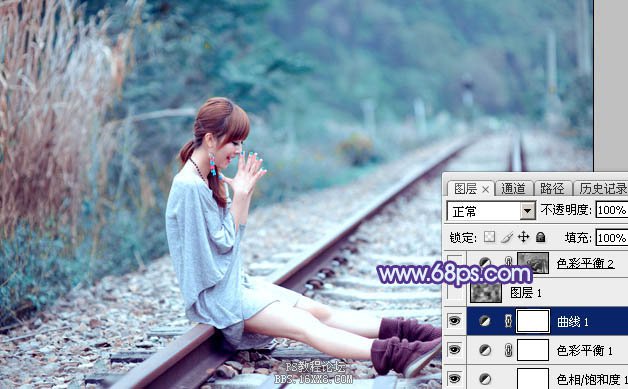
<圖17>
7、新建一個圖層,按字母鍵“D”把前,背景顏色恢復到默認的黑白,然后選擇菜單:濾鏡> 渲染 > 云彩,確定后把混合模式改為“濾色”,不透明度改為:20%,效果如下圖。這一步給圖片增加霧化效果。

<圖18>
8、按Ctrl+ Alt + 2 調出高光選區,按Ctrl + Shift + I反選得到暗部選區,然后創建色彩平衡調整圖層,對陰影、中間調、高光進行調整,參數設置如圖19- 21,效果如圖22。這一步給圖片暗部增加青藍色。
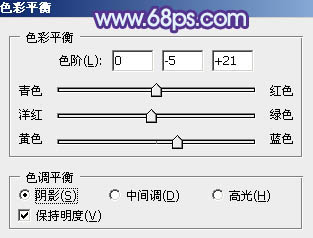
<圖19>
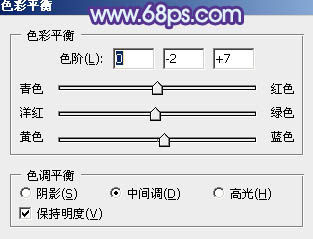
<圖20>
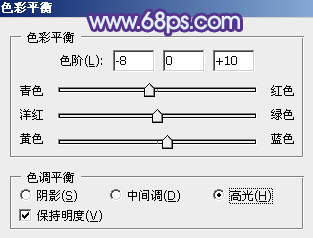
<圖21>

<圖22>
9、創建曲線調整圖層,對RGB、綠、藍通道進行調整,參數設置如圖23- 25,確定后按Ctrl + Alt + G 創建剪切蒙版,效果如圖26。這一步把暗部提亮,并增加冷色。
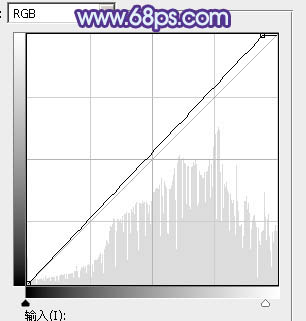
<圖23>
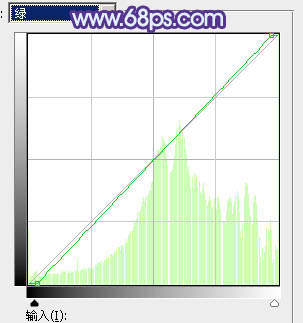
<圖24>
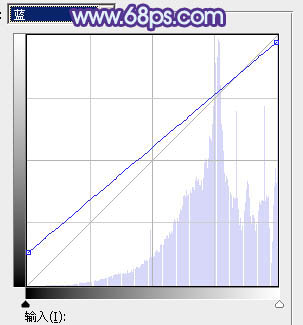
<圖25>

<圖26>
10、創建可選顏色調整圖層,對青、藍、洋紅、白進行調整,參數設置如圖27- 30,效果如圖31。這一步主要把圖片中的青藍色調淡一點。
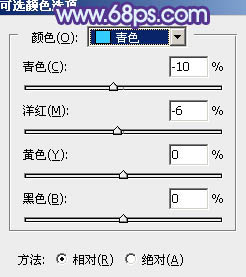
<圖27>
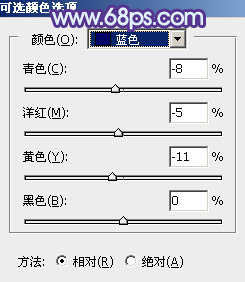
<圖28>
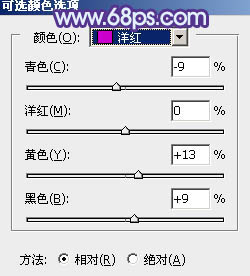
<圖29>
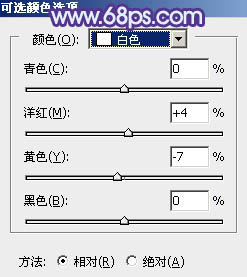
<圖30>

<圖31>
11、新建一個圖層,按Ctrl+ Alt + Shift + E 蓋印圖層,用模糊工具把右上角部分模糊處理,效果如下圖。

<圖32>
12、創建純色調整圖層,顏色設置為藍色:#4C69A2,確定后把混合模式改為“濾色”,按住Alt鍵添加圖層蒙版,用白色畫筆把右上角部分擦出來,如果覺得高光還不夠明顯,可以按Ctrl+ J 把當前圖層復制一層。

<圖33>

<圖34>
13、把背景圖層復制一層,按Ctrl+ Shift + ] 置頂,按住Alt鍵添加圖層蒙版,用白色畫筆把人物臉部及膚色部分擦出了,如圖35。然后微調一下人物膚色,效果如圖36。

<圖35>

<圖36>
14、新建一個圖層,蓋印圖層,給左下角部分增加一點暗部,然后把整體柔化處理,效果如下圖。

<圖37>
最后微調一下顏色,完成最終效果。


網友評論