綠色調,ps調出淡淡的青綠色效果教程
時間:2024-03-07 15:01作者:下載吧人氣:33
最終效果

原圖

1、打開素材圖片,創建可選顏色調整圖層,對紅、黃、綠、青、白進行調整,參數設置如圖1 - 5,效果如圖6。這一步主要把圖片中的綠色轉為橙黃色,并給高光部分增加淡青色。
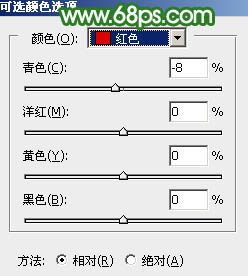
<圖1>
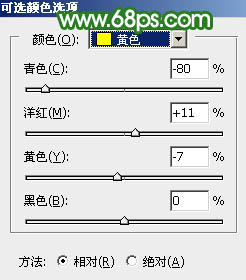
<圖2>
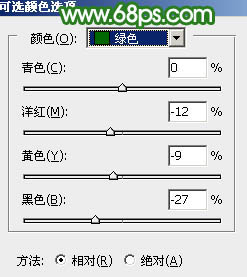
<圖3>
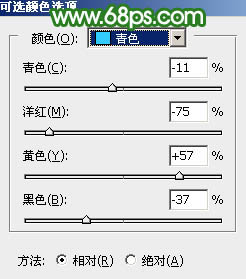
<圖4>
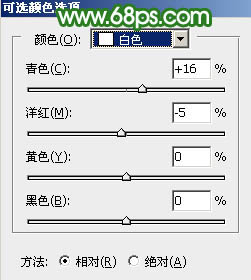
<圖5>

<圖6>
2、創建色相/飽和度調整圖層,對黃、綠、青進行調整,參數設置如圖7 - 9,效果如圖10。這一步把背景部分的黃綠色調淡一點。

<圖7>
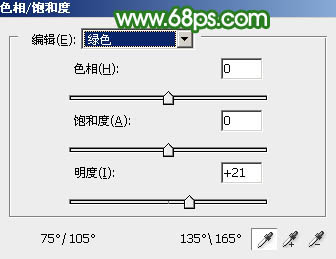
<圖8>
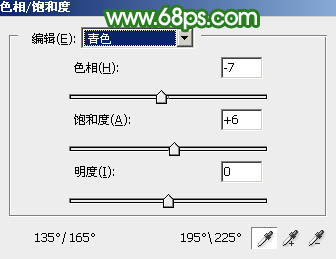
<圖9>

<圖10>
3、按Ctrl + J 把當前色相/飽和度調整圖層復制一層,不透明度改為:50%,效果如下圖。

<圖11>
4、創建可選顏色調整圖層,對紅、黃、綠、青進行調整,參數設置如圖12 - 15,效果如圖16。這一步給圖片增加紅色,并把背景部分的主色調淡。
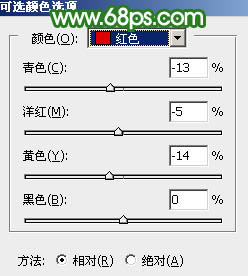
<圖12>
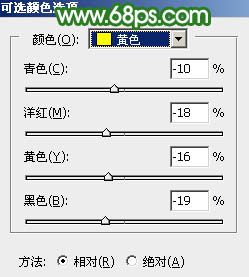
<圖13>
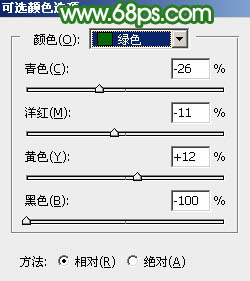
<圖14>
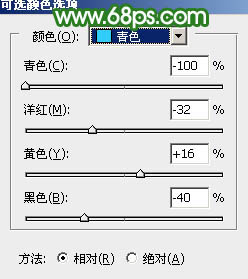
<圖15>

<圖16>
5、按Ctrl + J 把當前可選顏色調整圖層復制一層,效果如下圖。

<圖17>
6、創建曲線調整圖層,對RGB、綠、藍通道進行調整,參數及效果如下圖。這一步把圖片暗部稍微調亮,并增加綠色。
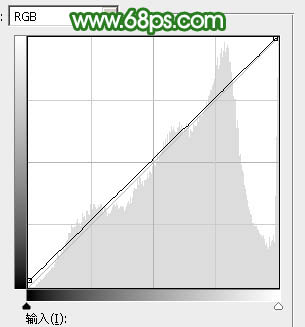
<圖18>
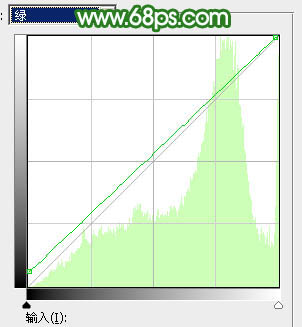
<圖19>
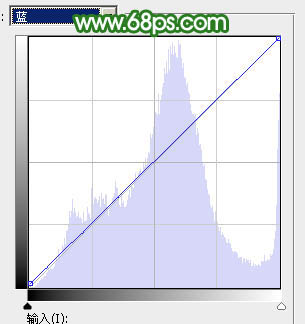
<圖20>

<圖21>
7、創建可選顏色調整圖層,對紅、黃、綠、白、黑進行調整,參數設置如圖22 - 26,效果如圖27。這一步主要給圖片增加淡紅色。
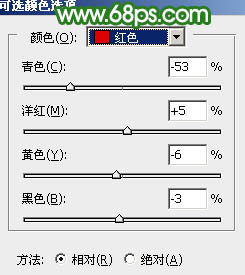
<圖22>
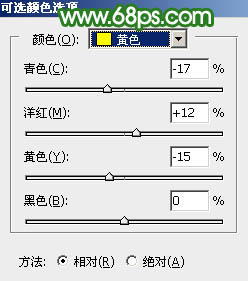
<圖23>
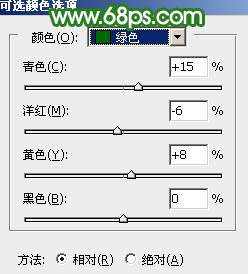
<圖24>
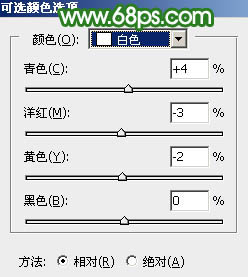
<圖25>

<圖26>

<圖27>
8、按Ctrl + J 把當前可選顏色調整圖層復制一層,不透明度改為:30%,效果如下圖。

<圖28>
9、創建色彩平衡調整圖層,對陰影,高光進行調整,參數及效果如下圖。這一步主要給圖片高光部分增加淡綠色。
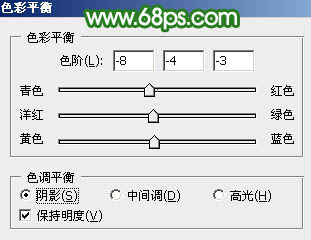
<圖29>
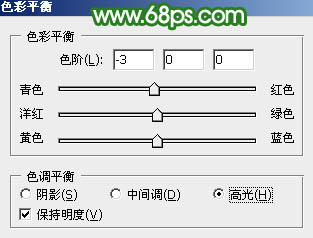
<圖30>

<圖31>
10、按Ctrl + Alt + 2 調出高光選區,按Ctrl + Shift + I 反選,然后創建曲線調整圖層,對各通道暗部進行調整,參數及效果如下圖。這一步微調暗部顏色。
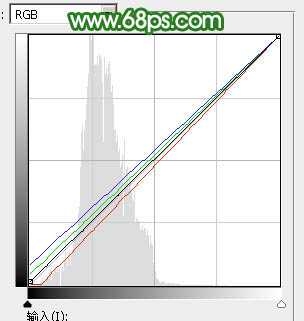
<圖32>

<圖33>
11、創建可選顏色調整圖層,對黃、綠、青、白進行調整,參數設置如圖34 - 37,效果如圖38。這一步給圖片增加淡黃色。
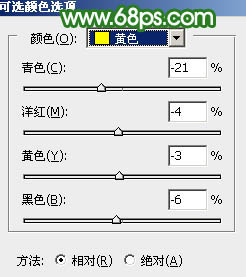
<圖34>
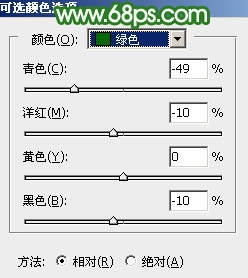
<圖35>
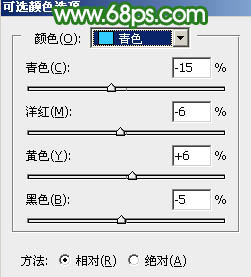
<圖36>
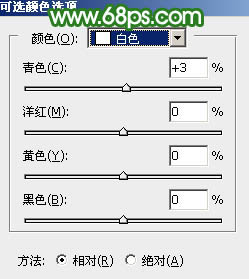
<圖37>

<圖38>
12、創建純色調整圖層,顏色設置為淡綠色:#EAF0E6,確定后把蒙版填充黑色,用白色畫筆把右上角部分擦出來,效果如下圖。

<圖39>
13、按Ctrl + J 把當前可選顏色調整圖層復制一層,混合模式改為“柔光”,這兩步給圖片增加淡綠色高光。

<圖40>
14、創建可選顏色調整圖層,對綠色,白色進行調整,參數及效果如下圖。這一步給圖片增加淡綠色。
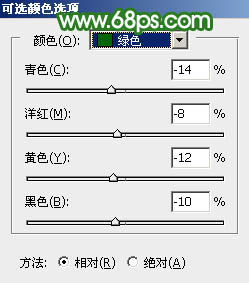
<圖41>
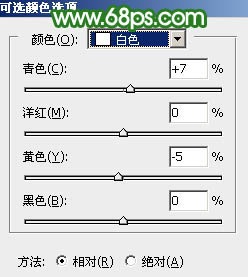
<圖42>

<圖43>
15、創建色彩平衡調整圖層,對高光進行調整,參數及效果如下圖。這一步給圖片高光部分增加淡青色。
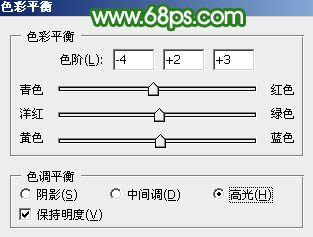
<圖44>

<圖45>
16、把背景圖層復制一層,按Ctrl + Shift + ] 置頂,按住Alt鍵添加圖層蒙版,用白色畫筆把人物部分擦出來,如下圖。

<圖46>
17、微調一下人物部分的顏色,效果如下圖。

<圖47>
最后給人物磨一下皮,再把背景部分柔化處理,完成最終效果。


網友評論