冰雪效果,ps制作湖面冰層效果教程
時間:2024-03-07 15:01作者:下載吧人氣:16
你的透視過關嗎?能搞定這個教程先!這一由@莫墨默 同學帶來的系列教程,會教給大家繪制冰錐、飛雪、積雪、冰霜、冰雹等的高效方法,教程不難,效果逼真,今天是第五個繪制冰層教程,來收 >>>
前三篇教程:
《逼真鼠繪,ps鼠繪冰錐教程》 《ps做大雪紛飛場景效果教程》 《ps給照片添加積雪效果》 《筆刷教程,利用ps把圖案制作成筆刷做冰霜效果》
效果:

素材:

Step 1
按照透視定義水的區域。

Step 2
新建圖層,使用矩形選框工具(M)選擇水的區域,使用任意顏色填充。

Step 3
使用圖層蒙版或橡皮擦工具露出磚柱部分。我們將使用這一圖層作為剪貼圖層。

Step 4
復制(CTRL+J)背景圖層,并將其剪貼至上一圖層(CTRL+ALT+G)。使用濾鏡>模糊>高斯模糊——這能創建冰層厚度效果。
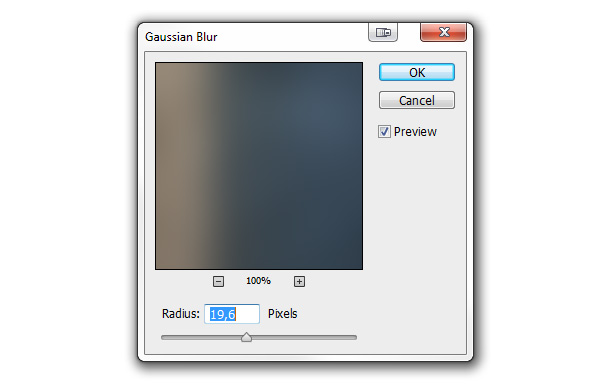

Step 5
冰會有反射效果,背景的反射效果很容易,我們要花費更多工夫在磚柱的反射上。反射需要符合透視效果!使用鋼筆工具(P)選擇前面的磚柱,將路徑轉換為選區(CTRL+SHIFT+ENTER),復制并粘貼。然后選擇編輯>變換>垂直翻轉,將圖層置于底部。

Step 6
使用自由變換工具(CTRL+T)調整圖層以符合場景透視。在邊角按住CTRL鍵逐個進行調整。

對后面的磚柱做相同處理。

Step 7
再次復制背景,選擇天空部分,使用編輯>變換>垂直翻轉。調整位置使其看上去像是反射天空。然后將其與磚柱反射圖層合并。

Step 8
選擇濾鏡>濾鏡庫,然后選擇扭曲>玻璃濾鏡。這會給反射表面一個很好的紋理——冰面不會是完全光滑的!
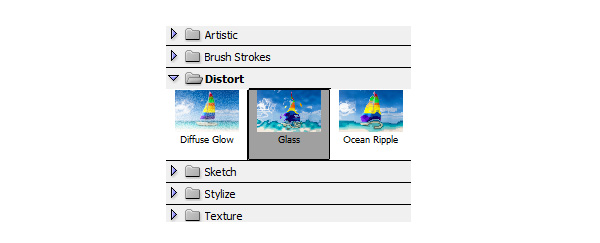


Step 9
選擇漸變工具(G)。給反射圖層添加圖層蒙版,并給蒙版添加一個由黑到白的漸變(頂白至底黑)。這會給靠近我們的部分更少的反射——這與環境的菲涅爾反射有關。

Step 10
將圖層的混合樣式修改為濾色,并相應調整不透明度。

Step 11
在蒙版處用黑色涂抹磚柱的陰影——陰影是不能反射任何物體的。

Step 12
新建圖層(依然要剪貼)然后用任意顏色填充。雙擊并給圖層一個圖案疊加,添加一個皺褶圖案。
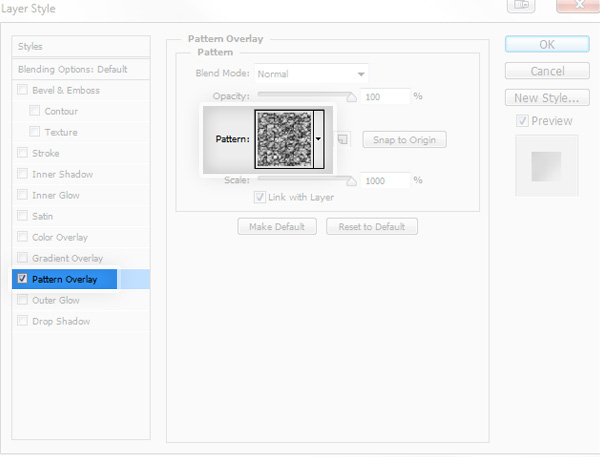

Step 13
在圖層點擊右鍵并選擇柵格化圖層樣式。使用自由變換工具(CTRL+T)將圖案調整至符合透視。

Step 14
應用濾鏡>雜色>添加雜色添加一個小數量的雜色。添加圖層蒙版,并添加漸變填充,這一次由底拉至頂(底白頂黑)。

Step 15
將圖層樣式更改為柔光并降低圖層不透明度。

Step 16
新建圖層并繪制裂紋。

Step 17
雙擊圖層并設置斜面與浮雕效果。將圖層填充設置為0%并降低不透明度。
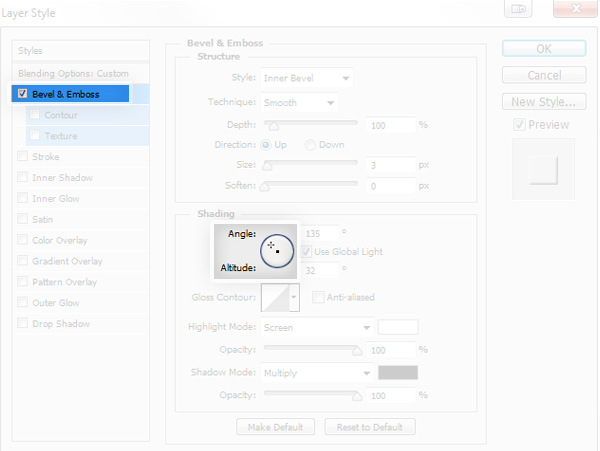

Step 18
可以使用冰錐的方式繪制磚柱與冰層的交界部分。注意調整樣式不透明度以適應光線。
冰錐教程:《逼真鼠繪,ps鼠繪冰錐教程》

Step 19
現在再次使用混合畫筆工具。使用矩形工具繪制一個矩形,雙擊添加漸變疊加,且如圖設置不透明度。你也可以手動設置——目的是繪制一個頂部白色,中間半透明,底部透明的模糊效果。
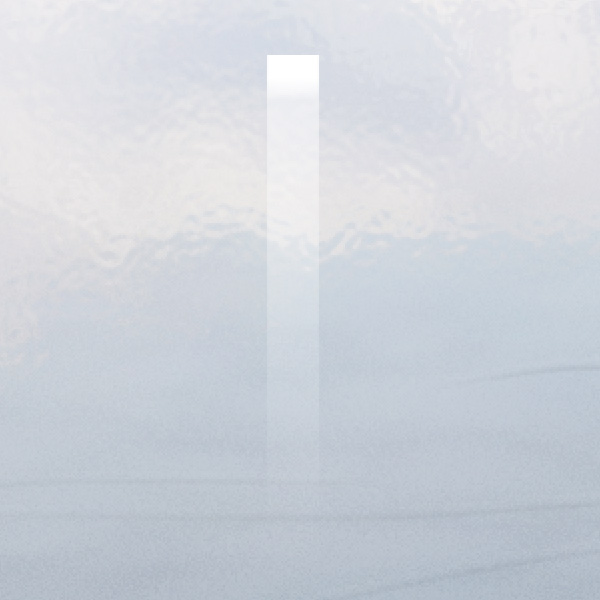
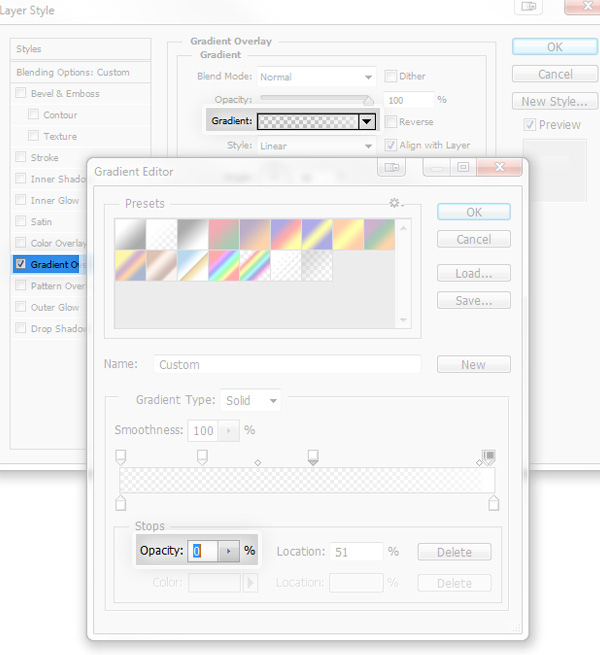
Step 20
使用自由變換工具將其壓窄。使用混合畫筆工具將其選擇為樣本(與繪制積雪時相同),并在冰面上繪制裂縫。這種效果一般出現在深層厚結冰的情況,但在這里也不錯。
積雪教程:《ps給照片添加積雪效果》
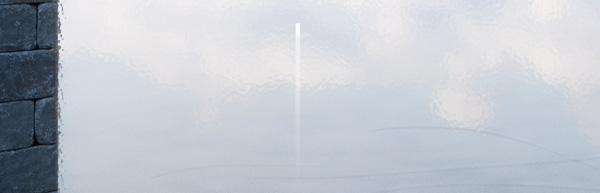

Step 21
冰層里往往有困住的氣泡。新建文件并畫一個氣泡。
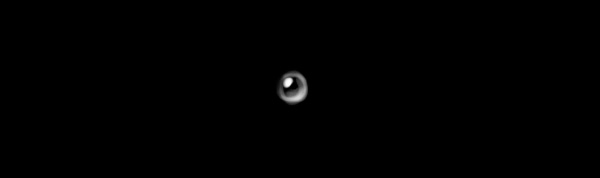
Step 22
復制并縮放氣泡創建幾個氣泡。
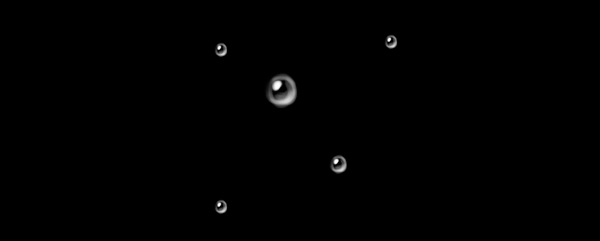
Step 23
將氣泡反色(CTRL+I),然后選擇編輯>定義畫筆預設。
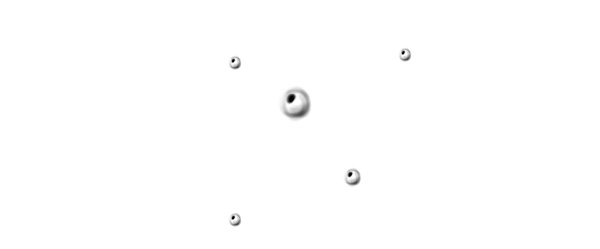
Step 24
設置以下間距、形狀動態、散布、傳遞參數:
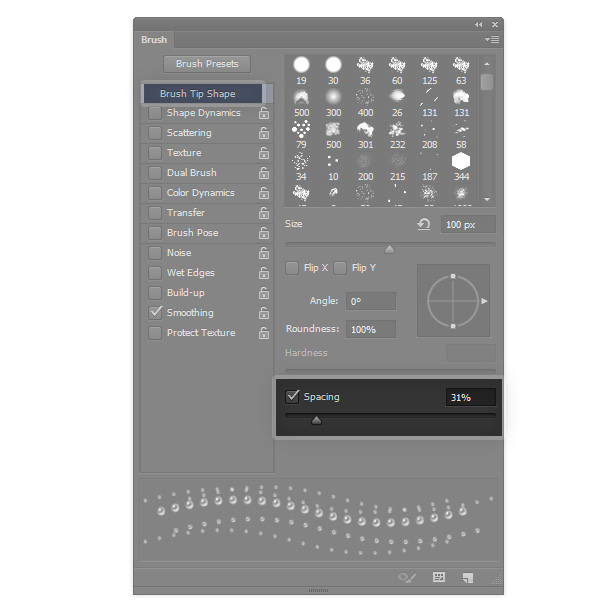
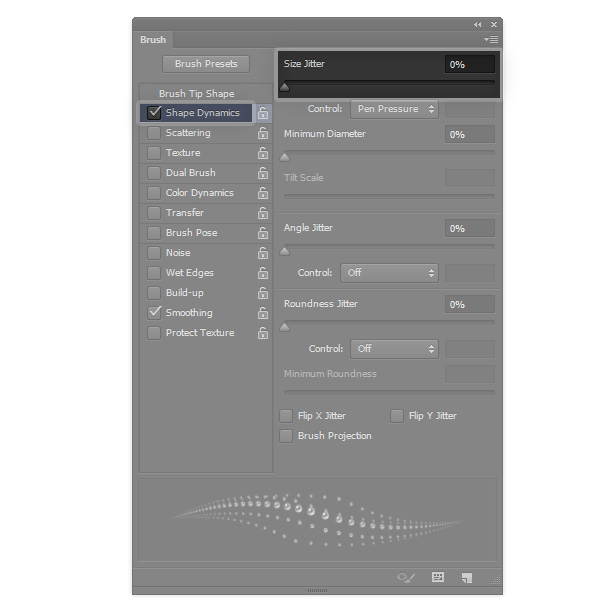
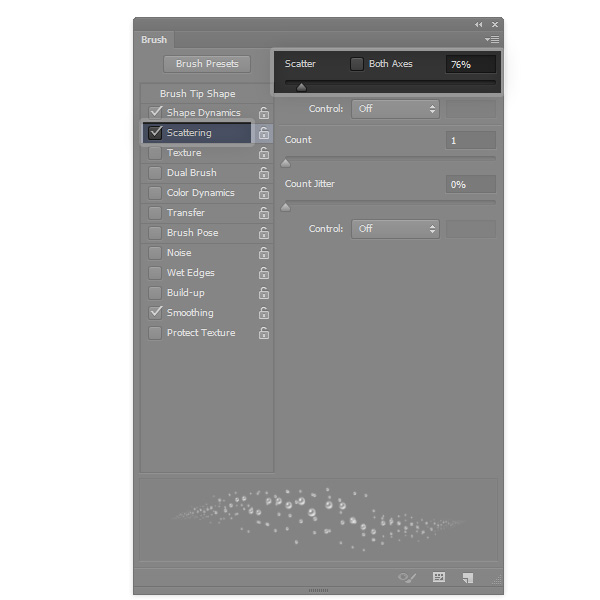

測試畫筆——看起來就像魔法!
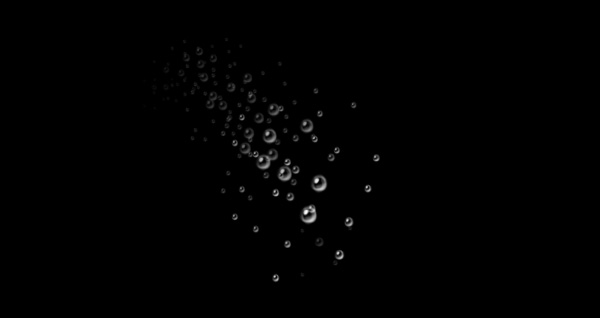
Step 25
隨處繪制大小不一的氣泡。

Step 26
在圖案下新建圖層。用光亮不飽和藍色填充(#788c9f)。

Step 27
將混合樣式修改為正片疊底。現在水看上去更黑,因為更少有光從底部反射。

完成效果如下:


網友評論