photoshop修復改善拍壞的風景照片
時間:2024-02-03 08:15作者:下載吧人氣:21
來源:中國教程網論壇
外出游玩時碰不上好天氣是很苦惱的,因為數碼相機會將本來燦爛靚麗的美景變成灰沉沉的畫面,回家電腦上一看,能讓人當場“暈”過去

圖1
圖01就有一幅我們拍攝的畫面,由于天氣不佳,背景幾乎成了一片灰白,同時前景花朵的反差和層次、風車的位置也都不太理想,但是畫面內容十分“可貴”,不忍丟棄,于是決定在Photoshop里恢復它的“真面目”。
第一部分:畫面內容重置
1、我們雙擊圖層窗口中的“背景”使其變成圖層“花”,如圖02所示。
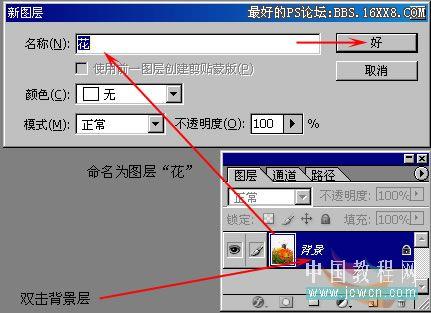
圖2
2、點擊“添加圖層蒙版”按鈕,為“花”增加一個蒙版,如圖03所示

圖3
3、然后用黑色的畫筆在天空部分涂畫,將它們擦除(包括風車),如圖04的圖層蒙版所示。擦除后天空部分變為透明,如圖05所示。

圖4

圖5
4、接著我們找一個漂亮的藍天放到“花”的下面,如圖06所示。畫面現在變成了如圖07所示的效果

圖6

圖7
5、現在我們圈選出另一幅照片上比較完整的風車,如圖08所示。

圖8
6、將此“風車”拖到“天空”之上 “花”之下,如圖09所示的圖層結構,在畫面中的位置如圖10所示

圖9

圖10
7、利用濾鏡/抽出功能,將“風車”的輪廓描出來進行去背,如圖11所示(具體操作可參考Photoshop的抽出功能)。

圖11
8、現在我們得到了一個比較粗糙的風車去背效果畫面,如圖12所示。

圖12
9、根據遠景模糊的實際效果,我們將“風車”施加了半徑為8像素的高斯模糊,如圖13所示的畫面效果

圖13
10、為了增加空氣透視的真實性,可以在圖層窗口中將“風車”的透明度調低一些,如圖14所示(參數=85%)
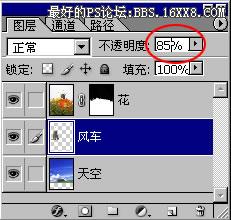
圖14
第二部分:畫面影調修正
1、在圖層窗口中點擊“花”成為當前操作圖層,然后為其增加一個調整圖層“曲線1”,參數如圖15所示,圖層結構如圖16所示。

圖15

圖16
2、由于這樣直接追加的調整層會對下面所有的圖層產生作用,所以雖然花變得艷麗無比,但是背景中的風車就出問題了,如圖17所示。

圖17
3、按著Alt鍵,將鼠標移到圖層窗口的“曲線1”和“花”之間(鼠標變成雙環),點擊使兩者組合在一起,“曲線1”就只對“花”起作用了,如圖18所示的圖層結構以及圖19所示的畫面效果。

圖18

圖19
4、類似地,我們再將“風車”壓暗一些,如圖20所示參數;將天空稍作提亮,如圖21所示。整個圖層結構如圖22所示

圖20

圖21
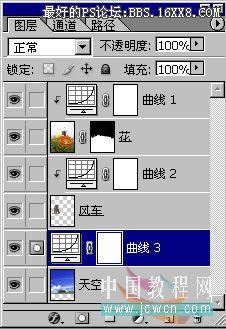
圖22
第三部分:畫面細節修飾
1、注意到前景和背景接合的部分還有一些不真實的白邊存在,如圖23中虛線部分所示,現在我們要把它們修理掉。

圖23
2、重新回到圖層“花”,點擊其蒙版,放大視圖,用黑筆/白筆交換著進行擦除/補正,如圖24所示,將多余的枝葉都去掉,將黃色花瓣的白邊去除。

圖24
3、反復修整后,我們就可以得到一個比較真實的邊緣效果,如圖25所示。

圖25
4、最后看一下整體效果,如圖26所示,一幅完全改觀的畫面就出現了。

圖26
通過以上三部分的簡單操作,原先平淡的畫面一下就變得艷麗無比,如此美景才是我們所期望的。所以對于一些自我感覺不錯的照片,千萬不要因光線、影調的缺陷而輕易丟棄,后期稍微操作幾下就可以“風光”無限了

網友評論