鼠繪扇子,鼠繪一把水墨油紙扇
時間:2024-03-07 19:30作者:下載吧人氣:20
炎熱的夏天又到了,今天教大家畫一把消暑利器:扇子。過程不難,主要畫出扇子的整體形狀再加入素材就可以了。
最終效果

1、新建一個1000 * 650像素,分辨率為72的畫布。選擇漸變工具,顏色設置如圖1,然后拉出圖2所示的徑向漸變作為背景。

<圖1>
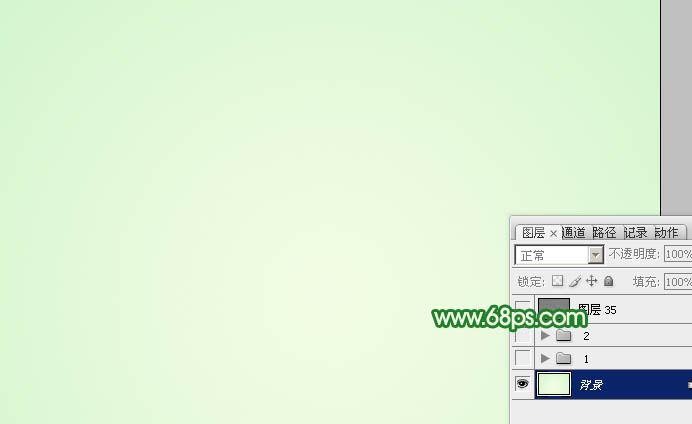
<圖2>
2、新建一個組,在組里新建一個圖層,并填充黑色。
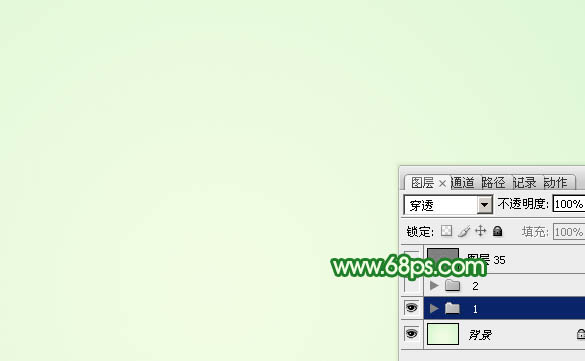
<圖3>
3、按字母鍵“D”把前,背景顏色恢復到默認的黑白,然后選擇菜單:濾鏡 > 渲染 > 纖維,參數及效果如下圖。

<圖4>

<圖5>
4、把紋理圖層暫時隱藏,新建一個圖層,用鋼筆勾出下圖所示的圖形,填充任意顏色。
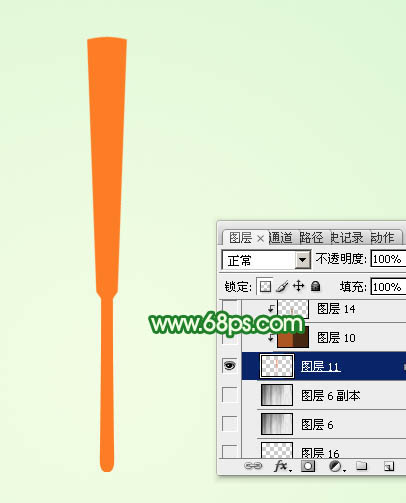
<圖6>
5、新建一個圖層,按Ctrl + Alt + G 創建剪切蒙版,選擇漸變工具,顏色設置如圖7,然后由左至右拉出圖8所示的線性漸變。
按住Ctrl點擊圖形圖層縮略圖載入選區,把紋理圖層顯示出來,按Ctrl + C 復制。

<圖7>
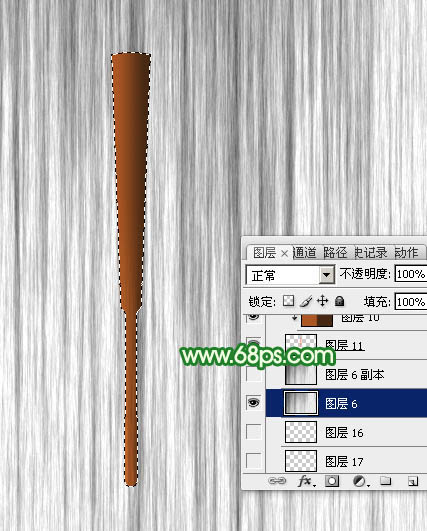
<圖8>
6、在當前組的最上面新建一個圖層,按Ctrl + V 粘貼,然后同上的方法創建剪切蒙版,把混合模式改為“疊加”,不透明度改為:50%。添加圖層蒙版,用黑白漸變由底部往上拉出白色至黑色線性漸變,效果如下圖。

<圖9>
7、新建一個圖層,同上的方法創建剪切蒙版,用鋼筆勾出左側邊緣高光選區,羽化1個像素后填充比底色稍亮顏色,如下圖。

<圖10>
8、同樣的方法給底部左側邊緣增加高光。

<圖11>
9、新建一個組,在組里新建一個圖層,把背景圖層隱藏,按Ctrl + Alt + Shift + E 蓋印圖層,如下圖。

<圖12>
10、把背景圖層顯示出來,第一個組隱藏,在第一個組里面新建一個圖層,用鋼筆勾出下圖圖形,填充橙黃色:#F7D091。

<圖13>
11、鎖定圖層像素區域,用矩形選框工具框選右邊區域,然后填充黃褐色:#C8985F。

<圖14>
12、給之前的蓋印圖層增加投影,并調整好角度和位置如圖16。

<圖15>

<圖16>
13、把當前圖層復制一層,水平翻轉一下,移到左側,調整好位置,這樣整個扇子的輪廓就出來了。
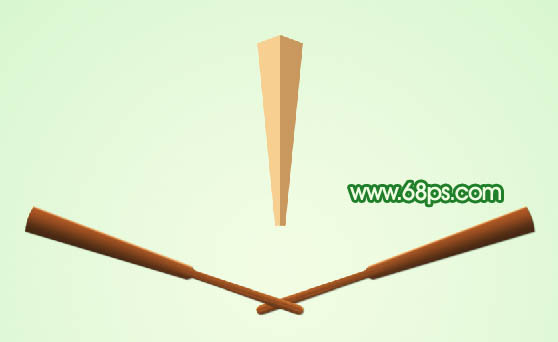
<圖17>
14、回到色塊圖層,按Ctrl + T 變形,先把中心點移到底部交點位置,然后旋轉到右側如圖19,再回車確定,效果如圖20。
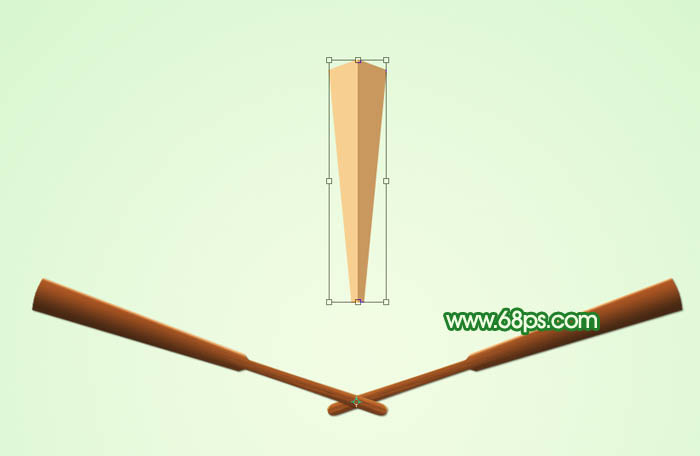
<圖18>

<圖19>

<圖20>
15、按Ctrl + J 把當前圖層復制一層,對副本進行操作,按Ctrl + T 變形,先把中心點移到底部交點位置,然后旋轉角度如圖22,回車確定后效果如圖23。
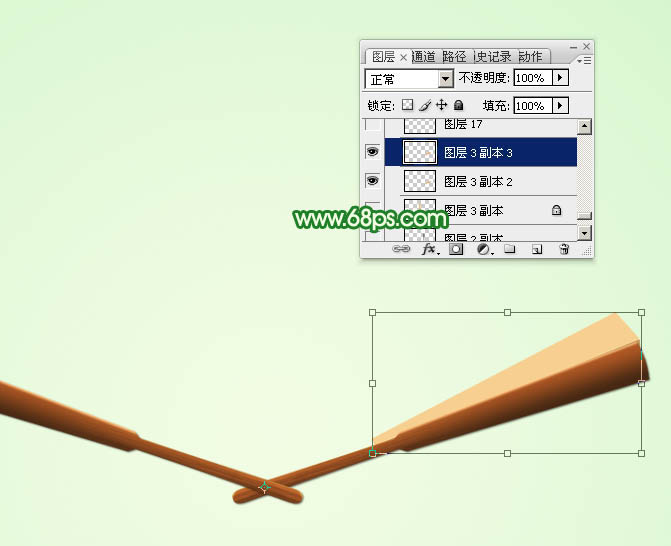
<圖21>

<圖22>

<圖23>
16、現在來復制,左手按住Ctrl + Alt + Shift鍵,右手不停按字母鍵“T”,這樣就可以復制出很多扇葉,如下圖。

<圖24>
17、把扇葉圖層合并為一個圖層,用橢圓選框工具拉出下圖所示的選區,刪除不需要的部分。

<圖25>
18、加入國畫素材,調整好位置,并創建剪切蒙版,混合模式改為“正片疊底”,如下圖。


<圖26>
19、創建曲線調整圖層,加強明暗對比,參數設置如圖27,確定后創建剪切蒙版,效果如圖28。

<圖27>

<圖28>
20、創建色彩平衡及亮度/對比度調整圖層,設置好后分別創建剪切蒙版,效果如圖31。
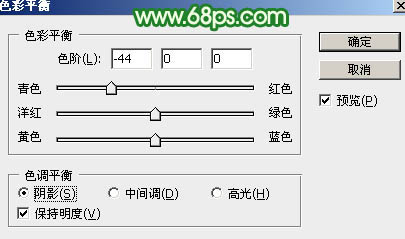
<圖29>
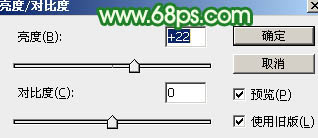
<圖30>

<圖31>
21、頂部加上邊線,調整一下局部明暗,效果如下圖。

<圖32>
22、新建一個圖層,用鋼筆勾出下圖所示的選區,并把之前的紋理復制進來,如下圖。

<圖33>
23、創建色相/飽和度、曲線、色彩平衡調整圖層,參數設置如圖34 - 36,確定后分別創建剪切蒙版,效果如圖37。色相/飽和度記得勾選右下角的“著色”選項。
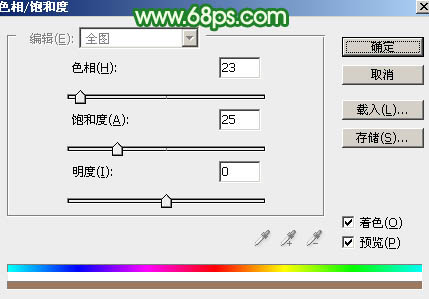
<圖34>
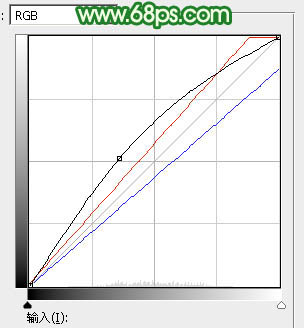
<圖35>
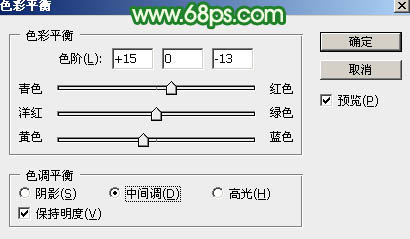
<圖36>

<圖37>
24、創建純色調整圖層,顏色設置為淡黃色:#F7D199,確定后創建剪切蒙版,用黑色畫筆把底部區域擦出來,混合模式改為“強光”,效果如下圖。

<圖38>
25、把做好的圖形單獨蓋印圖層,添加投影后跟扇葉一樣復制,效果如下圖。

<圖39>
26、左側的邊線同樣的方法制作,效果如下圖。

<圖40>
27、交點位置加上釘子,如下圖。

<圖41>

<圖42>
最后調整細節,完成最終效果。


網友評論