橙綠色,教你制作甜美的橙綠色效果教程
時間:2024-03-07 22:30作者:下載吧人氣:21
最終效果

原圖

1、打開原圖素材大圖,按Ctrl + J 把背景圖層復制一層,用模糊工具把下圖選區部分模糊處理。

<圖1>
2、創建曲線調整圖層,對紅、綠、藍通道進行調整,參數設置如圖2 - 4,效果如圖5。這一步主要給圖片的暗部增加青綠色。
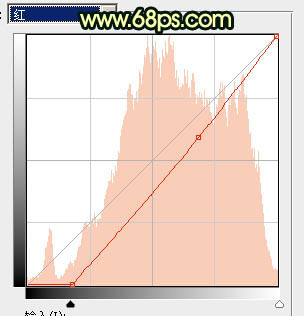
<圖2>

<圖3>
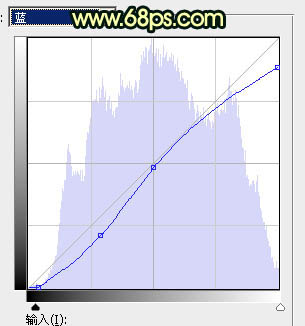
<圖4>

<圖5>
3、創建可選顏色調整圖層,對紅、黃、綠、青進行調整,參數設置如圖6 - 9,效果如圖10。這一步給圖片增加青綠色和橙黃色。
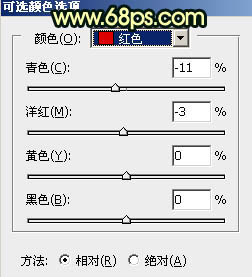
<圖6>

<圖7>
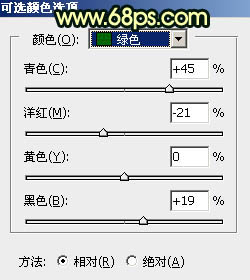
<圖8>
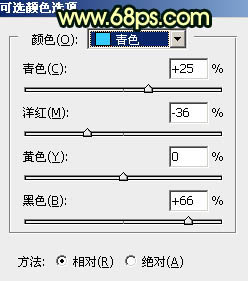
<圖9>

<圖10>
4、按Ctrl + Alt + 2 調出高光選區,按Ctrl + Shift + I 反選得到暗部選區,然后創建曲線調整圖層,對RGB、紅、藍通道進行調整,參數及效果如下圖。這一步把圖片暗部壓暗,并增加藍紅色。
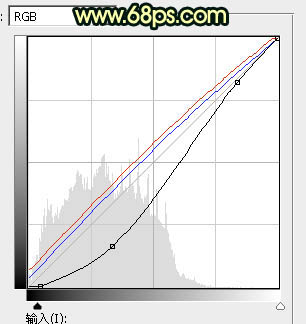
<圖11>

<圖12>
5、創建色彩平衡調整圖層,對陰影、中間調、高光進行調整,參數設置如圖13 - 15,確定后按Ctrl + Alt + G 創建剪切蒙版,效果如圖16。這一步給圖片暗部增加青藍色。
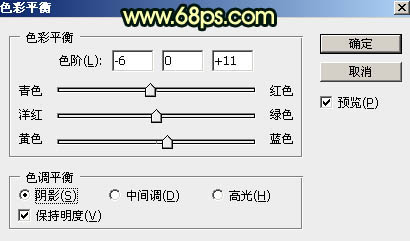
<圖13>
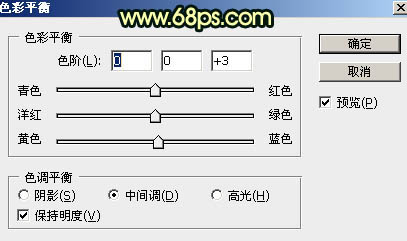
<圖14>
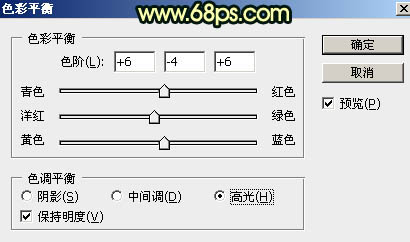
<圖15>

<圖16>
6、創建可選顏色調整圖層,對紅、黃、白、中性色進行調整,參數設置如圖17 - 20,效果如圖21。這一步給圖片增加橙紅色,高光區域增加淡青色。
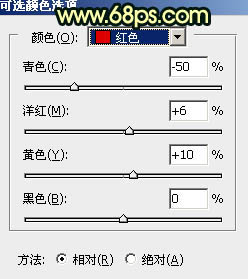
<圖17>
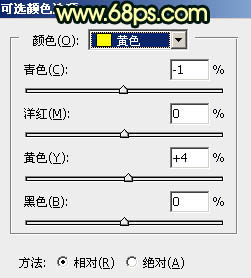
<圖18>

<圖19>
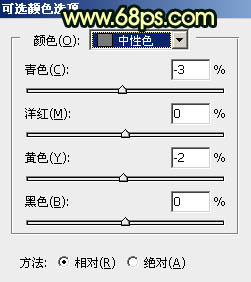
<圖20>

<圖21>
7、按Ctrl + J 把當前可選顏色調整圖層復制一層,效果如下圖。

<圖22>
8、創建純色調整圖層,顏色設置為橙紅色:#FD7B25,確定后把混合模式改為“疊加”,然后把蒙版填充黑色,再用透明度較低的柔邊白色畫筆把右上角區域擦出來,效果如下圖。

<圖23>
9、按Ctrl + J 把當前圖層復制一層,混合模式改為“濾色”,效果如下圖。

<圖24>
10、按Ctrl + J 把當前圖層復制一層,并把蒙版填充黑色。然后用透明度較低柔邊白色畫筆把右上角局部擦亮一點,效果如下圖。

<圖25>
11、創建純色調整圖層,顏色設置為橙黃色:#FB9402,確定后把混合模式改為“柔光”,再把蒙版填充黑色,然后用透明度較低的柔邊白色畫筆把右上角區域擦出來,效果如下圖。

<圖26>
12、按住Ctrl + 鼠標左鍵點擊圖層面板當前圖層蒙版縮略圖載入蒙版選區,然后創建色彩平衡調整圖層,對陰影,高光進行調整,參數設置如圖27,28,效果如圖29。這幾步給圖片右上角增加橙紅色高光。
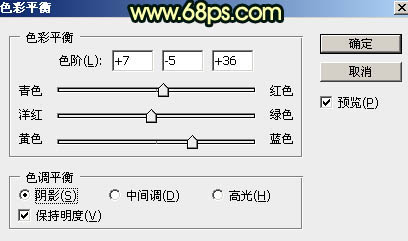
<圖27>
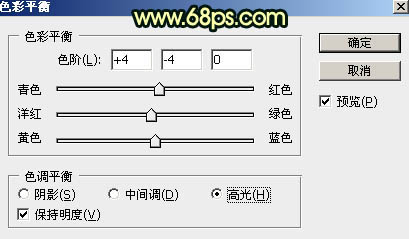
<圖28>

<圖29>
13、把背景圖層復制一層,按Ctrl + Shift + ] 置頂,用鋼筆工具把人物部分摳出來,轉為選區后添加圖層蒙版,效果如下圖。

<圖30>
14、創建曲線調整圖層,把RGB通道稍微壓暗一點,參數設置如圖31,確定后創建剪切蒙版,然后把蒙版填充黑色,再用透明度較低的柔邊白色畫筆把人物背光區域涂暗一點,效果如圖32。
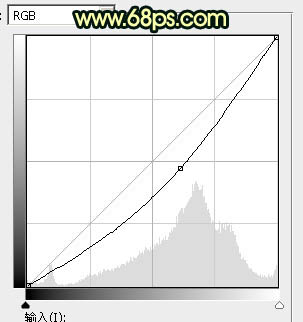
<圖31>

<圖32>
15、創建亮度/對比度調整圖層,參數設置如圖33,確定后創建剪切蒙版,再把蒙版填充黑色,然后用透明度較低柔邊白色畫筆把人物右側受光區域涂亮一點,效果如圖34。
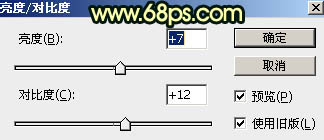
<圖33>

<圖34>
16、創建色相/飽和度調整圖層,對藍色進行調整,參數設置如圖35,確定后創建剪切蒙版,效果如圖36。這一步微調一下人物衣服顏色。
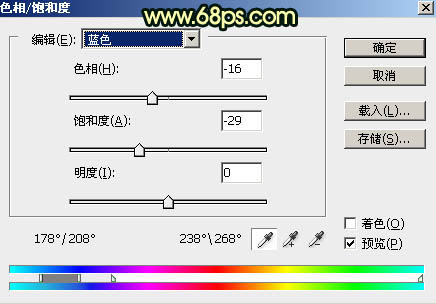
<圖35>

<圖36>
17、再加強一下人物部分的局部明暗,效果如下圖。

<圖37>
18、創建曲線調整圖層,對RGB、紅、綠通道進行調整,參數設置如圖38,確定后把蒙版填充黑色,然后用柔邊白色畫筆把左側及底部區域涂暗一點,效果如圖39。這一步給圖片增加暗角。
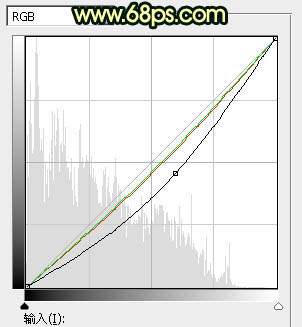
<圖38>

<圖39>
19、按Ctrl + J 把當前曲線調整圖層復制一層,效果如下圖。

<圖40>
20、新建圖層,混合模式改為“濾色”,用橢圓選框工具拉出下圖所示的選區,羽化25個像素后填充橙紅色:#E17508,取消選區后效果如下圖。這一步給圖片局部增加高光。

<圖41>
最后給圖片增加一些青綠色,再把膚色調紅潤一點,完成最終效果。


網友評論