晨曦效果,給照片制作暗調晨曦效果教程
時間:2024-03-08 07:31作者:下載吧人氣:19
最終效果

原圖

1、打開原圖素材大圖,創建可選顏色調整圖層,對黃、綠、白、中性、黑進行調整,參數設置如圖1 - 5,效果如圖6。這一步主要給圖片增加橙黃色。
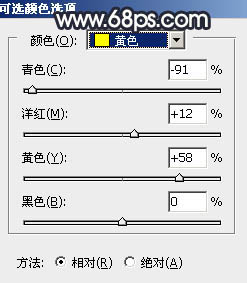
<圖1>
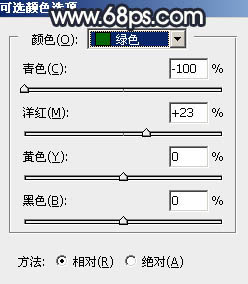
<圖2>
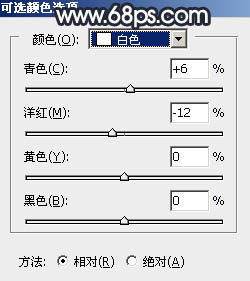
<圖3>
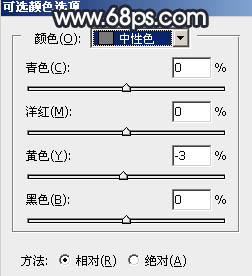
<圖4>
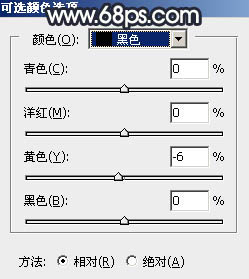
<圖5>

<圖6>
2、按Ctrl + J 把當前可選顏色調整圖層復制一層,效果如下圖。

<圖7>
3、按Ctrl + Alt + 2 調出高光選區,按Ctrl + Shift + I 反選得到暗部選區,然后創建曲線調整圖層,對RGB、紅、綠、藍通道進行調整,參數設置如圖8,效果如圖9。這一步把圖片暗部顏色壓暗,并減少紅色,增加藍紫色。
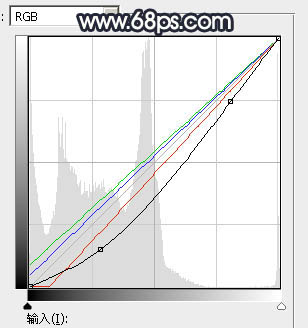
<圖8>

<圖9>
4、創建曲線調整圖層,對RGB、綠、藍通道進行調整,參數設置如圖10,確定后按Ctrl + Alt + G 創建剪切蒙版,效果如圖11。這一步同樣把暗部壓暗,并增加藍色。

<圖10>

<圖11>
5、創建色彩平衡調整圖層,對陰影、中間調、高光進行調整,參數設置如圖12 - 14,確定后創建剪切蒙版,效果如圖15。這一步給圖片暗部增加冷色。
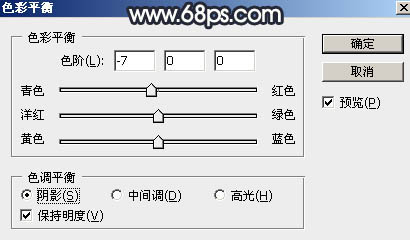
<圖12>

<圖13>
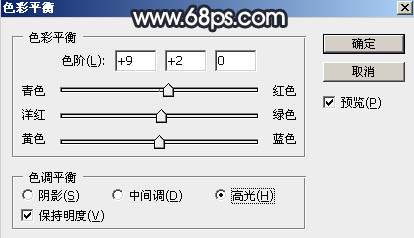
<圖14>

<圖15>
6、把背景圖層復制一層,按Ctrl + Shift + ] 置頂,如下圖。

<圖16>
7、進入通道面板,把藍色通道復制一份,得到藍副本通道;按Ctrl + M 對藍副本通道調整曲線,把高光區域調亮,暗部壓暗,確定后用柔邊黑色畫筆把天空以外的部分涂黑,如下圖。
按住Ctrl + 鼠標左鍵點擊藍副本通道調出選區;
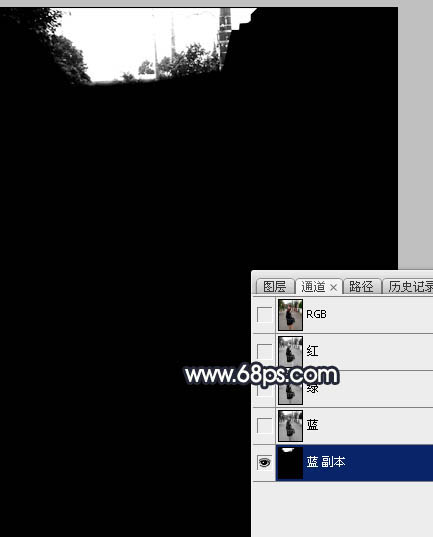
<圖17>
8、點RGB通道返回圖層面板,新建一個圖層,用油漆桶工具把選區填充白色,取消選區后效果如下圖。

<圖18>
9、打開天空素材,用移動工具拖進來,創建剪切蒙版后調整好位置,效果如圖19。


<圖19>
10、創建曲線調整圖層,對紅、綠、藍通道進行調整,參數設置如圖20,確定后創建剪切蒙版,效果如圖21。這一步減少天空部分的紅色,增加淡黃色。
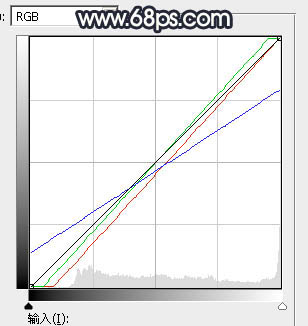
<圖20>

<圖21>
11、按Ctrl + J 把當前曲線調整圖層復制一層,創建剪切蒙版后效果如下圖。

<圖22>
12、新建一個圖層,用套索工具勾出下圖所示的選區,羽化30個像素后填充橙紅色:#FFA261,取消選區后把混合模式改為“疊加”,效果如下圖。

<圖23>
13、按Ctrl + J 把當前圖層復制一層,鎖定透明度像素區域后用油漆桶工具填充橙黃色:#FFBD61,再把混合模式改為“柔光”,效果如下圖。

<圖24>
14、按Ctrl + J 把當前圖層復制一層,按Ctrl + T 稍微縮小一點,確定后把混合模式改為“濾色”,效果如下圖。這幾步給圖片頂部區域渲染高光。

<圖25>
15、把背景圖層復制一層,按Ctrl + Shift + ] 置頂,用鋼筆工具把人物部分摳出來,轉為選區后添加圖層蒙版,如下圖。

<圖26>
16、創建可選顏色調整圖層,對紅色,白色進行調整,參數設置如圖27,28,確定后創建剪切蒙版,效果如圖29。這一步微調人物膚色。
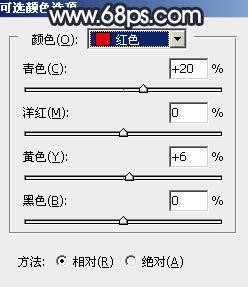
<圖27>
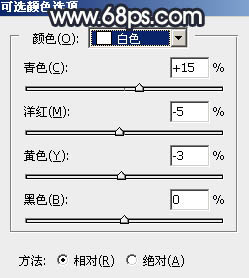
<圖28>

<圖29>
17、新建一個圖層,創建剪切蒙版,用透明度較低的畫筆給人物頭頂左上角區域涂上淡黃色高光,如下圖。

<圖30>
18、創建曲線調整圖層,把RGB通道大幅壓暗,參數設置如圖31,確定后把蒙版填充黑色,再用透明度較低的柔邊白色畫筆把底部及右側部分涂暗一點,效果如圖32。這一步給圖片增加暗角。
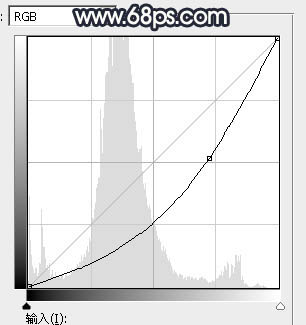
<圖31>

<圖32>
19、同樣的方法把底部及右側部分再加深一點,效果如下圖。

<圖33>
20、按Ctrl + Alt + 2 調出高光選區,按Ctrl + Shift + I 反選得到暗部選區,然后創建曲線調整圖層,對RGB、紅、藍通道進行調整,參數設置如圖34 - 36,效果如圖37。這一步增加暗部明暗對比,并增加冷色。
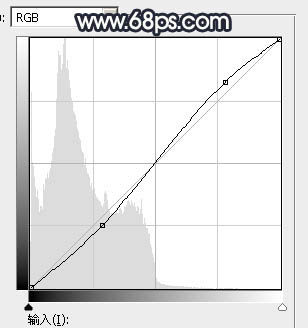
<圖34>
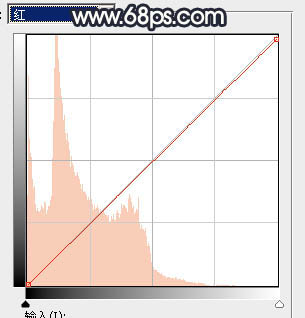
<圖35>
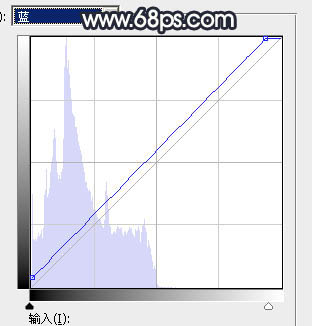
<圖36>

<圖37>
21、創建亮度/對比度調整圖層,適當增加亮度及對比度,參數設置如圖38,確定后把蒙版填充黑色,再用透明度較低的柔邊白色畫筆把人物頭部左上角區域涂亮一點,效果如圖39。
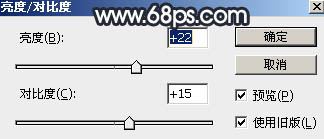
<圖38>

<圖39>
22、創建曲線調整圖層,對RGB,紅通道進行調整,參數設置如圖40,確定后把蒙版填充黑色,然后用柔邊白色畫筆把人物背光區域涂暗一點,效果如圖41。
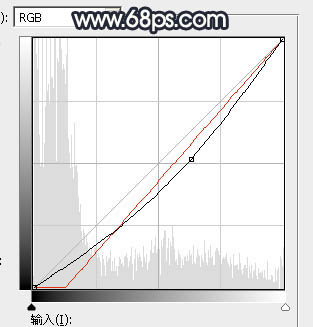
<圖40>

<圖41>
23、新建一個圖層,用橢圓選框工具拉出下圖所示的選區,羽化25個像素后填充紅褐色,取消選區后把混合模式改為“濾色”,效果如下圖。這一步給圖片局部渲染一些高光。

<圖42>
24、創建色相/飽和度調整圖層,適當降低明度,參數設置如圖43,確定后把蒙版填充黑色,然后用柔邊白色畫筆把底部及右側部分涂暗一點,效果如圖44。
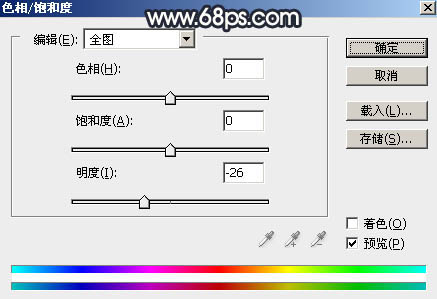
<圖43>

<圖44>
最后給人物磨一下皮,加強一下局部明暗,完成最終效果。


網友評論