藍色調,調出淡淡的夢幻藍色照片效果
時間:2024-03-08 08:16作者:下載吧人氣:17
最終效果

原圖

<點圖片看大圖>www.16xx8.com
1、打開上面的原圖素材,創建色相/飽和度調整圖層,對黃色,綠色進行調整,參數設置如圖1,2,效果如圖3。這一步快速把草地顏色轉為中性色。
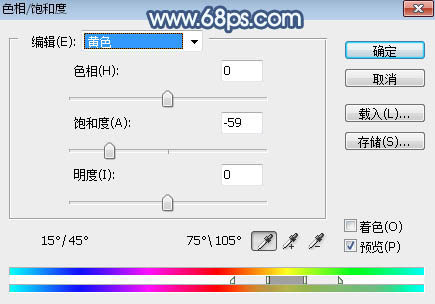
<圖1>
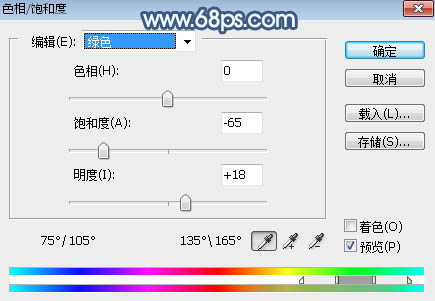
<圖2>

<圖3>
2、按Ctrl + Alt + 2 調出高光選區,然后創建曲線調整圖層,對RGB、紅、綠、藍通道進行調整,參數及效果如下圖。這一步把圖片高光區域調亮,并增加淡藍色和暗青色。
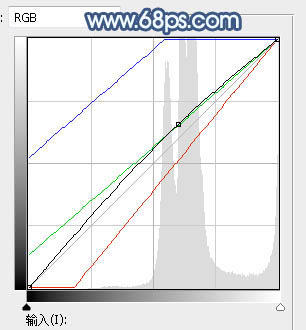
<圖4>

<圖5>
3、創建色彩平衡調整圖層,對中間調,高光進行調整,參數設置如圖6,7,確定后按Ctrl + Alt + G 創建剪切蒙版,效果如圖8。這一步給圖片高光區域增加青藍色。
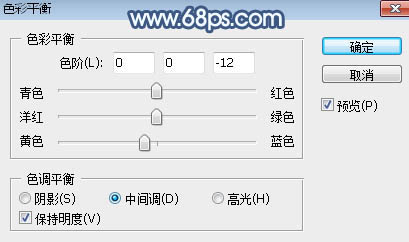
<圖6>
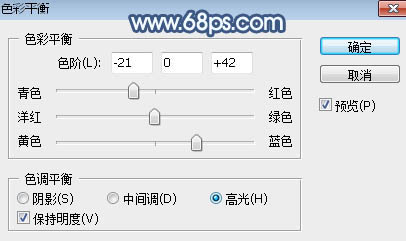
<圖7>

<圖8>
4、創建可選顏色調整圖層,對青色,白色進行調整,參數設置如圖9,10,確定后創建剪切蒙版,效果如圖11。這一步把圖片中的青色調淡一點。
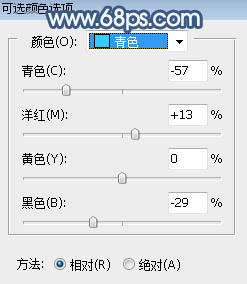
<圖9>
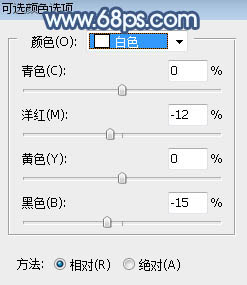
<圖10>

<圖11>
5、按Ctrl + Alt + 2 調出高光選區,按Ctrl + Shift + I 反選得到暗部選區,然后創建曲線調整圖層,對RGB、綠、藍通道進行調整,參數及效果如下圖。這一步把圖片暗部區域壓暗,并增加藍色。
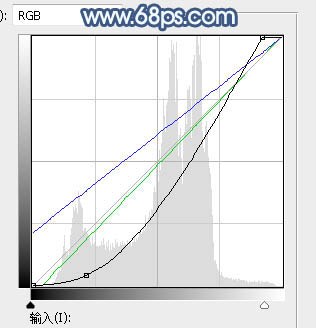
<圖12>

<圖13>
6、新建一個圖層,按字母鍵“D”把前,背景顏色恢復到默認的黑白,然后選擇菜單:濾鏡 > 渲染 > 云彩,確定后把混合模式改為“濾色”;按住Alt鍵添加圖層蒙版,然后用透明度較低的柔邊白色畫筆把左上角區域涂亮一點,效果如下圖。

<圖14>
7、創建色彩平衡調整圖層,對陰影,高光進行調整,參數設置如圖15,16,確定后創建剪切蒙版,效果如圖17。這一步給云彩部分增加青色。
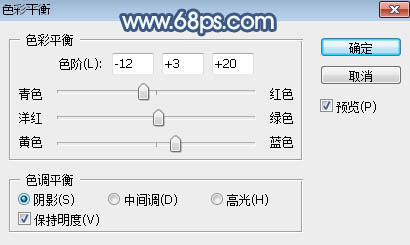
<圖15>
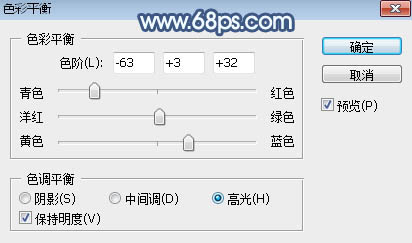
<圖16>

<圖17>
8、把背景圖層復制一層,按Ctrl + Shift + ] 置頂,按住Alt鍵添加圖層蒙版,然后用柔邊白色畫筆把人物部分擦出來,效果如下圖。

<圖18>
9、創建色相/飽和度調整圖層,降低全圖飽和度,參數設置如圖19,確定后創建剪切蒙版,效果如圖20。
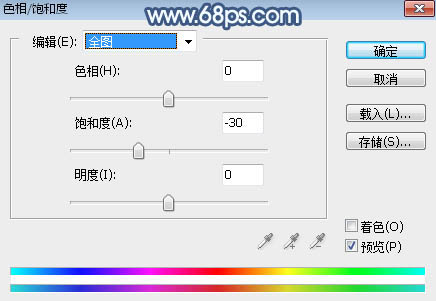
<圖19>

<圖20>
10、創建曲線調整圖層,對RGB、紅、藍通道進行調整,參數設置如圖21,確定后創建剪切蒙版,效果如圖22。這一步把人物部分稍微調亮,并增加藍色。
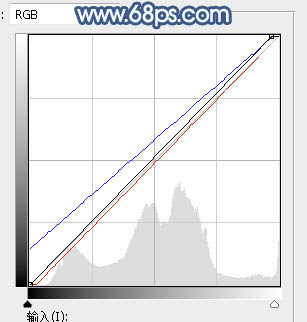
<圖21>

<圖22>
11、創建可選顏色調整圖層,對紅、藍、白進行調整,參數設置如圖23 - 25,確定后創建剪切蒙版,效果如圖26。這一步把人物部分的紅色調淡一點,高光區域增加淡青色。
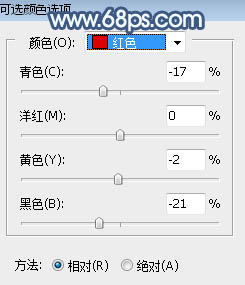
<圖23>

<圖24>

<圖25>

<圖26>
12、創建曲線調整圖層,把RGB通道壓暗一點,參數設置如圖27,確定后創建剪切蒙版,再把蒙版填充黑色,然后用透明度較低的柔邊白色畫筆把人物右側和底部的背光區域涂暗一點,效果如圖28。
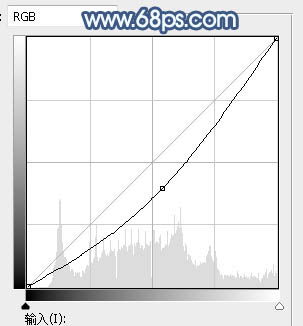
<圖27>

<圖28>
13、按住Ctrl + 鼠標左鍵點擊當前圖層蒙版縮略圖調出蒙版選區,然后創建色相/飽和度調整圖層,適當降低明度,參數設置如圖29,確定后創建剪切蒙版,效果如圖30。

<圖29>

<圖30>
14、新建一個圖層,創建剪切蒙版,把人物左側受光區域調亮一點,并增加一些淡藍色,效果如下圖。

<圖31>
15、創建純色調整圖層,顏色設置為暗藍色:#95B5CB,確定后把蒙版填充黑色,然后用柔邊白色畫筆把左上角區域涂出來,涂好后把混合模式改為“濾色”,效果如下圖。這一步給圖片左上角增加一點高光。

<圖32>
16、用曲線等把圖片底部及右側邊緣壓暗一點,效果如下圖。

<圖33>
17、新建一個圖層,按Ctrl + Alt + Shift + E 蓋印圖層;然后選擇菜單:濾鏡 > 模糊 > 動感模糊,角度設置為45度,距離設置為165,確定后把混合模式改為“柔光”,不透明度改為:50%,效果如下圖。這一步把圖片柔化處理。

<圖34>
18、按Ctrl + Alt + 2 調出高光選區,然后創建曲線調整圖層,把RGB通道調亮一點,參數設置如圖35,確定后把圖層不透明度改為:50%,效果如圖36。這一步把圖片高光區域調亮一點。
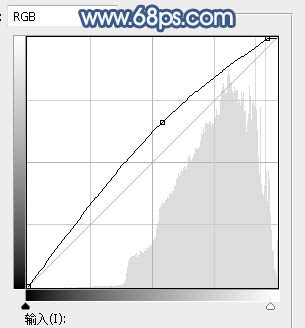
<圖35>

<圖36>
最后微調一下顏色,完成最終效果。


網友評論