電影色調,調電影常見的青黃色調教程
時間:2024-03-08 09:01作者:下載吧人氣:32
這種青黃色經常在影視作品中能看到,今天就跟大家講解一下,如果用PS調出青黃色人像照片的方法。

調整思路
在制作本例的效果時,應抓住一些關鍵點,即青黃色、暗角以及上下黑框。其中青色的適合范圍較廣,但建議采用以中間調或暗調為主的照片,配以電影中常用的暗角及黑框等元素,會讓照片呈現出電影截圖一樣的視覺效果。
技術分析
在本例中,制作青黃色是最為重要的,但實際上其制作方法非常簡單,只要使用“曲線”命令對“藍”通道進行編輯即可,然后可結合“高反差保留”濾鏡、圖層混合模式、“鏡頭校正”濾鏡及繪圖等技術為照片添加暗角、提高細節并添加黑框。
練習素材:

調修步驟
1、調整基本色調
由于本例的素材在曝光和素材方面均較為正常,因此下面就開始將其調整為青黃色調。讀者在處理其他照片時,可根據實際情況,先對照片進行適當的校正與潤飾處理。
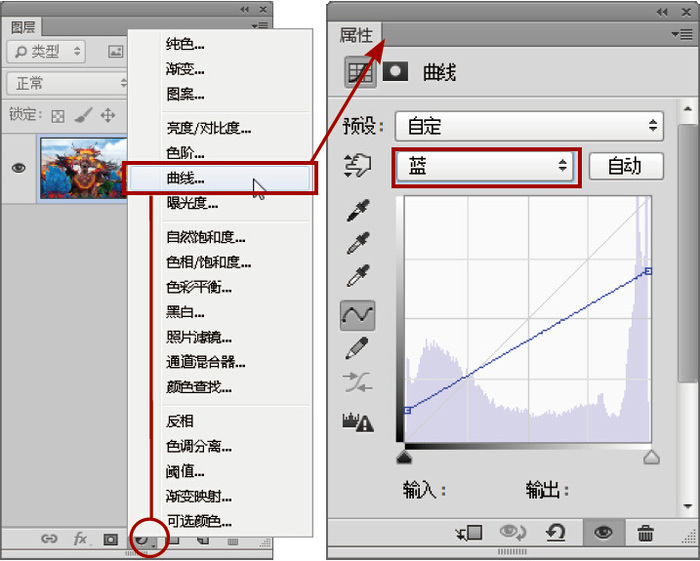

單擊“創建新的填充或調整圖層”按鈕,在彈出的菜單中選擇“曲線”命令,得到“曲線1”圖層,在“屬性”面板中選擇“藍”通道并設置參數,以調整照片的顏色。
2、計算照片中的細節
通過上一步的處理,照片已經基本具有了青黃色調效果,下面要調整其曝光,并提升其細節的立體感。在本例中,較為特殊的是,首先結合“高反差保留”與“計算”命令,對通道進行處理,以得到照片中的細節,然后將其結果應用于調整圖層的圖層蒙版中,從而實現即能夠調整照片的亮度,同時可以通過蒙版中的反差,使照片細節更豐富、更具立體感。
顯示“通道”面板并復制“藍”通道得到“藍 拷貝”通道。

選擇“藍”通道主要是因為其中的明暗對比不是很強烈,因而細節較為豐富,有利于在處理后保留更多的細節。但是要注意,如果照片中存在較多的噪點,則“藍”通道中噪點會特別明顯,因此可以適當進行降噪處理,或選擇其他合適的通道。
選擇“濾鏡-其他-高反差保留”命令,在彈出的對話框中設置“半徑”數值為2,單擊“確定”按鈕退出對話框即可。
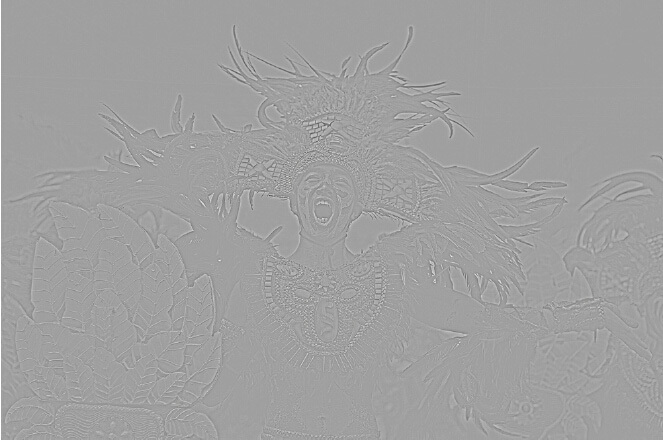
選擇“藍 拷貝”通道,選擇“圖像-計算”命令,在彈出的對話框中設置“混合”為“線性光”,其他參數保持默認即可。
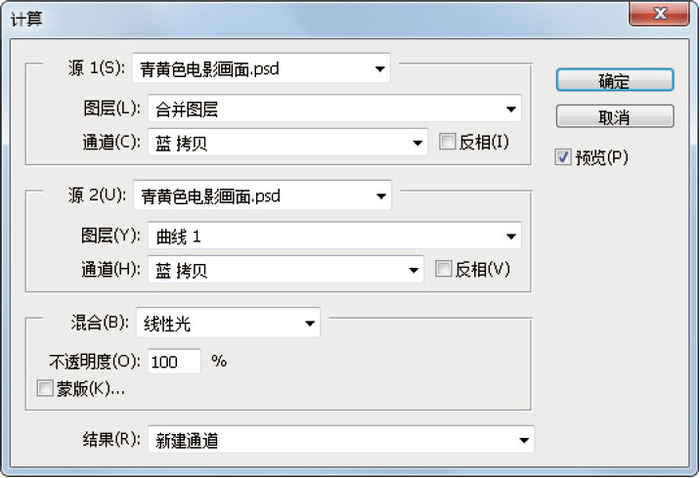
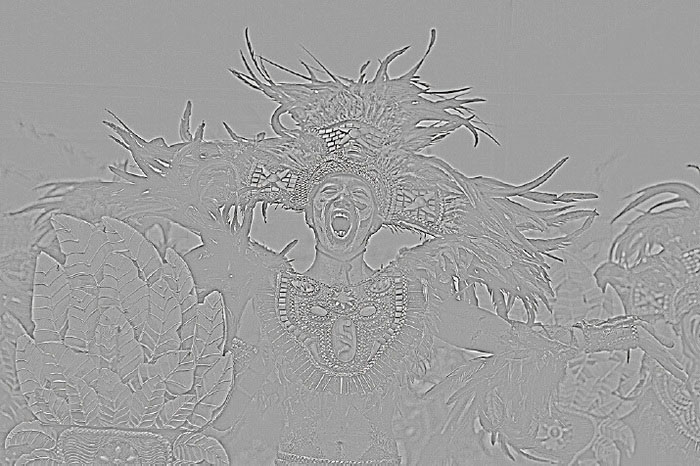
單擊“確定”按鈕退出對話框,即可完成對當前通道的處理,并創建出一個新的“Alpha 1”通道。
3、調整曝光并提升立體感
選中“藍 拷貝”通道,按Ctrl+A鍵執行“全選”操作,按Ctrl+C鍵執行“復制”操作,然后按Ctrl+D鍵取消選區。
在“圖層”面板中單擊“創建新的填充或調整圖層”按鈕,在彈出的菜單中選擇“曲線”命令,得到“曲線2”圖層,然后按住Alt鍵并單擊該圖層的圖層蒙版,再按Ctrl+V鍵將前面復制的通道圖像粘貼至當前的圖層蒙版中。
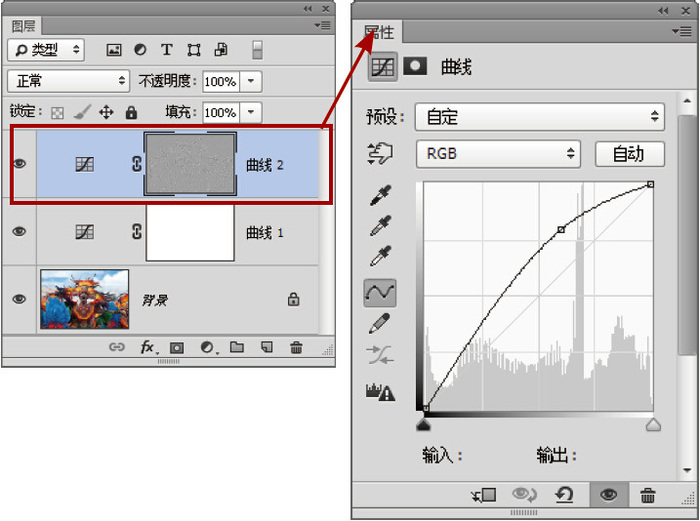

用鼠標雙擊圖層“曲線2”的縮略圖,在彈出的“屬性”面板中設置其參數,直至調整得到令人滿意的曝光和立體感。
4、進一步潤飾色彩
通過上一步的調整后,照片變得更亮,受此影響,色彩也變得淡了一些,下面來對其進行補充性的潤飾處理。
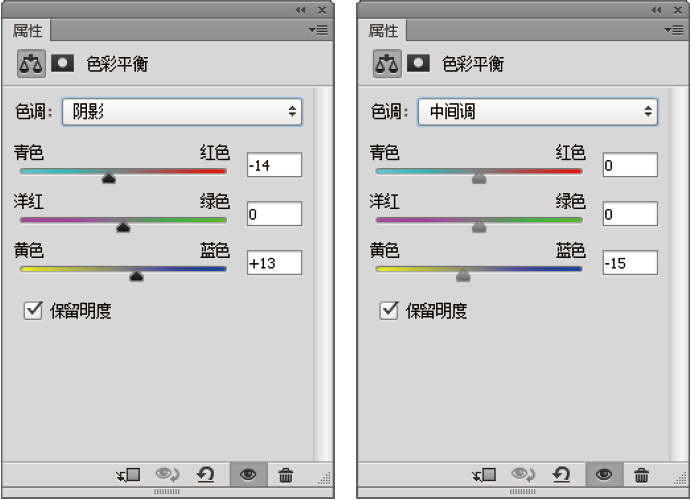

單擊“創建新的填充或調整圖層”按鈕,在彈出的菜單中選擇“色彩平衡”命令,得到“色彩平衡1”圖層,在“屬性”面板中選擇“陰影”和“中間調”選項并設置其參數,以調整圖像的顏色。
5、添加暗角
下面來為照片添加一個暗角,使其視覺焦點更加突出,同時電影畫面的氛圍也會更加強烈。
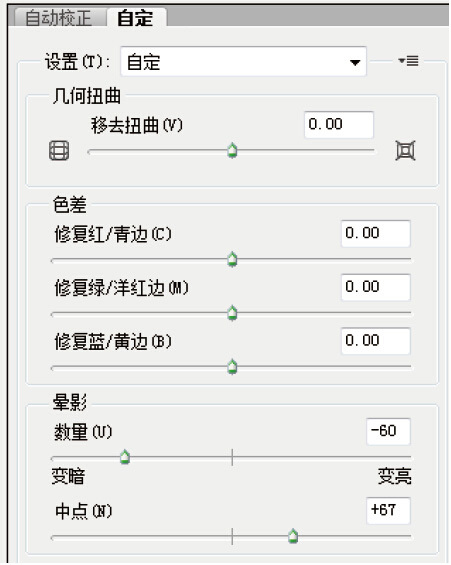

選擇“濾鏡-鏡頭校正”命令,在彈出的對話框中選擇“自定”選項卡,并在其中設置“暈影”區域的參數,從而為照片添加一個適當的暗角效果。
6、添加黑色邊框
最后,我們來對照片的上方和下方添加兩個黑色橫條,以充分模擬電影中的畫面效果。用戶還可以根據個人喜好,在下方的黑色橫條上添加一些與畫面相關的對白,使照片看起來像是電影的截圖一樣。

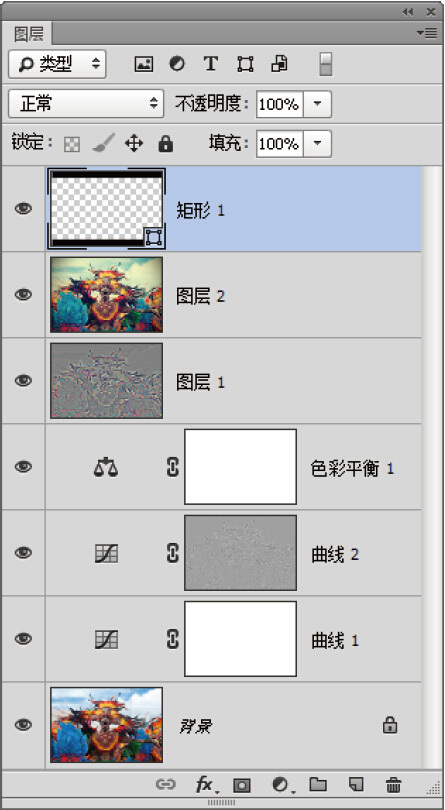
設置前景色為黑色,選擇矩形工具,并在其工具選項條上選擇“形狀”選項,然后在照片的頂部繪制一個黑色矩形,同時得到“矩形1”圖層。
使用“路徑選擇”工具,按住Alt+Shift鍵并向下拖動黑色矩形,直至將其置于照片的底部,以復制得到另外一個黑色矩形。

網友評論