金屬字,設計逼真的金屬質感字教程
時間:2024-03-08 09:46作者:下載吧人氣:20
最終效果

1、打開PS軟件,按Ctrl + N 新建畫布,尺寸為1280 * 1014,分辨率為72像素/英寸,如下圖,然后確定。
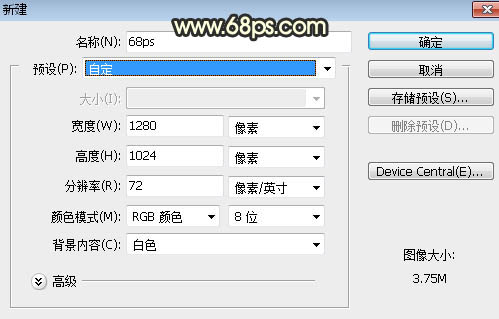
<圖1>
2、用油漆桶工具把背景填充黑色,如下圖。

<圖2>
3、用PS打開下面的文字素材

<點圖片看大圖>www.16xx8.com
用移動工具拖到新建的畫布里面,調整好位置如下圖。

<圖3>
4、雙擊圖層面板文字縮略圖后面的藍色區域設置圖層樣式,參數如下圖。
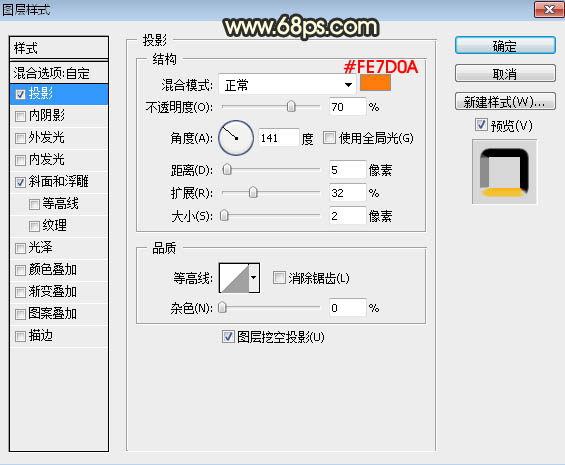
<圖4>
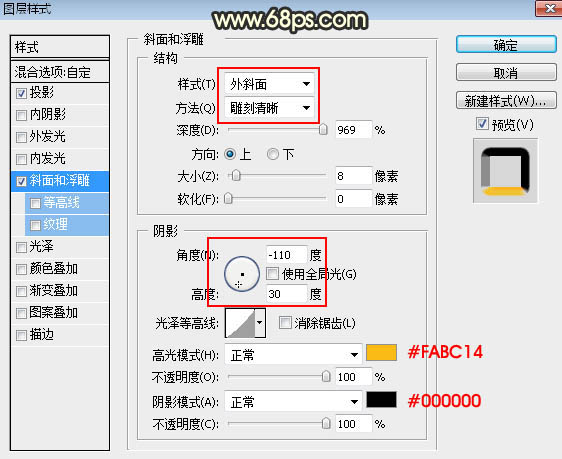
<圖5>
5、確定后把填充改為:0%,效果如下圖。
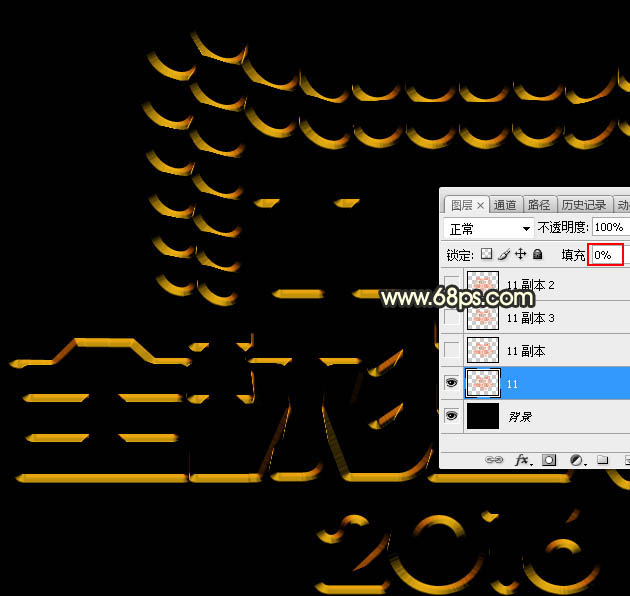
<圖6>
6、現在來定義兩款圖案,把圖7和圖8保存到本機,再用PS打開,然后選擇菜單:編輯 > 定義圖案,命名后關閉。
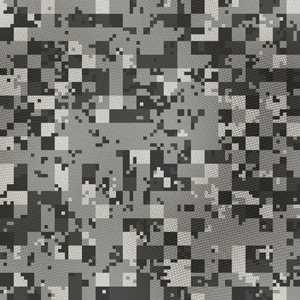
<圖7>
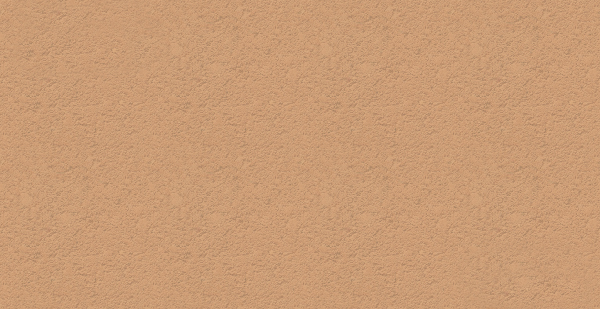
<圖8>
7、按Ctrl + J 把文字圖層復制一層,得到文字副本圖層,然后在副本圖層縮略圖后面右鍵選擇“清除圖層樣式”,效果如圖11。
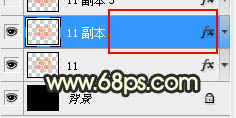
<圖9>
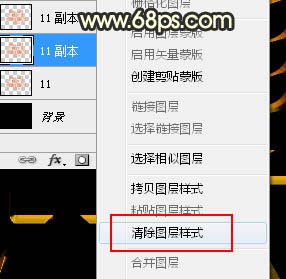
<圖10>
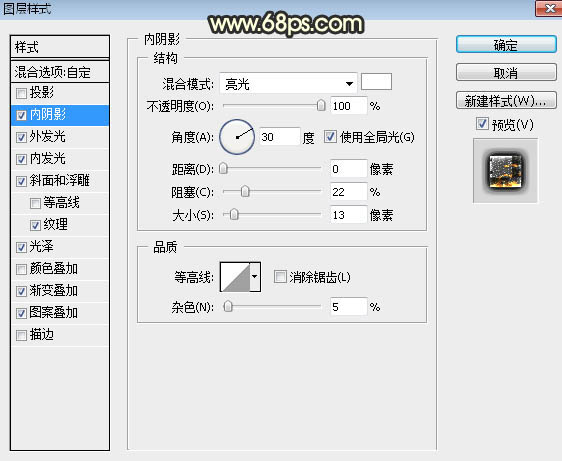
<圖11>
8、雙擊當前文字圖層縮略圖后面的藍色區域設置圖層樣式。
內陰影:
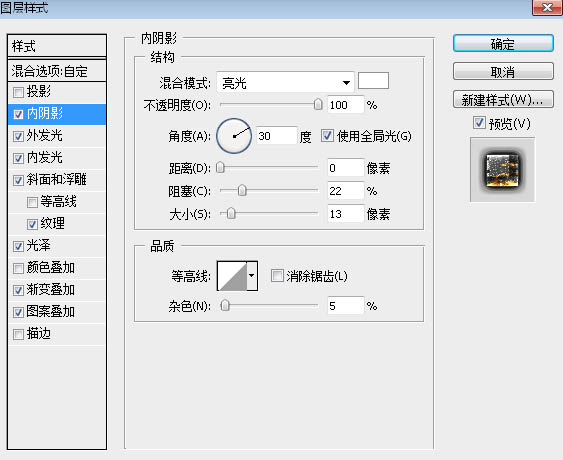
<圖12>
外發光:
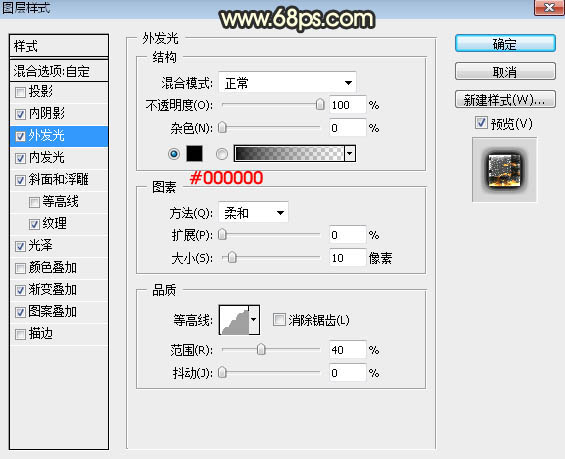
<圖13>
內發光:混合模式“疊加”,然后選擇漸變,點擊漸變色設置漸變如圖15,其它設置如圖14。
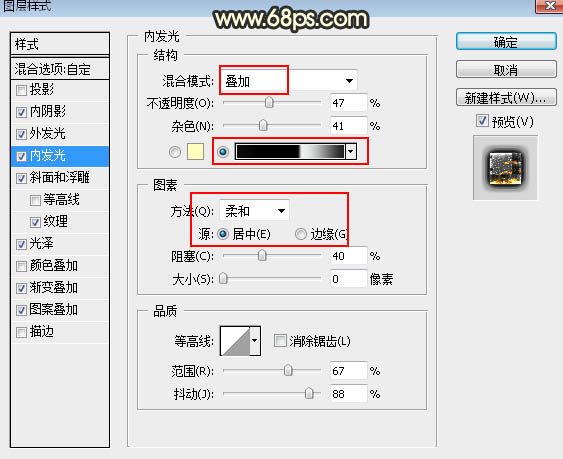
<圖14>
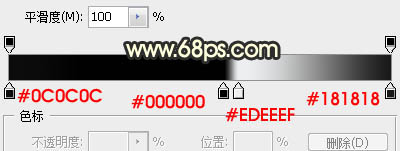
<圖15>
斜面和浮雕:光澤等高線需要自己設置如圖17,其它設置如圖16。
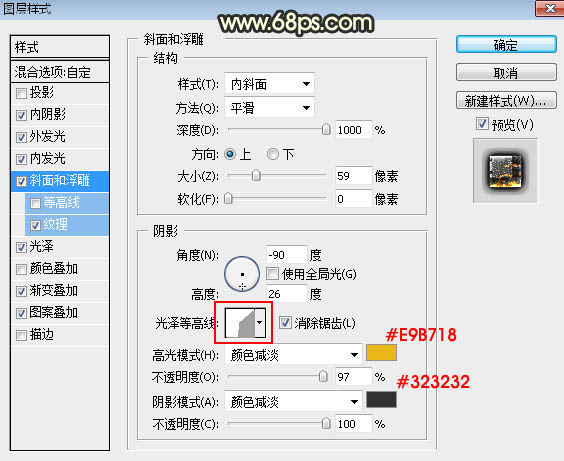
<圖16>
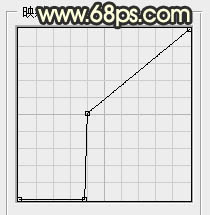
<圖17>
紋理:選擇之前定義的圖案如圖19,其它設置如圖18。
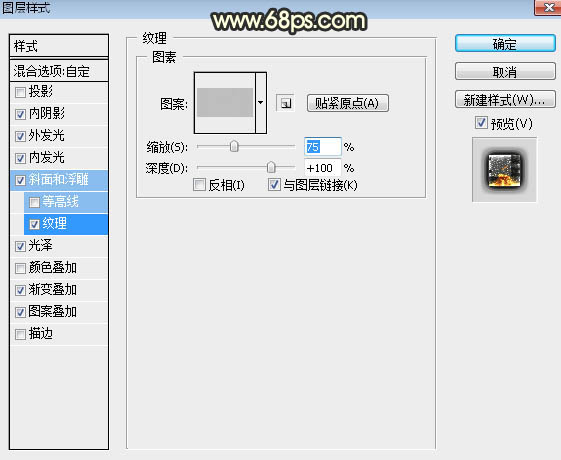
<圖18>

<圖19>
光澤:混合模式“顏色減淡”,顏色為白色,如下圖。
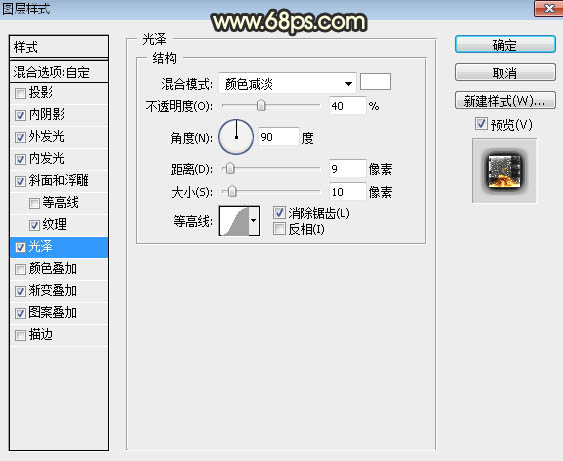
<圖20>
漸變疊加:漸變色設置如圖22,其它設置如圖21。
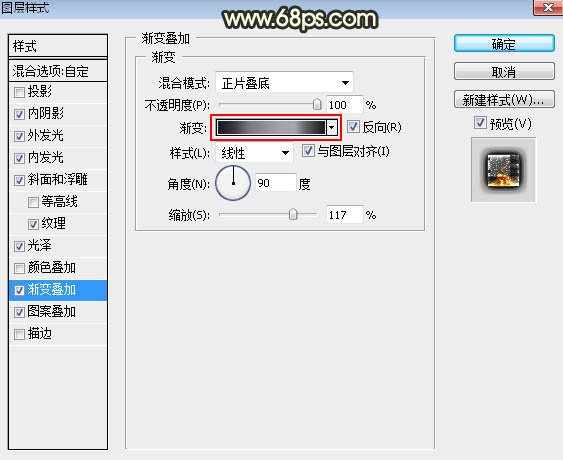
<圖21>
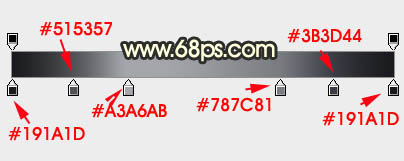
<圖22>
圖案疊加:圖案選擇之前定義的圖案,其它設置如下圖。
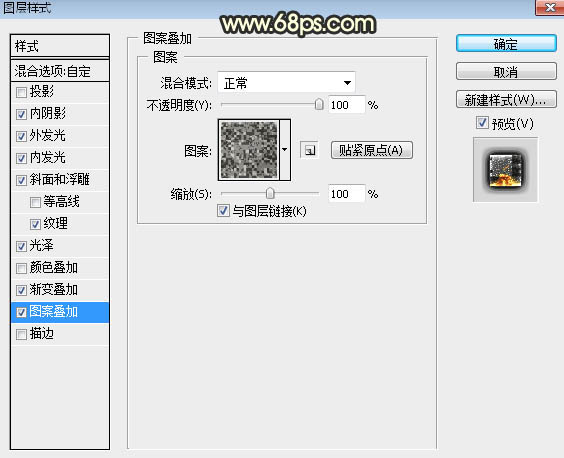
<圖23>
9、確定后得到下圖所示的效果。

<圖24>
10、按Ctrl + J 把當前文字圖層復制一層,得到文字副本2圖層,然后清除圖層樣式,效果如下圖。

<圖25>
11、同上的方法給文字設置圖層樣式,參數設置如下圖。
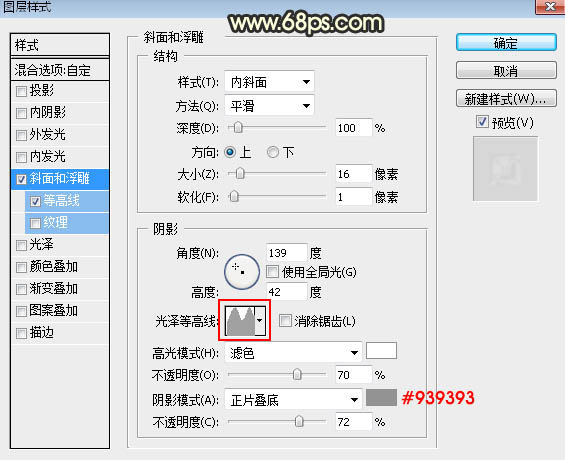
<圖26>
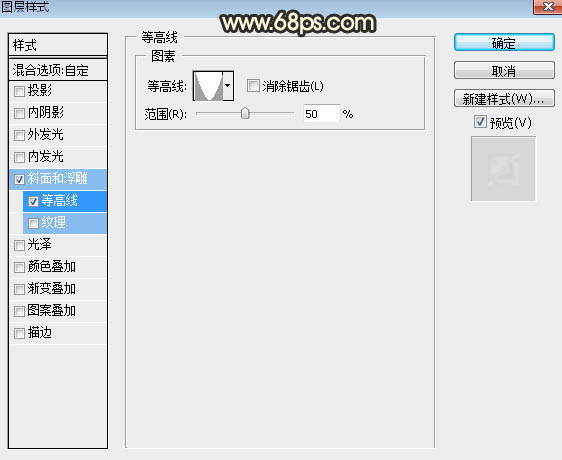
<圖27>
12、確定后把不透明度改為:30%,填充改為:0%,如下圖。

<圖28>
13、按Ctrl + J 把當前文字圖層復制一層,然后清除圖層樣式,效果如下圖。

<圖29>
14、同樣的方法給當前文字圖層設置圖層樣式。
投影:
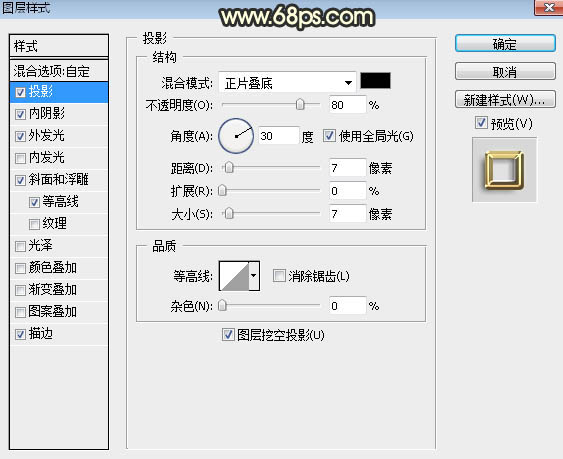
<圖30>
內陰影:
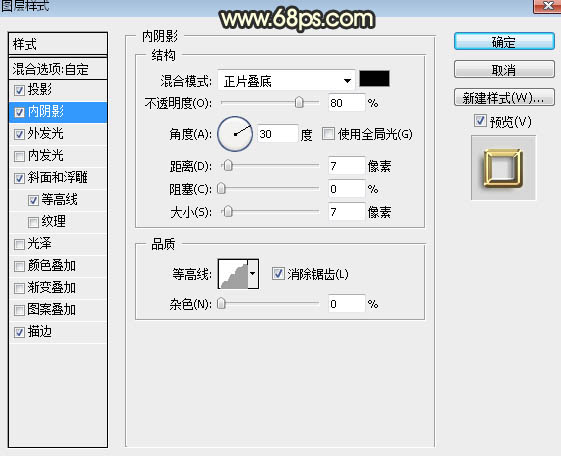
<圖31>
外發光:
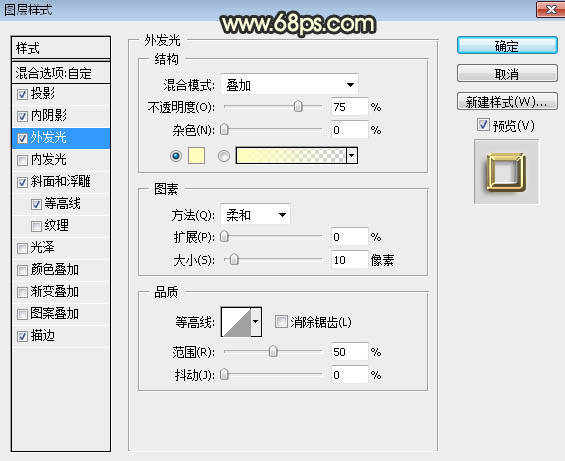
<圖32>
斜面和浮雕:
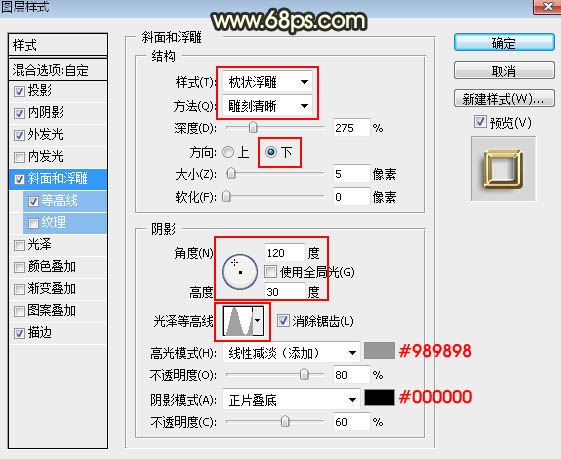
<圖33>
等高線:
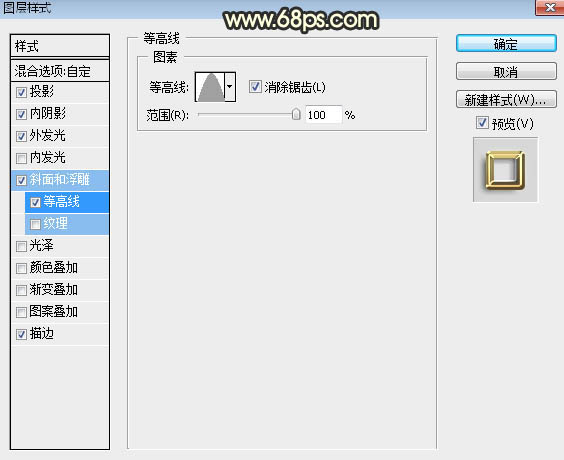
<圖34>
描邊:填充類型選擇“漸變”,漸變色設置如圖36,其它設置如圖35。
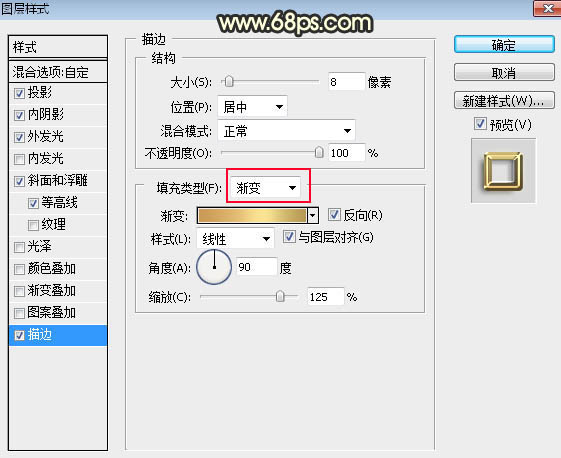
<圖35>
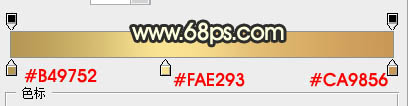
<圖36>
15、確定后把填充改為:0%,效果如下圖。

<圖37>
最后微調一下各圖層樣式的參數,完成最終效果。

總結:本篇教程主要運用圖層樣式制作,大家可以通過教程了解圖層樣式在字體設計中的實際應用。

網友評論