眼睛美化,制作彩色美瞳效果教程
時間:2024-03-08 09:46作者:下載吧人氣:19
這期PS教程會跟大家一起學習如何創建眼睛彩虹美瞳效果。教程中所展示的是在Photoshop CC操作步驟,對Photoshop CS6同樣適用。關于彩虹美瞳效果,其中一種制作方法是用不同顏色的畫筆手動繪畫,然后再用模糊漸變的方式合成。本次PS教程介紹的方法會復雜一點,但更加容易操作、更加有趣。
為什么說更加有趣呢?因為即將介紹的彩虹美瞳效果提供了很大的個性化發揮空間,除了基本的彩虹效果以外,可以此為基礎設計出不同的美瞳效果,比如反轉顏色順序、旋轉眼珠周圍的顏色,甚至選擇不同的風格和設計,讓設計更具個性化。并且可以單獨對其他眼睛進行操作,不會影響原圖。貌似聽起來有點復雜,但看下去就知道。下面先看看原圖和最終效果圖。
最終效果圖
本次教程示例效果如下。這只是基本彩虹美瞳效果,同時會提及不同美瞳效果的設計方法。

圖01
原圖

圖02
Step 1:選擇橢圓工具
首先在Photoshop中打開素材,在圖層面板中可以看到原圖被設置為背景圖層,是圖層面板的唯一圖層。
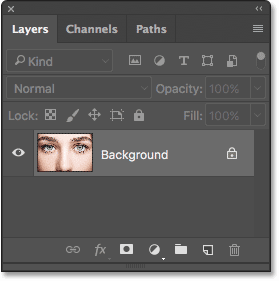
圖03
在工具面中選擇橢圓工具。待會就會介紹橢圓工具是大部分彩虹美瞳效果制作過程的基本工具。通常橢圓工具會隱藏在矩形工具中,右擊(Win)或者按Control點擊(Mac)矩形工具圖標,然后在飛出菜單中選擇橢圓工具。
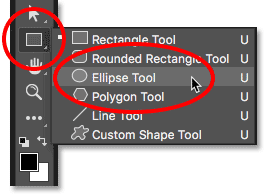
圖04
Step 2:設置工具模式為形狀
選擇橢圓工具后,在工具選項欄中點擊工具模式按鈕,在彈出菜單中可以選擇形狀、路徑和像素模式,這里我們選擇形狀模式,這樣可以繪畫出矢量形狀。
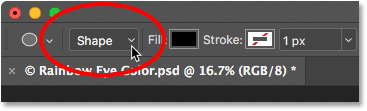
圖05
Step 3:設置填充類型為漸變
接下來,設置橢圓工具的填充類型。在工具選項欄中,點擊填充按鈕。

圖06
在填充類型設置面板中,可以看到四個按鈕,每個按鈕分別代表不同的填充類型,從左到右分別是無色、純色、漸變和圖案。在最右側、第五個按鈕是打開Photoshop拾色器,為純色填充選擇顏色。
對于我們的操作來說,需要為形狀填充漸變顏色,所以點擊漸變按鈕。
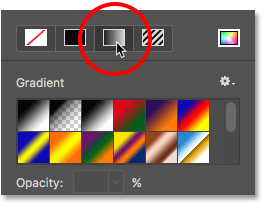
圖07
Step 4:選擇彩虹漸變
點擊選擇填充類型為漸變后,在填充類型設置面板中,滾動選取示例樣式,找到彩虹漸變并選擇上。如果已經開啟Photoshop工具提示的話(默認開啟),當鼠標懸停在圖標上方時就會顯示漸變樣式的名稱。
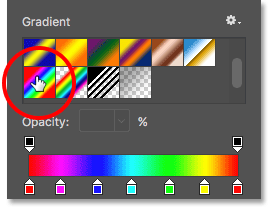
圖08
Step 5:設置漸變模式為角度
設置完彩虹漸變樣式后,在下方的漸變模式按鈕中,將默認線性模式,設置為角度模式。設置完成后,按回車關閉對話框。

圖09
Step 6:在第一只眼睛上繪畫橢圓
下面開始繪畫第一只眼睛。選擇其中一只眼睛,下圖為左眼。將鼠標光標移動到眼睛中間黑色的地方,即瞳孔。點擊以眼睛中心為起點繪畫形狀。

圖10
保持按著鼠標,然后沿其中一個方向往外拖拉。在拖拉過程中,按著Shift和Alt(Win)或Option(Mac)。按著Shift可以鎖定橢圓比例,形成圓形;按著Alt(Win)或Option(Mac)可以鎖定以剛才點擊的地方為圓心繪畫。
拖拉形成圓圈,直至形狀覆蓋整個眼珠(即有顏色部分)。如果形狀超出到眼白或者眼瞼的,后面會進行調整。現在只需確保圓圈范圍已經覆蓋整個輪廓就可以。
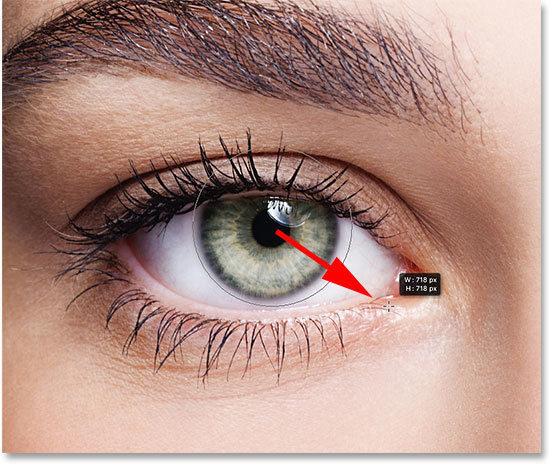
圖11
如果已經確定差不多繪畫好,就松開鼠標鍵和Shift、Alt(Win)或Option(Mac),如果不全部松開就會丟失繪畫效果。松開按鍵后,Photoshop就會形成圓形并填充上彩虹色。

圖12
Step 7:設置形狀圖層的混合模式為顏色
Photoshop繪畫完形狀后會自動生成新圖層。在圖層面板中可以看到,已經生成了新圖層,命名為“橢圓1”,確保設置在原圖上方。
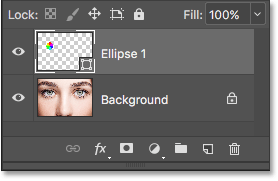
圖13
這樣漸變填充效果就會覆蓋在眼睛紅膜上,設置漸變填充圖層的混合模式為顏色,讓漸變效果融合至圖案中。
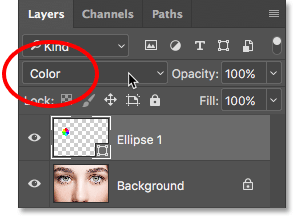
圖14
將為眼睛設置好彩虹顏色后,對于紅膜以外的顏色不需過于擔心,待會會將這部分多出的顏色去掉。

圖15
Step 8:添加圖層蒙版
想要將眼球中不需要的彩虹漸變去掉,可以用圖層蒙版。選擇形狀圖層,點擊圖層面板中添加圖層蒙版按鈕進行添加。
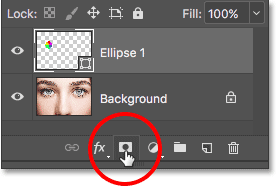
圖16
添加圖層蒙版后,形狀圖層縮略圖右邊會出現白色縮略圖,那就是圖層蒙版。而圖層蒙版周圍的突出邊框就是說明圖層面板正在選中狀態,在畫布上的任何操作都是對蒙版進行操作,不對漸變圖層造成影響。
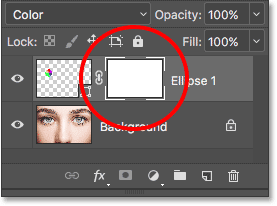
圖17
Step 9:選擇畫筆
在工具欄中選擇畫筆,需要設置畫筆顏色為黑色,然后在蒙版中將不需要的部分涂黑遮蔽掉。
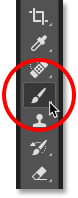
圖18
Step 10:設置前景色為黑色
Photoshop默認采用前景色作為畫筆顏色,如果需要在蒙版上涂黑就需要將前景色設置為黑色。可以在工具欄底部看到前景色和背景色,現在分別為兩種顏色,前景色就是左上方。
如果前景色沒有設置為黑色,就按D將前景色和背景色迅速設置為默認值:前景色為白色、背景色為黑色。然后按X就能將兩種顏色對調,將前景色設置為黑色。
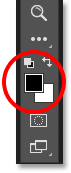
圖19
Step 11:在虹膜周圍涂畫
選擇畫筆并設置前景色為黑色后,可以在虹膜周圍將不需要的漸變隱藏起來。如果想快速設置畫筆的直徑和軟硬程度,可以通過鍵盤“[”和“]”快速調整畫筆大小,“Shift+[或]”可以迅速調整畫筆邊緣的硬度。
如下圖,將虹膜周圍的漸變效果隱藏起來,這里可以稍微往虹膜白色的地方涂刷多一點。

圖20
同時將眼睛上方的漸變效果隱藏起來。

圖21
如果不小心往虹膜涂畫了,或者感覺描繪效果不佳,可以通過按X切換畫筆顏色為白色,在蒙版上將效果修正。然后再切換回黑色進行操作。如此類推直到效果滿意為止。最終,將顏色黑色地方的漸變全都隱藏起來。

圖22
進行上面操作后,效果還是不錯滴。

圖23
Step 12:再選擇橢圓工具
利用相同方法對右邊的眼睛進行操作,在工具欄中重新選擇橢圓工具。
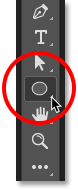
圖24
Step 13:對右眼繪畫形狀
在對左眼進行操作后,橢圓工具的設置是沒有變化的。因此可以利用設置好的橢圓工具對右眼進行繪畫操作,只要控制好圓圈的中心位置就OK。

圖25
對著眼球中心按著鼠標左鍵,同時按著鍵盤Shift+Alt (Win) /Shift+Option (Mac),鎖定圓心和比例,讓往拖拉出圓圈。
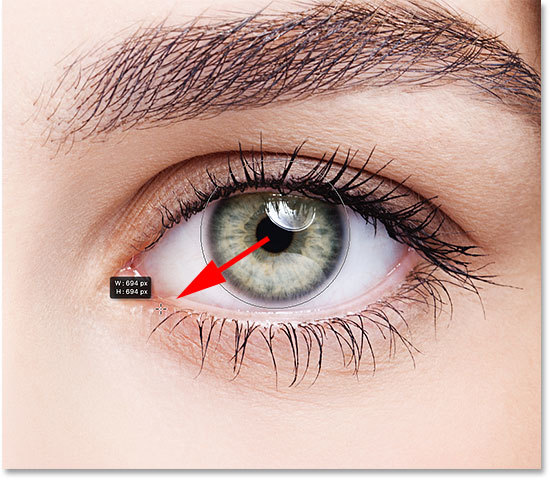
圖26
松開鼠標和漸變后,Photoshop就會畫出第二個一樣的彩虹漸變。

圖27
Step 14:設置混合模式為顏色
創建彩虹漸變后,可以在圖層面板中看到新建形狀圖層,命名為“橢圓2”,設置橢圓2圖層混合模式為顏色。
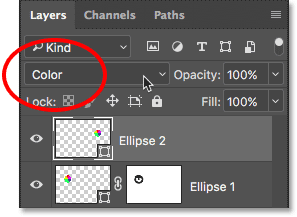
圖28
設置完混合模式后,效果如下。

圖29
Step 15:添加圖層蒙版
如同前面一樣在圖層面板中,為橢圓2添加圖層蒙版,準備修正漸變效果的范圍。
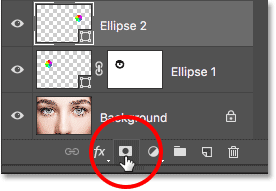
圖30
點擊圖層面板中橢圓2蒙版,設置為操作對象。
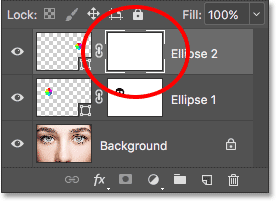
圖31
Step 16:選擇畫筆
在工具欄中選擇畫筆工具。
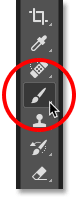
圖32
Step 17:隱藏多余漸變
設置前景色為黑色,然后調整合適的硬度,在橢圓2圖層蒙版中,將虹膜周圍多余的漸變效果隱藏起來。

圖33
這樣就完成了雙眼的上色。

圖34
Step 18:降低不透明度(可選操作)
如果覺得漸變效果過于明亮,虹膜細節不太顯著,可以降低圖層不透明度,減小漸變效果。在圖層面板中,選擇橢圓1圖層后,按著shift點擊選擇橢圓2圖層,將兩個圖層一起選擇上。

圖35
然后將兩個圖層不透明度降低到80%。
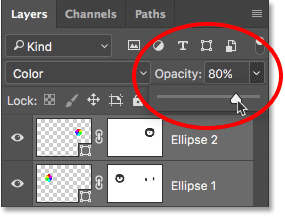
圖36
不透明度降低后,漸變顏色效果就沒那么明顯,更多的虹膜細節就顯示出來啦。

圖37
設計不同美瞳效果
彩虹美瞳效果已經設計出來,其實不是很難,主要是漸變設置。那么接下來也是通過漸變設置來設計出不同美瞳效果。下面在圖層面板中選擇橢圓2圖層進行試驗。
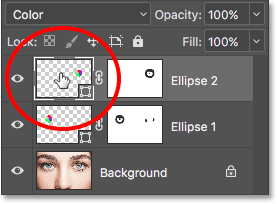
圖38
在圖層面中,對著橢圓2圖層雙擊,調出漸變填充設置面板。
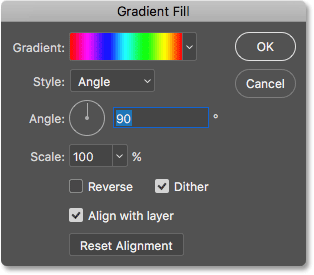
圖39
反轉顏色方向
在漸變填充設置面板中,勾選反向。
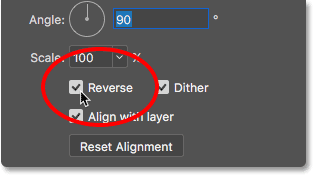
圖40
勾選反向后,Photoshop就會顯示設置的預覽效果。需要記住這時只是對右眼進行調整,那么接下來對左眼要進行同樣的操作。下圖就是只對右眼進行調整,那么左右眼的美瞳效果就像鏡面對稱一樣。

圖41
調整顏色分布
通過調整漸變角度,達到調整顏色分布的效果,這里將角度設置為-90°。
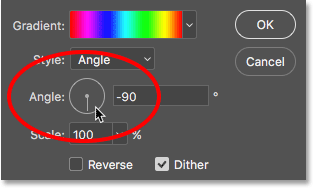
圖42
調整角度后,漸變效果如下。

圖43
設置漸變樣式
通過調整漸變樣式可以調整出不同的漸變效果。而上面選擇角度樣式,是因為與形狀比較相搭配。
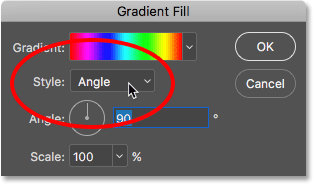
圖44
點擊樣式的下拉菜單,選擇其他樣式,比如徑向。
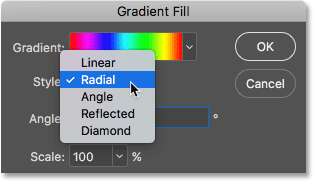
圖45
下圖就是對右眼調整徑向漸變模式的效果。

圖46
設置完成后就點擊確定。
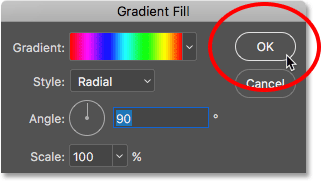
圖47
接下來對左眼進行操作。在圖層面板中,選擇橢圓1圖層。
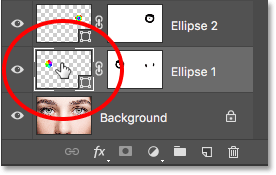
圖48
雙擊圖層縮略圖調出設置面板,設置漸變樣式為菱形,勾選反向。
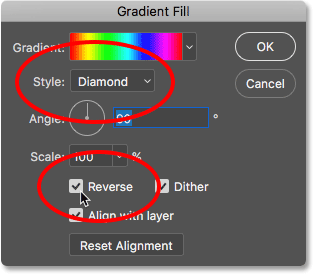
圖49
點擊確定,效果如下。

圖50
小結
教程都是運用一些基礎方法,雖然步驟有點多,但難度不算太大,大家細心跟著教程做就能做出來。

網友評論