后期調色,用PS制作唯美紅褐色人像
時間:2024-03-08 12:01作者:下載吧人氣:26
最終效果

練習素材

1、打開原圖素材大圖,創建可選顏色調整圖層,對綠色進行調整,參數及效果如下圖。這一步快速把圖片中的綠色轉為暗青色。
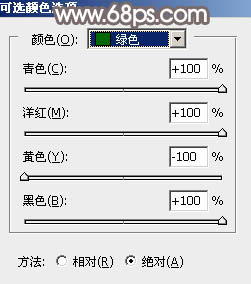
<圖1>

<圖2>
2、創建可選顏色調整圖層,對黃色,青色進行調整,參數設置如圖3,4,效果如圖5。這一步把圖片中的黃色轉為橙紅色,青色轉為青藍色。
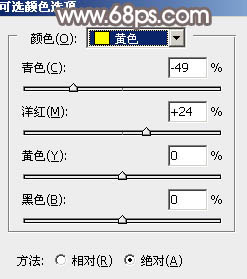
<圖3>
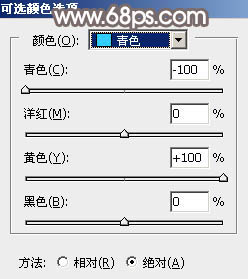
<圖4>

<圖5>
3、按Ctrl + Alt + 2 調出高光選區,按Ctrl + Shift + I 反選得到暗部選區,然后創建色相/飽和度調整圖層,適當降低全圖飽和度,參數及效果如下圖。這一步快速降低暗部顏色飽和度,減少雜色。
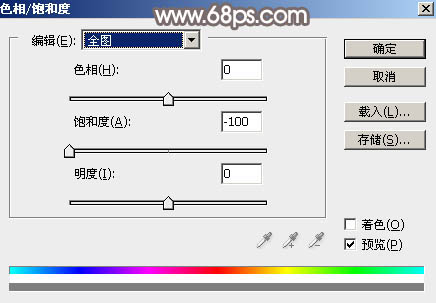
<圖6>

<圖7>
4、創建曲線調整圖層,對RGB、紅、綠、藍通道進行調整,參數設置如圖8,確定后按Ctrl + Alt + G 創建剪切蒙版,效果如圖9。這一步把圖片暗部稍微調暗,并增加冷色。
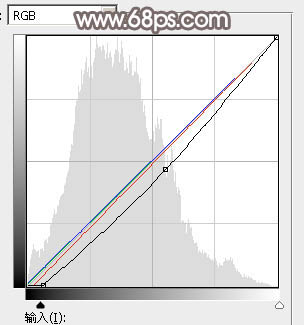
<圖8>

<圖9>
5、創建曲線調整圖層,對RGB、紅、綠、藍通道進行調整,參數設置如圖10,確定后創建剪切蒙版,再把圖層不透明度改為:80%,效果如圖11。這一步把圖片暗部顏色大幅壓暗,并增加藍紅色。

<圖10>

<圖11>
6、按Ctrl + Alt + 2 調出高光選區,然后創建曲線調整圖層,對RGB、紅、藍通道進行調整,參數設置如圖12,確定后效果如圖13。這一步把圖片高光顏色調亮,并增加淡藍色。
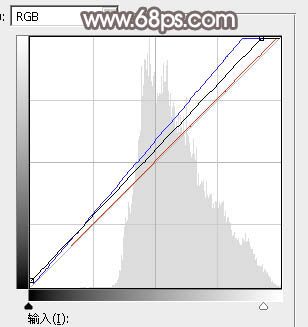
<圖12>

<圖13>
7、創建可選顏色調整圖層,對紅、黃、白進行調整,參數設置如圖14 - 16,效果如圖17。這一步給圖片增加橙黃色。
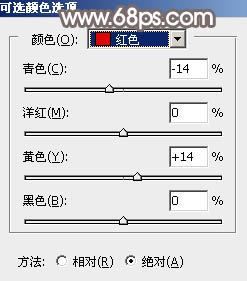
<圖14>
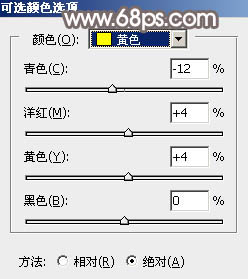
<圖15>
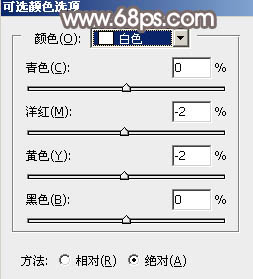
<圖16>

<圖17>
8、按Ctrl + J 把當前可選顏色調整圖層復制一層,效果如下圖。

<圖18>
9、新建一個圖層,按字母鍵“D”把前,背景顏色恢復到默認的黑白,然后選擇菜單:濾鏡 > 渲染 > 云彩,確定后把混合模式改為“濾色”;按住ALt鍵添加圖層蒙版,用透明度較低的柔邊白色畫筆把下圖選區部分涂出來。

<圖19>
10、按Ctrl + J 把當前圖層復制一層,不透明度改為:30%,效果如下圖。

<圖20>
11、按Ctrl + J 把當前圖層復制一層,把蒙版填充黑色,然后用透明度較低的柔邊白色畫筆把下圖選區部分擦出來,效果如下圖。這幾步給圖片中間微調增加較亮的煙霧效果。

<圖21>
12、創建色彩平衡調整圖層,對中間調,高光進行調整,參數設置如圖22,23,確定后把蒙版填充黑色,然后用透明度較低的柔邊白色畫筆把圖24所示的選區部分擦出來。這一步微調高光顏色。
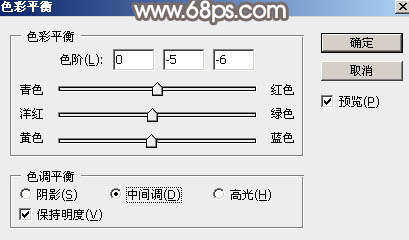
<圖22>
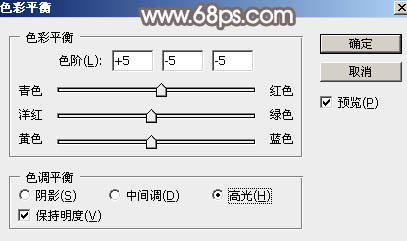
<圖23>

<圖24>
13、把背景圖層復制一層,按Ctrl + Shift + ] 置頂,用鋼筆工具把人物衣服部分摳出來,轉為選區后添加圖層蒙版,如下圖。

<圖25>
14、創建色相/飽和度調整圖層,對綠色進行調整,參數設置如圖26,確定后創建剪切蒙版,效果如圖27。這一步降低衣服綠色部分的飽和度。
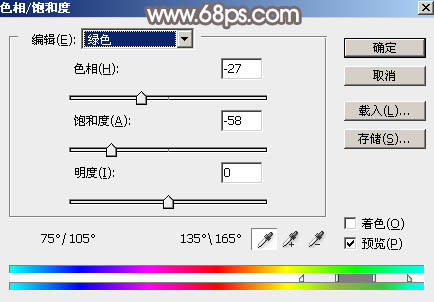
<圖26>

<圖27>
15、創建曲線調整圖層,對RGB、紅、綠通道進行調整,參數設置如圖28,確定后創建剪切蒙版,效果如圖29。這一步把衣服部分壓暗,并增加暗紅色。
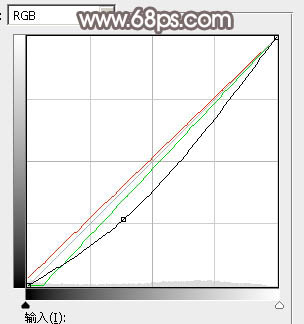
<圖28>

<圖29>
16、把背景圖層復制一層,按Ctrl + Shift + ] 置頂,用鋼筆工具把人物臉部及膚色部分摳出來,轉為選區后添加圖層蒙版,效果如下圖。

<圖30>
17、創建曲線調整圖層,對RGB,藍通道進行調整,參數設置如圖31,確定后創建剪切蒙版,效果如圖32。這一步把人物膚色部分調亮一點。
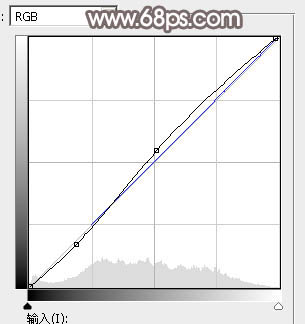
<圖31>

<圖32>
18、創建色相/飽和度調整圖層,適當降低全圖飽和度,參數設置如圖33,確定后創建剪切蒙版,再把蒙版填充黑色,用透明度較低的柔邊白色畫筆把底部背光區域涂暗一點,效果如圖34。

<圖33>

<圖34>
19、創建色彩平衡調整圖層,對高光進行調整,參數設置如圖35,確定后創建剪切蒙版,效果如圖36。這一步給人物膚色部分增加暖色。
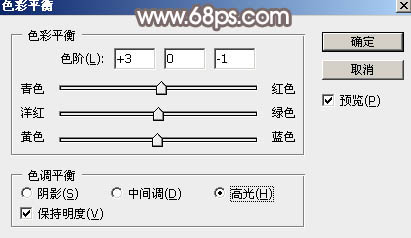
<圖35>

<圖36>
20、創建色相/飽和度調整圖層,降低全圖飽和度,參數設置如圖37,確定后把蒙版填充黑色,然后用柔邊白色畫筆把底部需要變暗的區域擦出來,效果如圖38。這一步給圖片增加暗角。
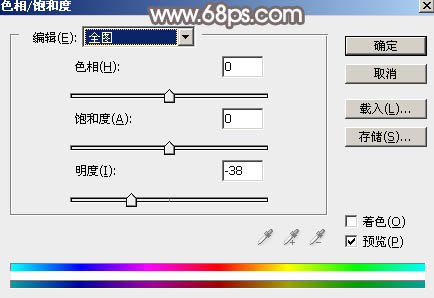
<圖37>

<圖38>
21、創建曲線調整圖層,把RGB通道稍微壓暗一點,參數設置如圖39,確定后創建剪切蒙版,效果如圖40。
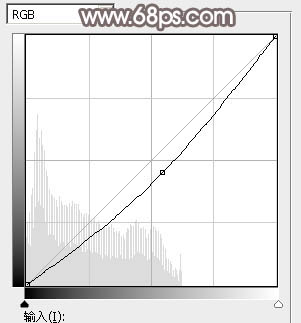
<圖39>

<圖40>
22、創建曲線調整圖層,把RGB通道稍微壓暗一點,參數設置如圖41,確定后把蒙版填充黑色,然后用透明度較低的柔邊白色畫筆把人物背光區域擦出來,效果如圖42。
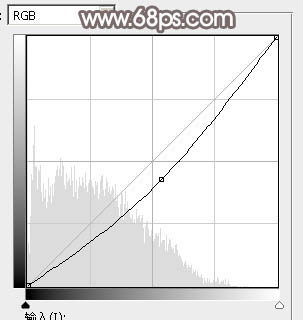
<圖41>

<圖42>
23、新建一個圖層,用橢圓選框工具拉出下圖所示的選區,羽化45個像素后填充暗紅色:#A4655E,取消選區后把混合模式改為“濾色”,效果如下圖。

<圖43>
24、按Ctrl + J 把當前圖層復制一層,按Ctrl + T 稍微縮小一點,效果如下圖。這一步給圖片中間區域渲染淡紅色高光。
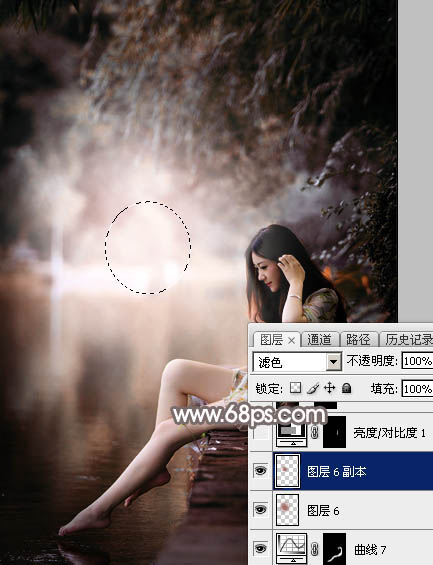
<圖44>
25、創建亮度/對比度調整圖層,適當增加亮度及對比度,參數設置如圖45,確定后把蒙版填充黑色,再用透明度較低的柔邊白色畫筆把人物左側受光區域涂亮一點,效果如圖46。

<圖45>

<圖46>
26、新建一個圖層,按Ctrl + Alt + Shift + E 蓋印圖層,用模糊工具把下圖選區部分模糊處理。

<圖47>
最后給人物磨一下皮,微調一下顏色,完成最終效果。

相信你已經做出了自己理想的效果吧,記得交作業噢,和大家一起學習。

網友評論