頭像設計,用高曉松做一個歐美范的人物logo頭像
時間:2024-03-08 12:47作者:下載吧人氣:18
效果圖:

www.16xx8.com
首先同樣還是準備一張原圖,沒錯,今天的對象是野郎非常喜歡的曉松老師,這張圖真心帥帥噠有木有:

將素材拖進ps里,還是先復制一層,然后用快速選擇工具將人物選中:

點擊選擇并遮住,用調整邊緣工具勾勒一次人物輪廓,讓摳圖更加精細,不要忘記點凈化顏色哦:
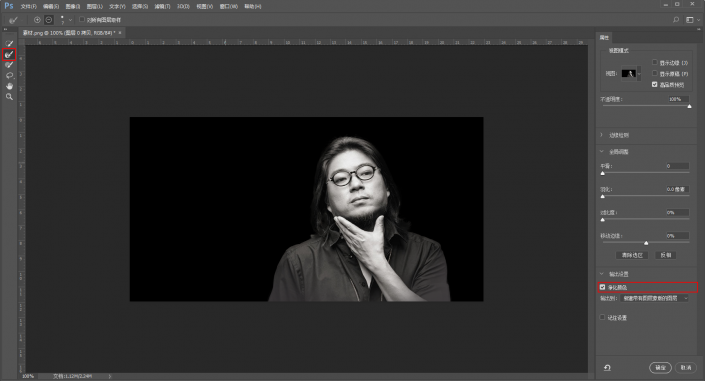
再新建一層,填充為純白色,將人物圖層移至頂層:
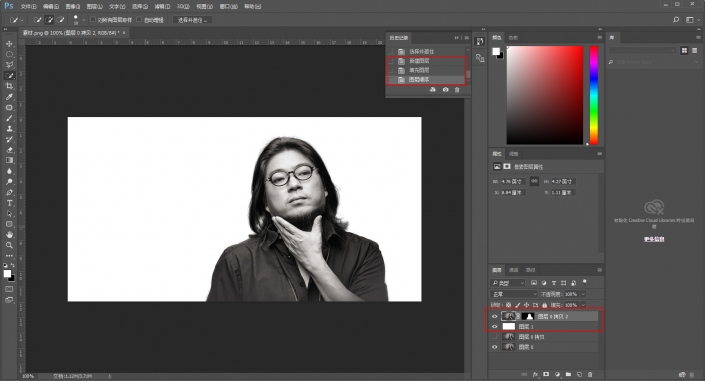
由于是logo人物頭像,所以我們用裁剪工具把圖像裁剪為正方形:
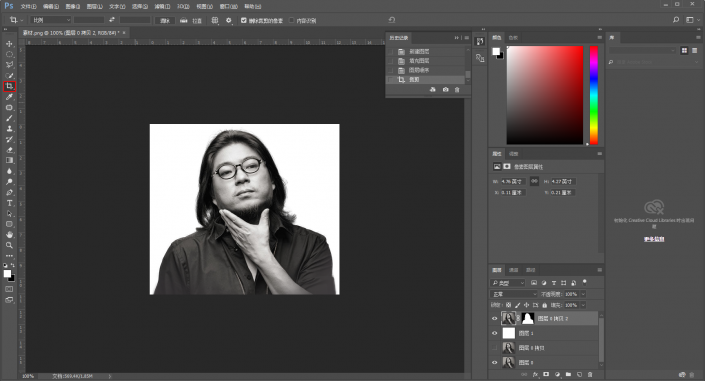
再將之前的圖層合并,這樣,圖片的初步調整就完成了:
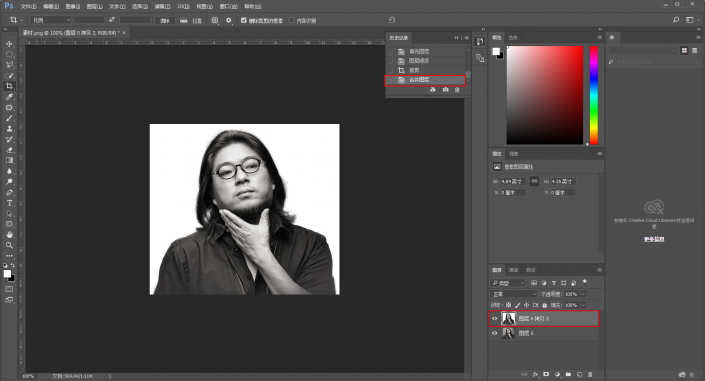
接下來文件-新建一個空白文檔:
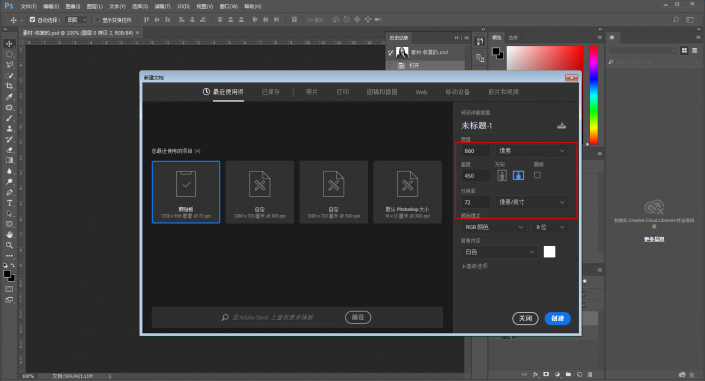
然后添加徑向漸變,參數設置如下,其實就是給人物建立背景啦:
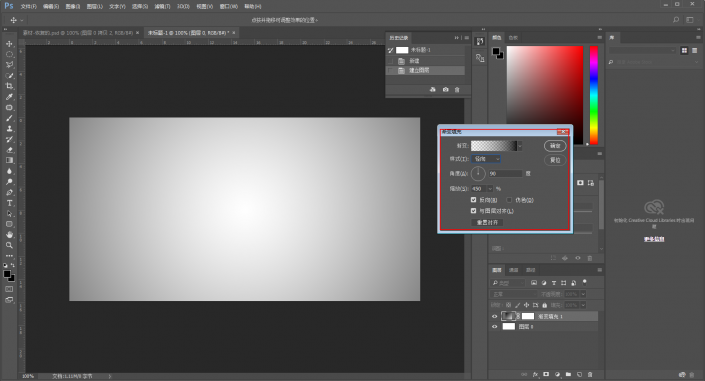
再將之前處理好的人物拖進背景,自由變換,調整到合適的位置:
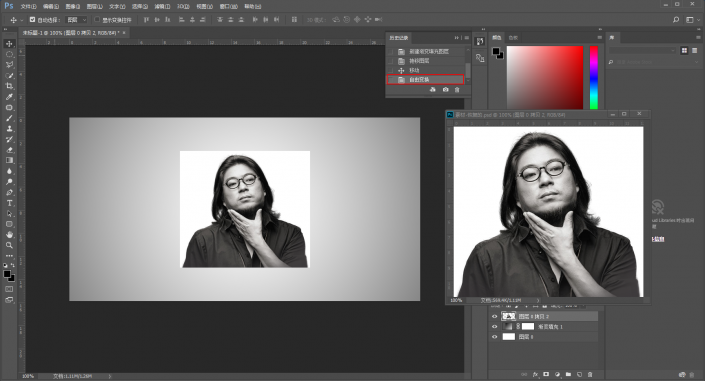
圖像-調整-閾值:

混合模式改為正片疊底:
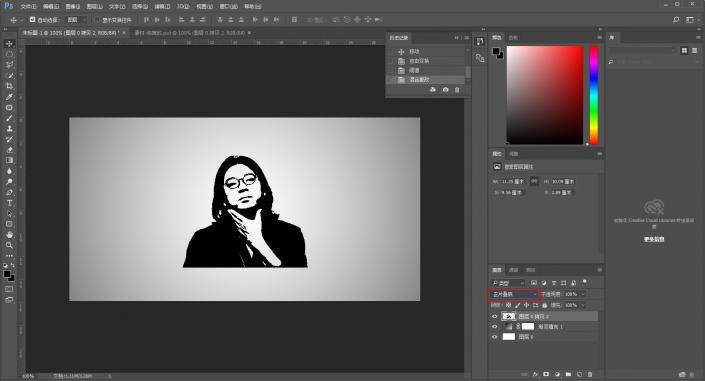
用多邊形套索工具,在人物下方套住一個區域:
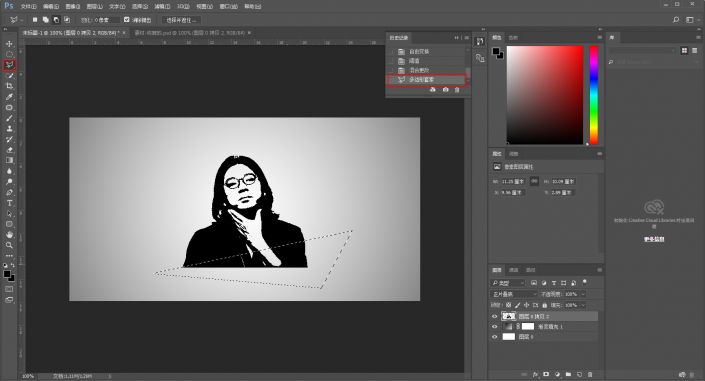
再用橡皮擦工具在套索區域內擦除,讓人物下部形成幾何斜角的感覺:
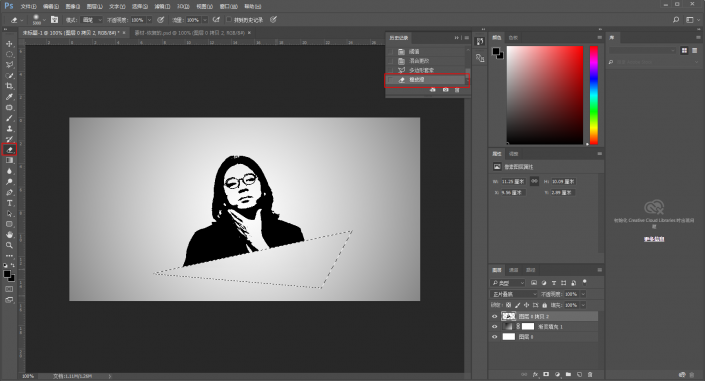
用橢圓工具畫一個圓,鼠標右鍵點擊描邊,黑色邊框,邊框厚度15左右:
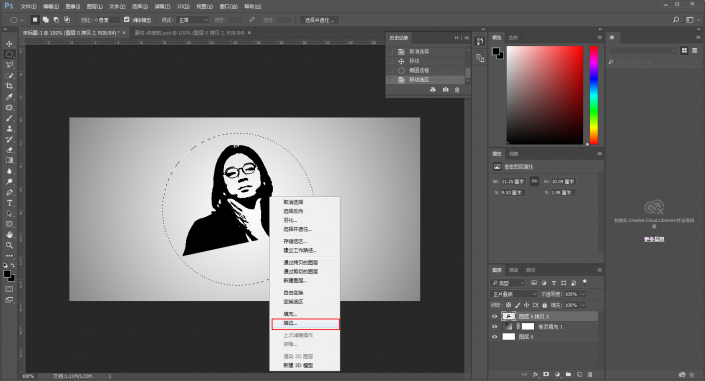
再在適當的位置加上文字:
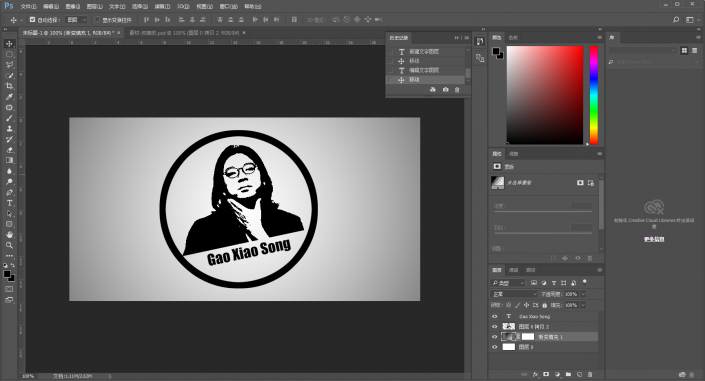
再次新建一個徑向漸變圖層,選擇自己喜歡的顏色,同時可以移動紅點的位置,讓顏色盡量的覆蓋臉部:
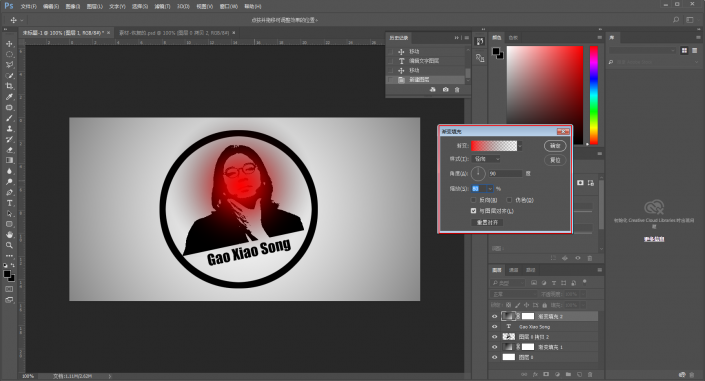
混合模式改為變亮:
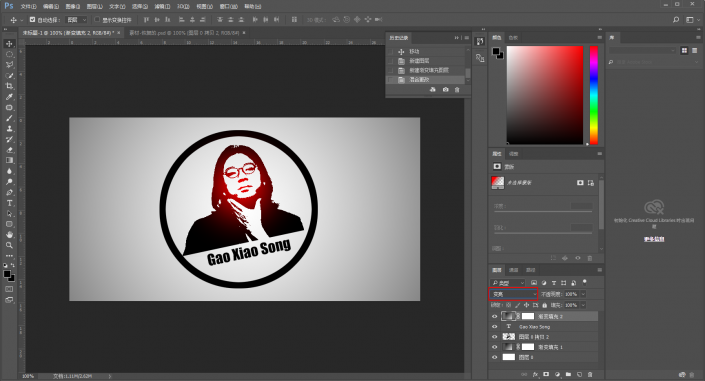
按住ctrl點擊剛才的人像和橢圓圖層,獲得選區,然后新建圖層,用畫筆選取顏色后圍著圓圈涂抹一下,涂抹的時候可以讓頭發也沾到一些:
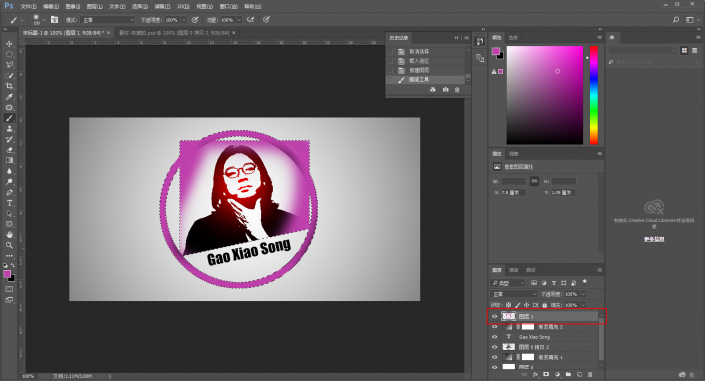
然后混合模式改為變亮:
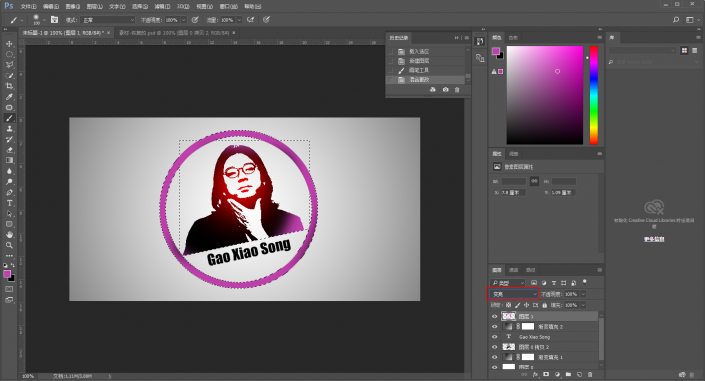
再選一個同色系深一點的顏色,按住ctrl點擊剛才的涂抹圖層獲得選區,新建圖層再畫一次,這樣就會有漸變的效果:
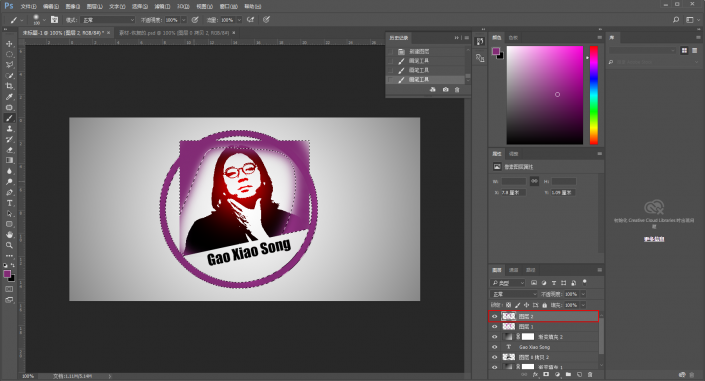
完了之后,同樣混合模式改成變亮:

再新建一層,用純白色在適當的位置點上高光,同時調整不透明度,使其更加自然:
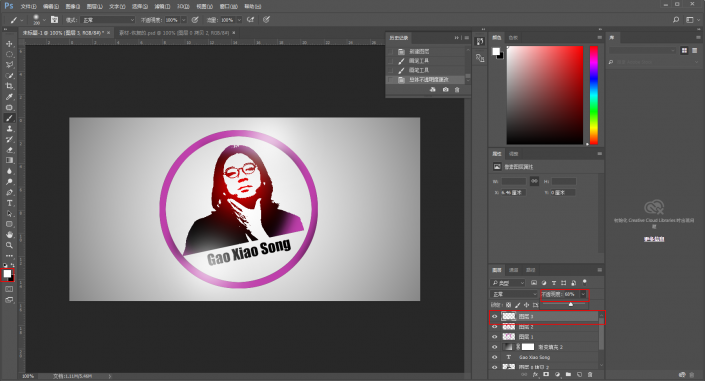
最后再新建一層,選個深藍色,在名字以及圓圈深色處點一下:
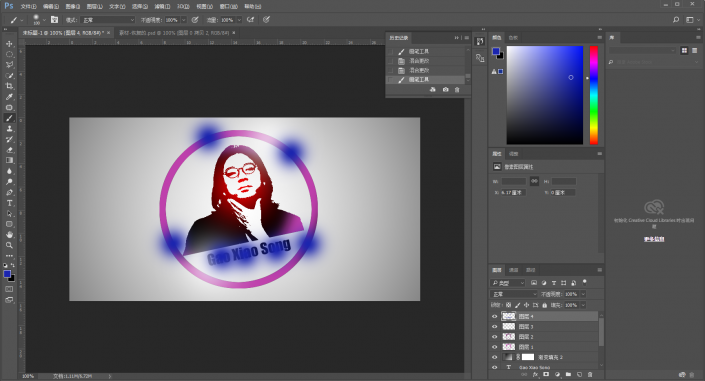
然后混合模式改為變亮就搞定啦:
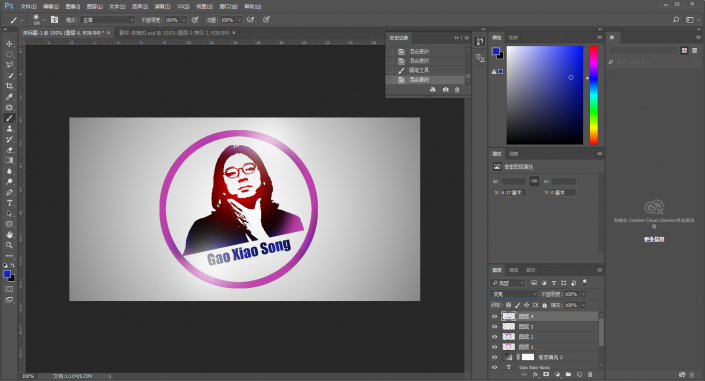
最后加點文字蓋個章吧:


www.16xx8.com
本文由“野鹿志”發布
歡迎分享,轉載請注明出處
整個教程學的如何了,還是那句話,同學們要有創新,多加練習才能做出好作品。

網友評論