創意合成,制作一副運動員在奶牛背上滑雪的創意圖片
時間:2024-03-08 21:46作者:下載吧人氣:21
教程通過PS制作一張十分有趣的圖片,想把滑雪素材中的人物與奶牛圖片合成為一張,就像運動員在奶牛背上滑雪一樣。有了創作思路我們操作起來就快速多了,因為知道自己要做什么樣的效果,實施起來就比較快速,教程通過快速蒙版與橡皮擦的組合使用,比較適合小面積的圖像合成,學習起來也也比較好上手,通過教程來學習制作一下吧。
效果圖:
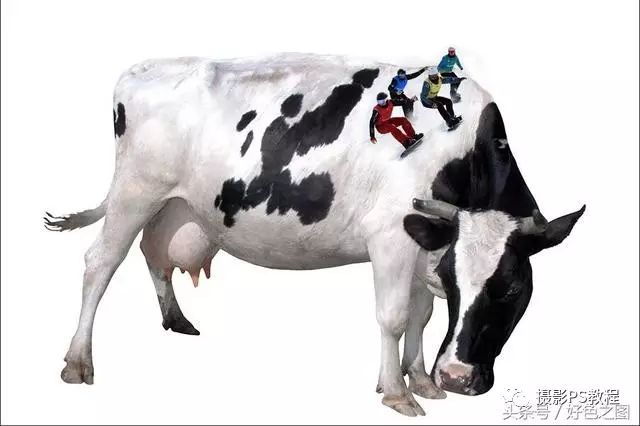
素材圖:
滑雪素材圖片

奶牛素材圖片
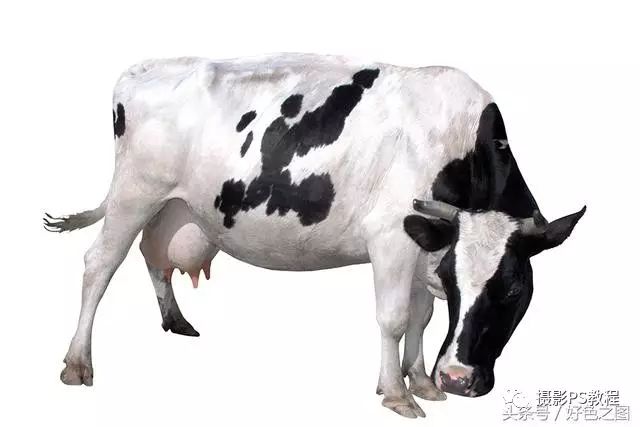
操作步驟:
首先在PHOTOSHOP軟件中打開兩張圖片,在滑雪人物素材圖片上按快捷鍵CTRL+A全選,然后CTRL+C復制選區內全部內容,回到奶牛素材圖片上,CTRL+V粘貼剛才復制的內容。效果如圖:
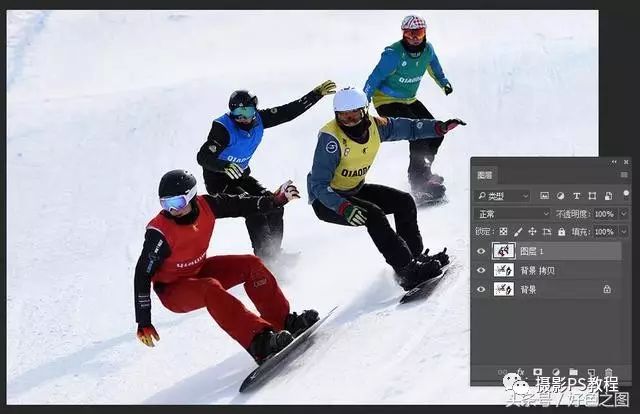
將滑雪素材全選并復制,粘貼到奶牛素材中
大家注意看圖層面板內,之前復制的內容已經粘貼進來,并且自動生成了一個新的圖層了。
接下來,使用快捷鍵CTRL+T變換工具將滑雪素材的大小進行調整。變換工具的矩形框出來后,按住SHIFT,再用鼠標左鍵拖動圖片四角中的任意一角,向內拖動,以縮小圖片。(按SHIFT的目的是可以使照片等比例縮放,不會因為鼠標的拖動而變形):
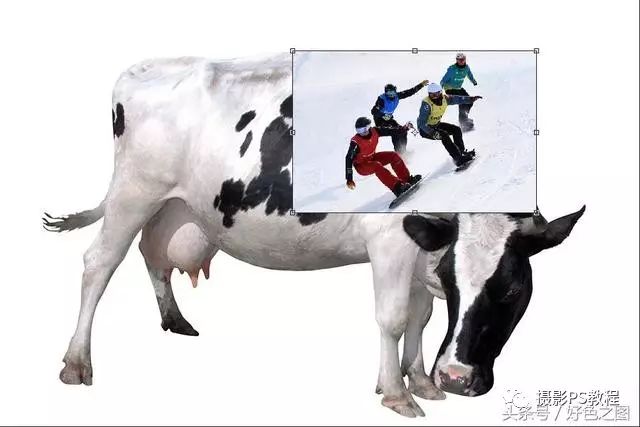
使用CTRL+T變換工具調整滑雪素材位置及大小
調整好滑雪素材大小后,就敲鍵盤上的回車鍵確認,素材周圍的矩形框就會消失掉。或者鼠標左鍵雙擊變換矩形框內,也能確認變換。效果如下:

變換好大小就敲回車確認
下面就開始為滑雪素材圖層建立圖層蒙板,看過上一節內容,都知道怎么建立吧,在圖層面板上找到建立按鈕,就不細說了。添加蒙板后,將前景色與背景色設置為白在上,黑在下。在工具欄中選擇橡皮擦工具(快捷鍵E):
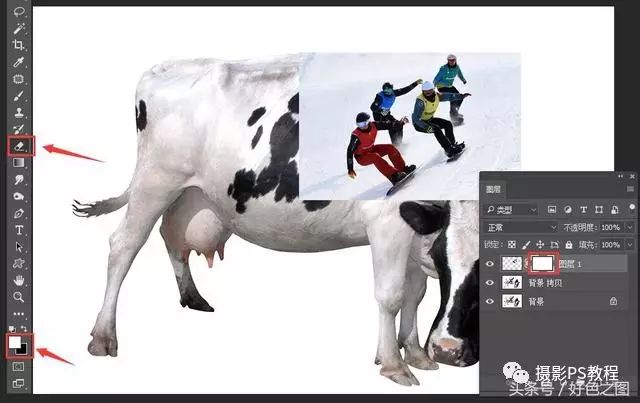
建立圖層蒙板
選擇橡皮擦工具后,鼠標指針會變成圓圈形狀,這時用鼠標右鍵在圖片任意位置點擊一下,可以彈出橡皮擦選項面板(與畫筆的選項面板是一模一樣的):
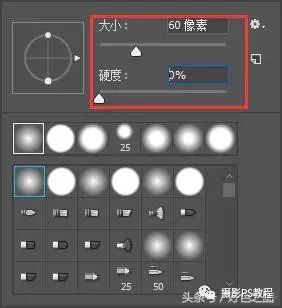
橡皮擦選項面板
大家看紅框內的兩個滑塊,這個我們在“快速蒙版與畫筆工具”一節中介紹過,如果忘了就翻閱一下前面的教程。設置好橡皮擦大小,把硬度設置為0,這樣擦出來的蒙板邊緣會比較柔和。菜單欄下面一點,還有不透明度選項,設置為100%就可以,設置好了以后,就開始操作。
先將滑雪素材的圖層混合模式設置為“變暗”,讓滑雪素材圖片與奶牛素材圖片相混合:
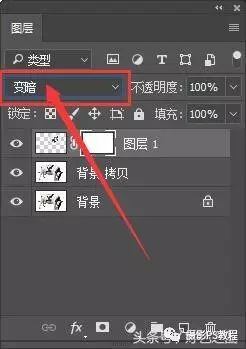
圖層混合模式設置為“變暗”
然后就可以用橡皮工具擦掉滑雪素材上多余的雪地,讓奶牛背部露出來。遇到邊緣的地方,就縮小橡皮擦的圓圈大小,小一點方便操作。
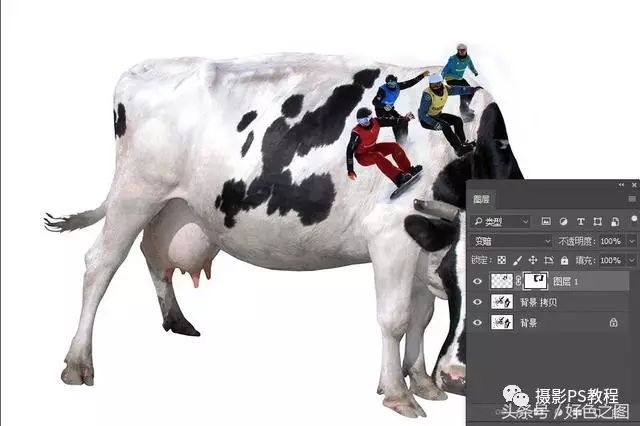
在圖層蒙板中擦去滑雪素材中的雪地部分,使之與下層奶牛素材背部相融
如果有擦過了的地方,可以按快捷鍵X,切換前景色與背景色的位置,讓黑色在上,白色在下,繼續用橡皮工具擦,就可以恢復圖層蒙板中隱去的內容了。都擦好了,就觀察一下滑雪素材的位置和大小,如果位置不滿意,就按快捷鍵V,使用移動工具拖動圖片,放到適合的位置。如果大小不滿意,則使用變換工具(CTRL+T)繼續縮放圖片,直到自己感覺大小合適為止。都調整好了,就可以合并可見圖層,并保存圖片了。
完成:
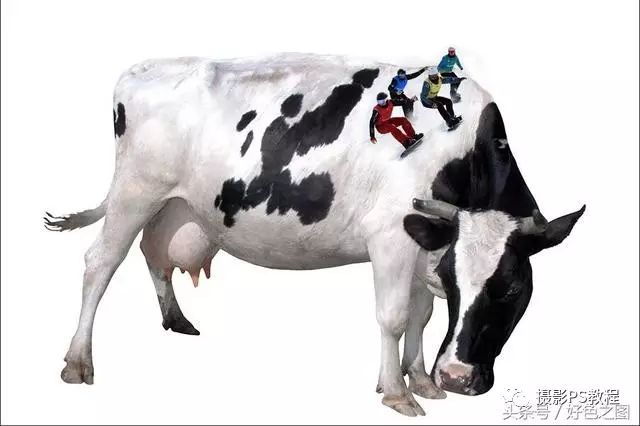
本本篇教程沒什么難度,目的是令同學們再次熟悉圖層蒙板的特性和方便之處,以及學習怎么配合橡皮擦工具一同完成操作,多做練習,熟練掌握這些知識,學習PS的過程中會非常有用的。

網友評論