水彩效果,在PS中打造高端的具有藝術感的水彩藝術人像
時間:2024-03-08 21:46作者:下載吧人氣:18
本篇教程為英翻教程,軟件操作不嫻熟的小伙伴兒,謹慎嘗試,有做過類似教程的同學們可以溫故而知新一下,通過PS打造人物水墨畫的效果,這種效果基本上和繪制出來的差不多,只有對軟件操作熟練的,還是比較好上手的,國外的教程有的我們可以借鑒學習一下,國內國外都有優秀大佬的教程,我們只要學習到優秀的精髓就可以。
效果圖:
 想學更多請訪問www.16xx8.com
想學更多請訪問www.16xx8.com
1.開始創建動作 第1步 首先,打開要使用的照片。要打開您的照片,請進入“文件”>“打開”,選擇自己喜歡的照片。
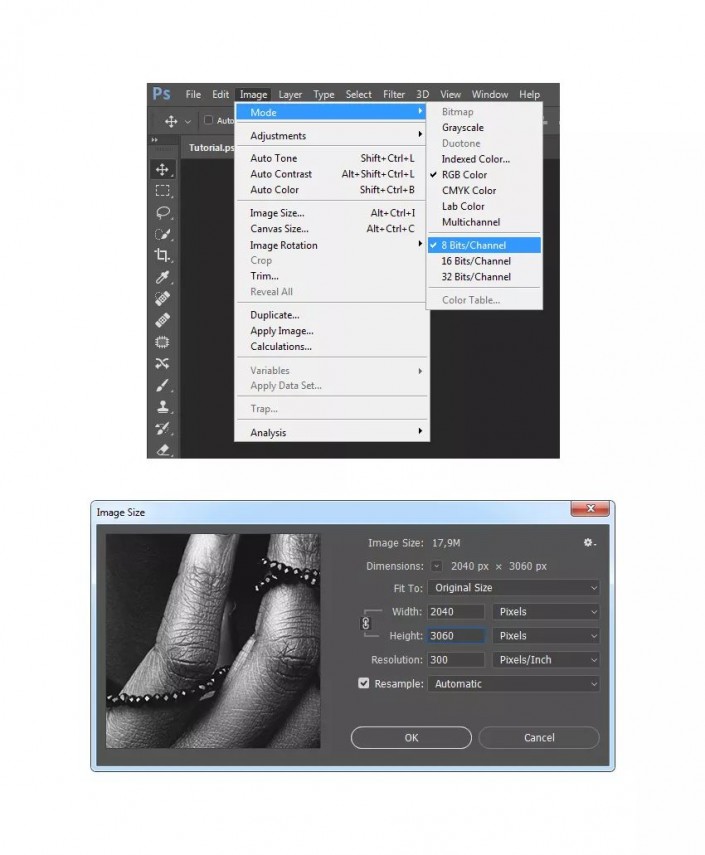
第2步 如果在上一步中更改了圖像大小,請在“歷史記錄”面板中,單擊相機圖標以創建新快照。然后,將“快照1”設置為歷史記錄畫筆工具的源。
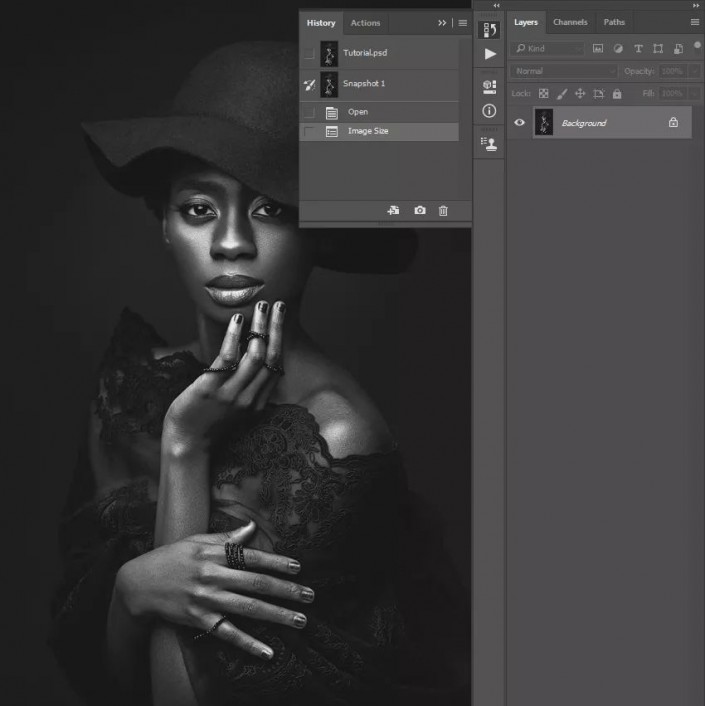
2.創建繪畫效果 第1步 在本節中,我們將創建繪畫效果。轉到圖層>新建>圖層以創建一個新圖層,并將其命名為Painting_Large_Details。

第2步 現在,選擇“藝術歷史記錄畫筆工具”(Y),“樣式”設置為“緊長”。然后選擇軟刷,將“直徑”設置為20 px,然后在整個照片上刷。

第3步 轉到圖層>新建>圖層以創建一個新圖層,并將其命名為Painting_Large_Details。
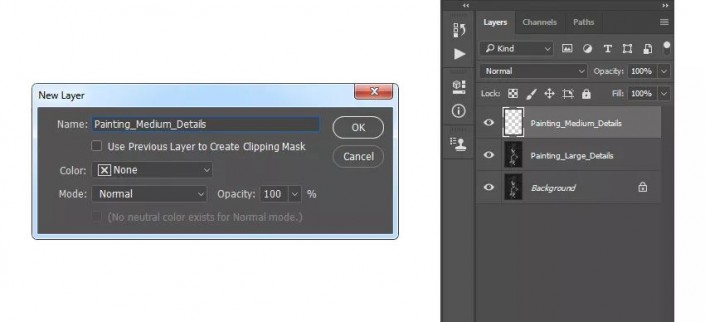
第4步 現在,選擇“藝術歷史記錄畫筆工具”(Y),將“樣式”設置為“緊長”。然后,選擇軟刷,將“直徑”設置為10 px,然后在整個照片上進行刷。

第5步 添加圖層
蒙版(黑色隱藏)。

第6步 現在將前景色設置為#000000,選擇“畫筆工具”(B),選擇一個軟筆刷,然后在要顯示更多詳細信息的區域上進行畫筆。隨時使用不同大小的畫筆。

步驟7 轉到圖層>新建>圖層以創建一個新圖層,并將其命名為Painting_Small_Details。
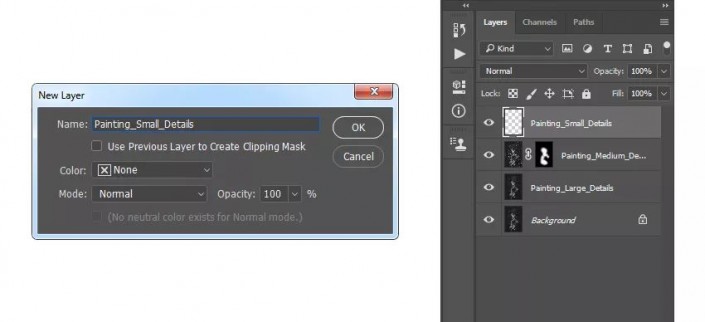
步驟8 現在,選擇“藝術歷史記錄畫筆工具”(Y),樣式”設置為“緊長”。然后,選擇軟刷,將“直徑”設置為5 px,然后在整個照片上進行刷。
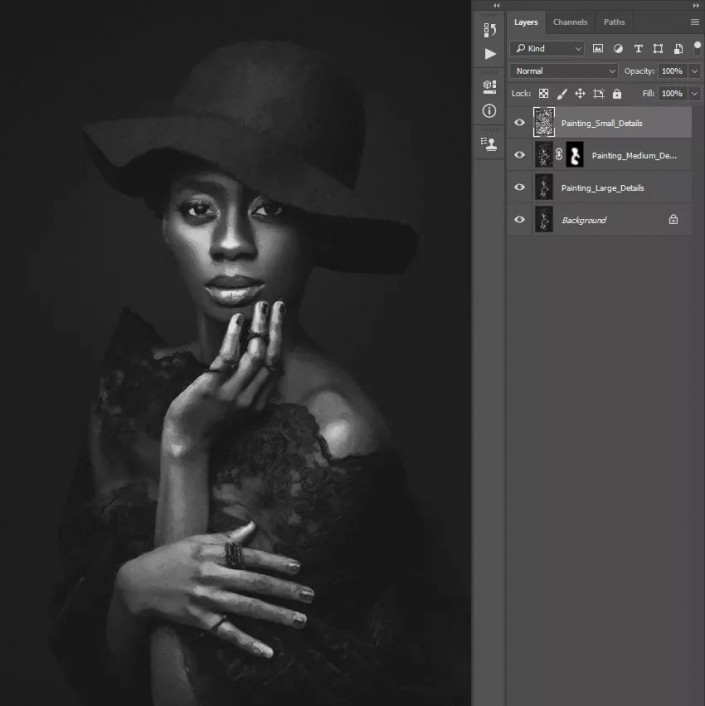
步驟9 為整個圖層的黑色圖層蒙版。
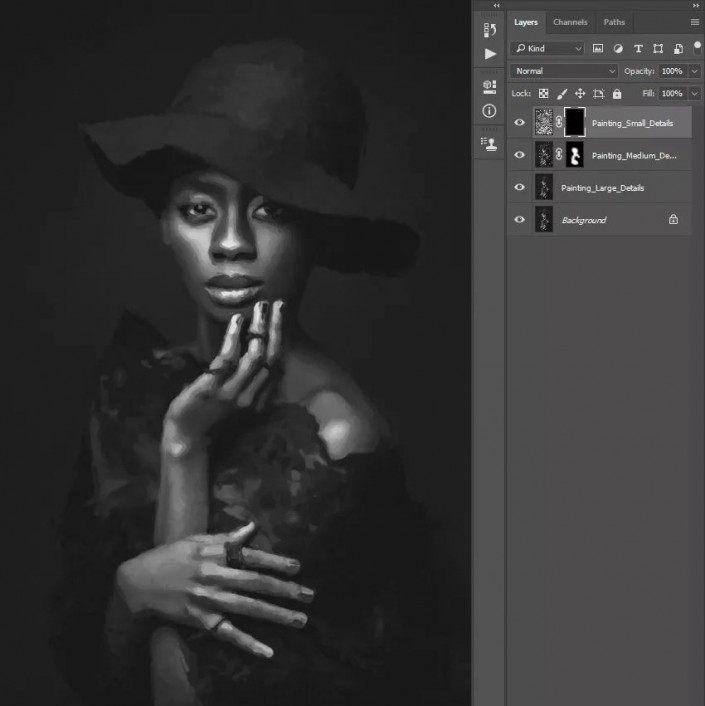
第10步 現在將前景色設置為#000000,選擇“畫筆工具”(B),選擇一個軟筆刷,然后在要顯示更多詳細信息的區域上進行畫筆。隨時使用不同大小的畫筆。
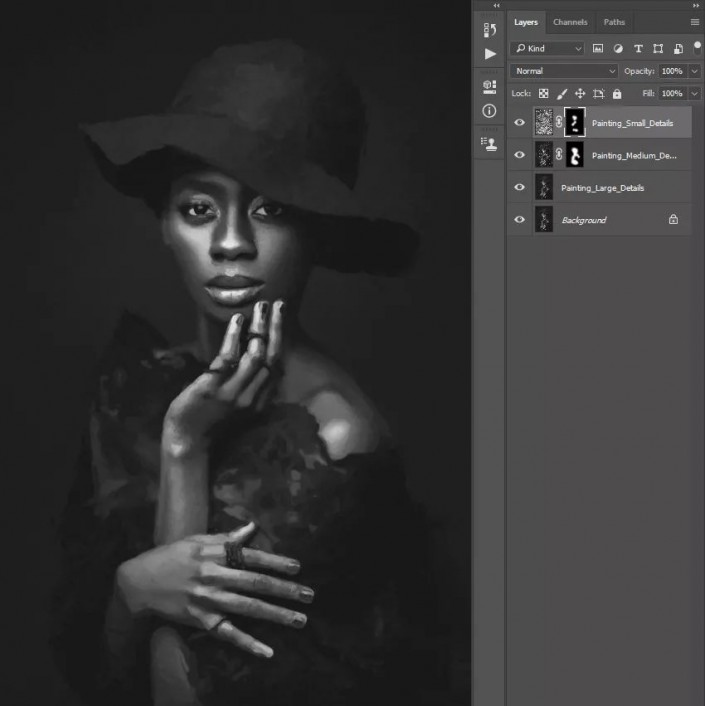
3.創建浮雕效果 第1步 按鍵盤上的Control-Alt-Shift-E進行蓋印,然后按Ctrl-Shift-U降低該層的飽和度。
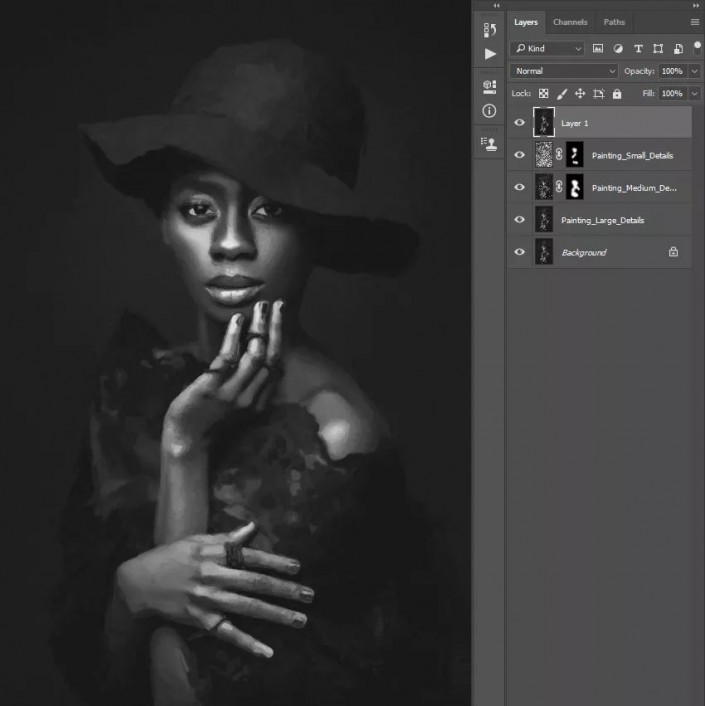
第2步 轉到“濾鏡”>“風格化”>“浮雕”,然后將“角度”設置為135°,將“高度”設置為3 px,將“數量”設置為200%。
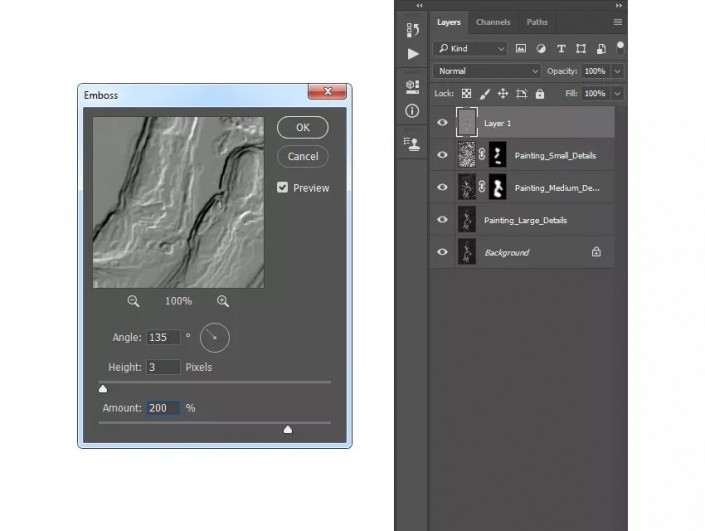
第3步 現在,將此層的混合模式更改為“強光”,并將其命名為“浮雕效果”。PS基礎核心功能(視頻教程)
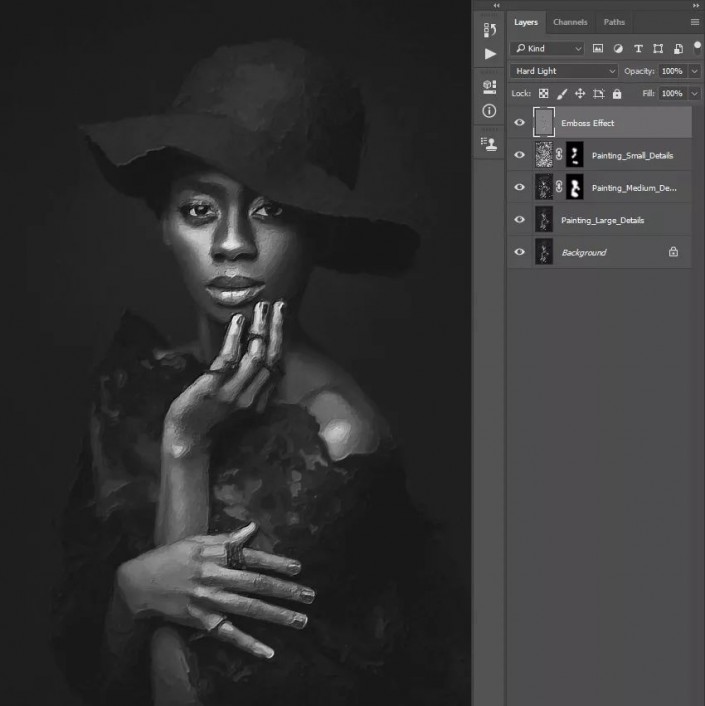
完成:
 想學更多請訪問www.16xx8.com
想學更多請訪問www.16xx8.com
跟著教程來學習一下吧,很多教程都需要親自去制作才可以,相信同學們可以通過教程制作的更好。
標簽Marko Kožokar,水彩效果,,水彩照片
 想學更多請訪問www.16xx8.com
想學更多請訪問www.16xx8.com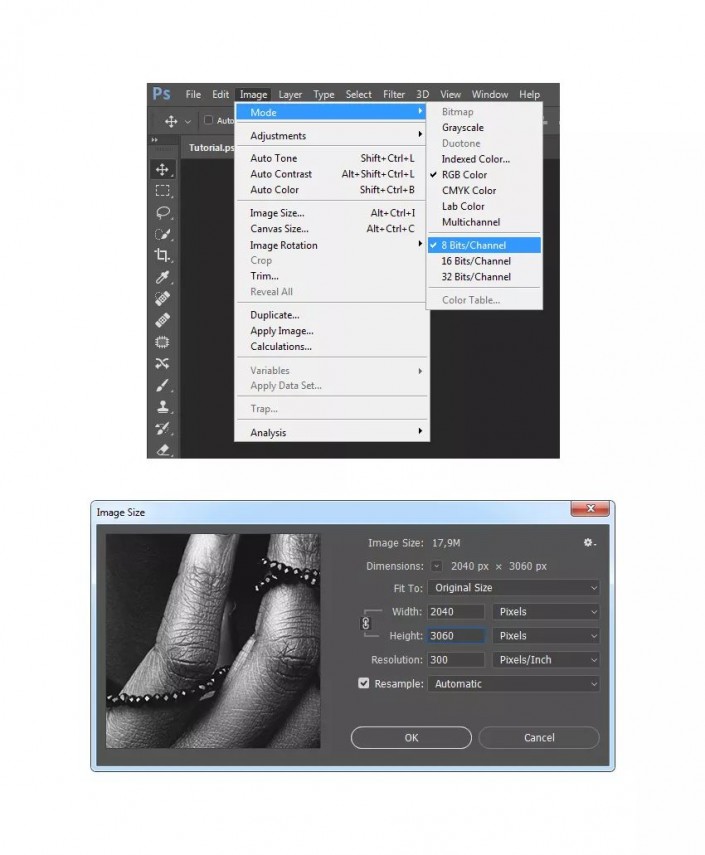
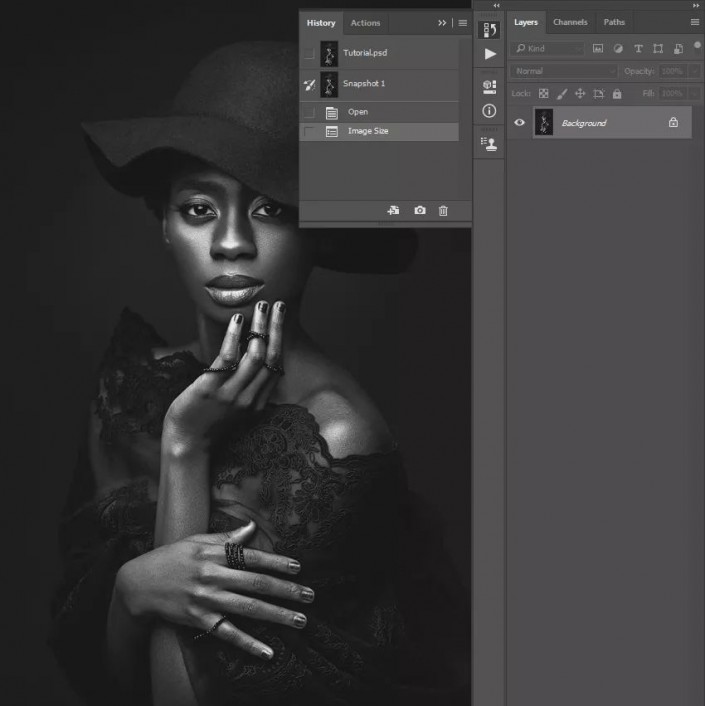


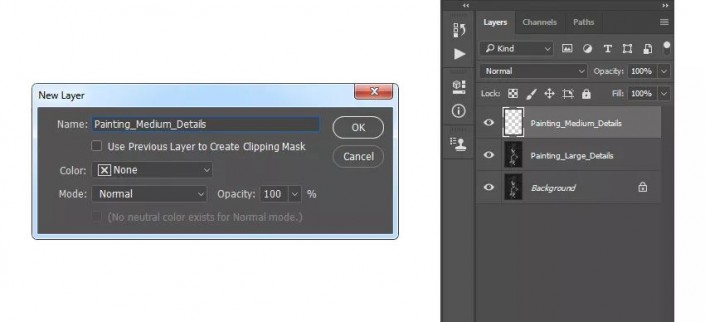



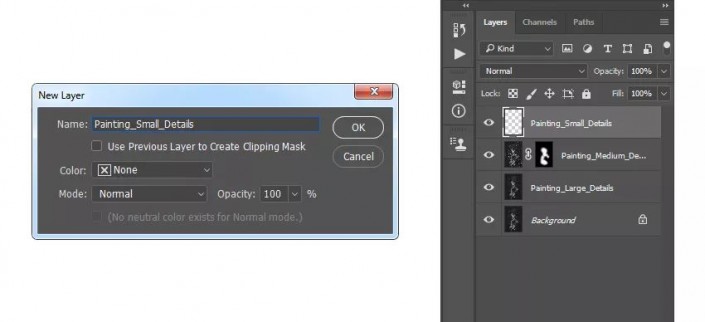
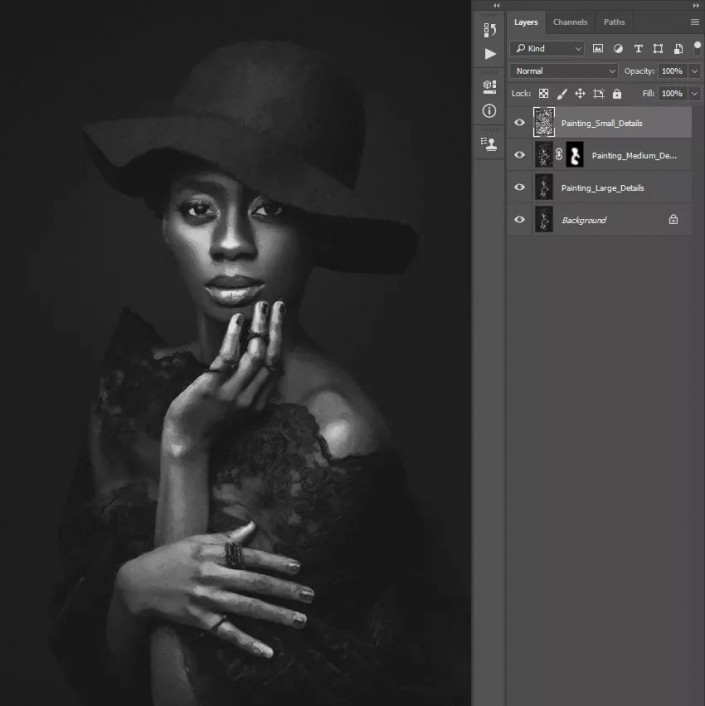
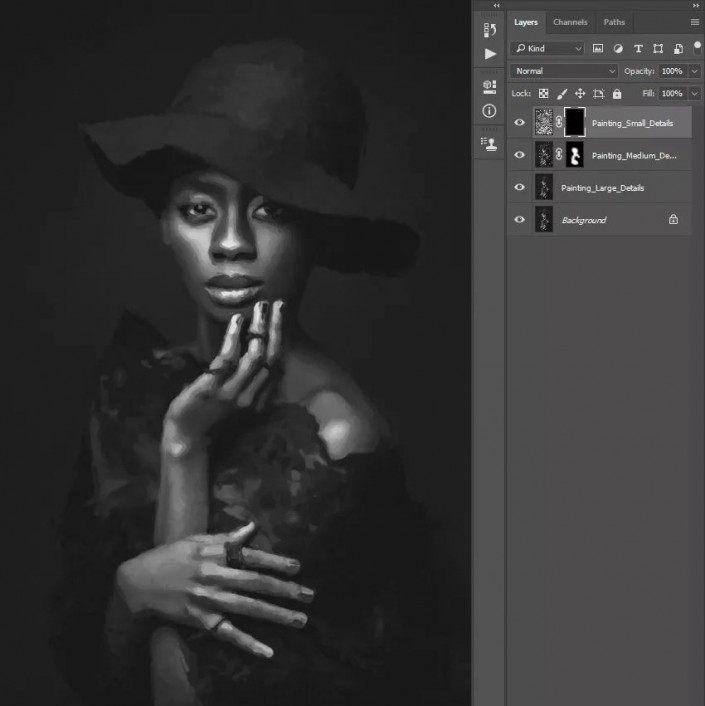
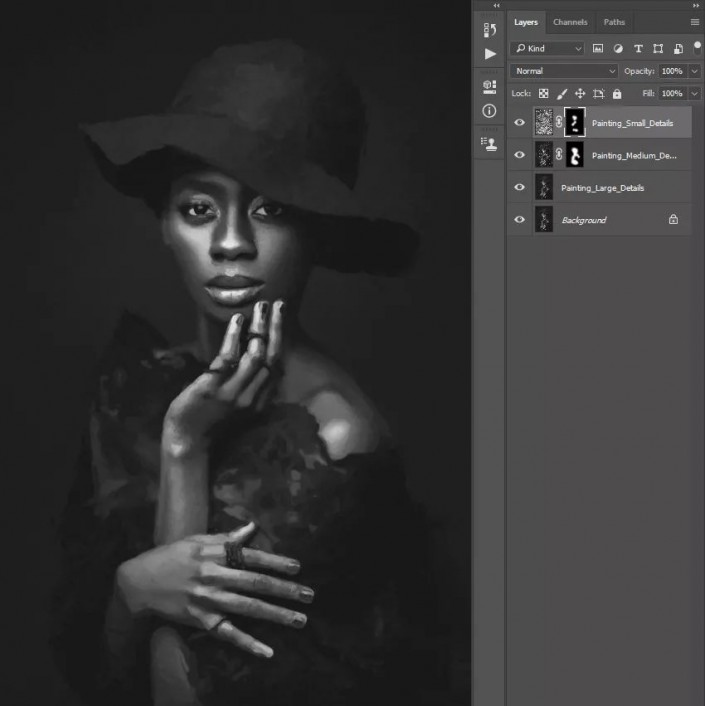
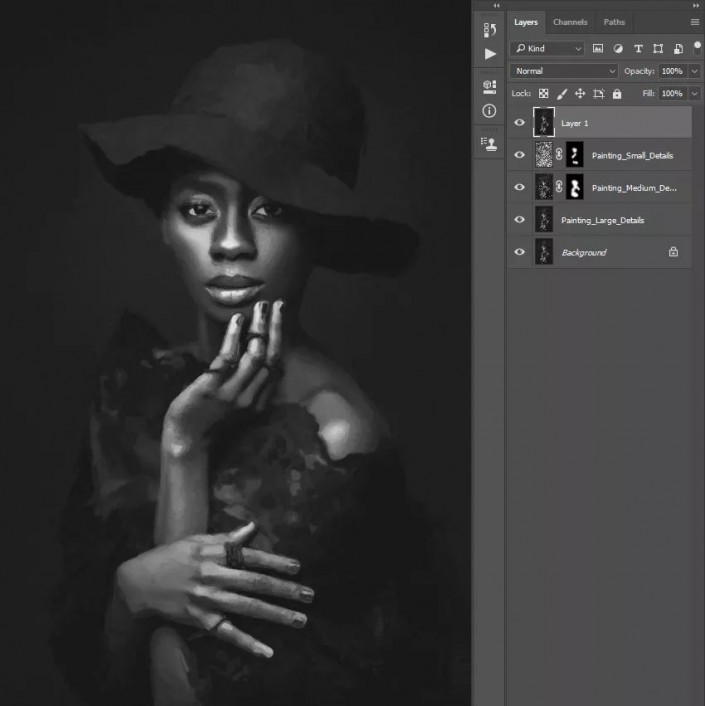
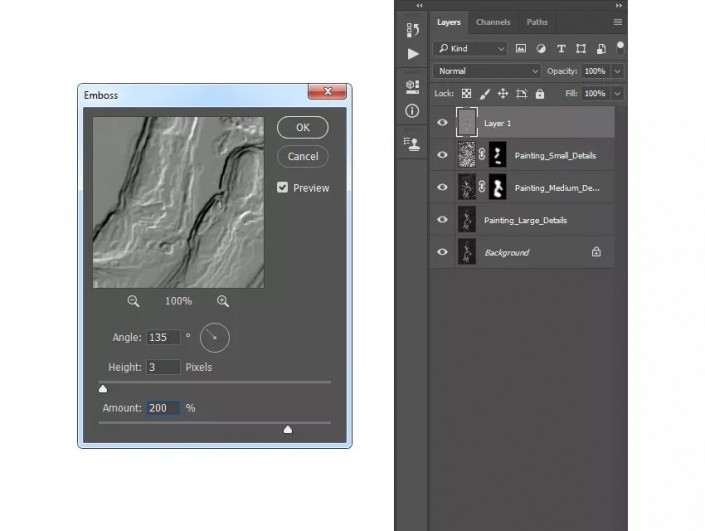
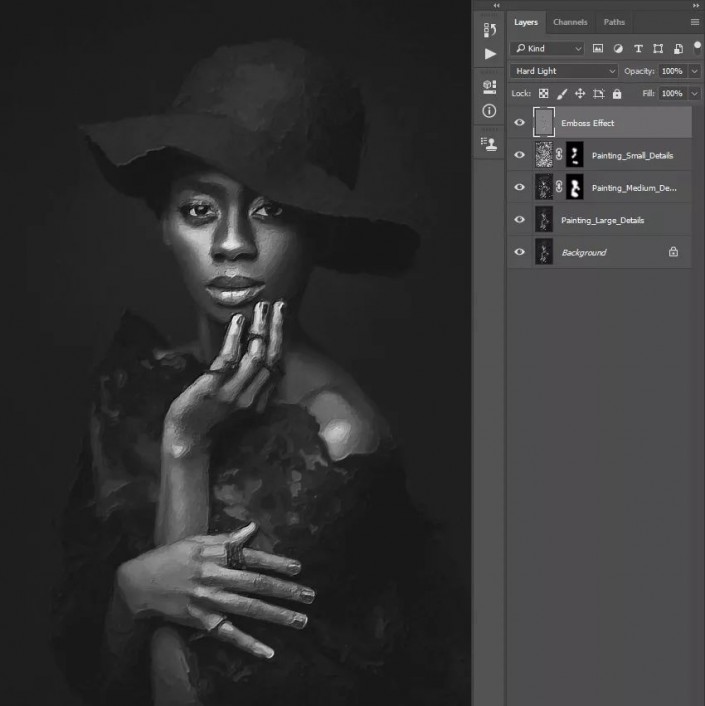
 想學更多請訪問www.16xx8.com
想學更多請訪問www.16xx8.com
網友評論