通道摳圖,用ps中的通道摳出受光不均勻的人物發絲照片
時間:2024-03-08 22:32作者:下載吧人氣:24
本篇教程通過ps中的通道給人物進行摳發絲,像摳圖的教程同學們已經學習過很多,同學們需要通過練習來提高和完善自己的ps技術。本篇教程中可以看到原圖的背景其實還是有一定對比的,但是由于背景是綠色,所以扣起來還是有一定的難度,這時我們選擇通道進行摳圖在觀察通道的時候,需要同學們多加練習,這樣才可以找到具體哪個通道可以摳出人物發絲。一起通過教程來練習一下吧,相信你可以做的更好。
效果圖:
 學習PS請到www.16xx8.com
學習PS請到www.16xx8.com
素材:

操作步驟:
1、打開圖片,進入通道面板,觀察一下各通道,左側發絲以深灰色為主,右側發絲以灰白色為主。
2、先來摳取左側的發絲。選擇綠通道,按Ctrl + A 全選,按Ctrl + C 復制。
3、點RGB通道返回圖層面板,新建一個圖層,按Ctrl + V 粘貼。


4、新建一個圖層,用套索工具把左側頭發以外的區域勾出選區,并填充白色,如圖。

5、創建色階調整圖層,增加高光區域亮度,參數如圖
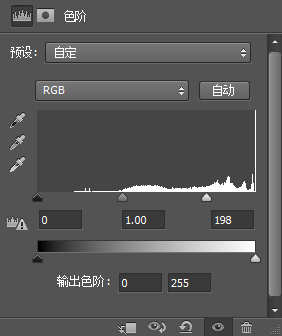
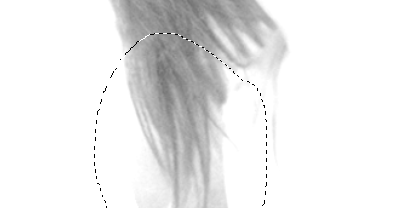

6、底部發絲背景還有一些灰色,用套索工具選取出來,并把選區羽化15個像素。
7、創建色階調整圖層,增加明暗對比,效果如圖。
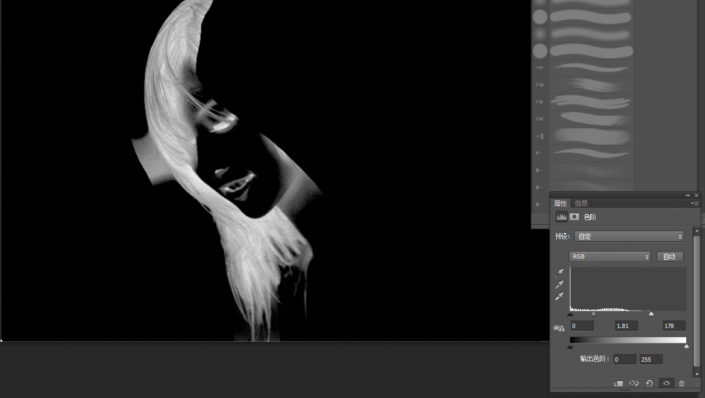
9、創建反相調整圖層,把發絲轉為白色,同時把背景轉為黑色。
10、創建色階調整圖層,把發絲稍微調亮一點。

11、新建一個圖層,把前景色設置為白色,然后用透明度為10%的柔邊畫筆把下圖選區部分涂白一點。
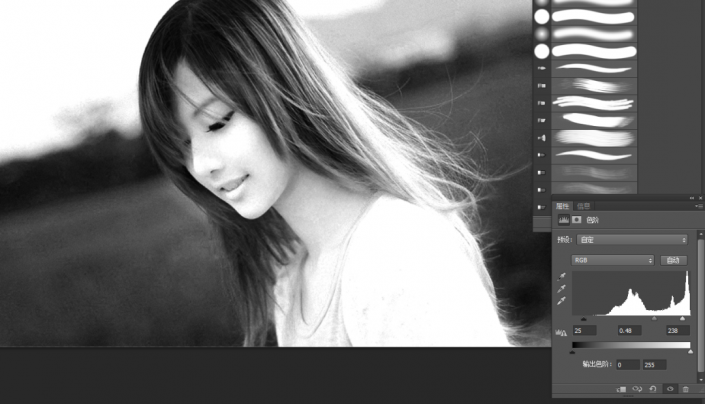
12、現在來處理右側頭發。把背景圖層復制一層,按Ctrl + Shift + ] 置頂。
13、進入通道面板,選擇紅通道,復制粘貼到圖層面板。
14、創建色階調整圖層,增加明暗對比。
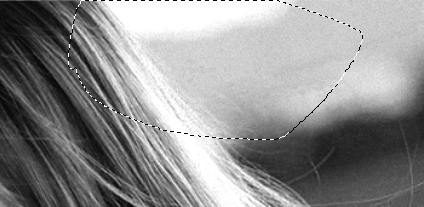
15、同樣的方法用套索工具勾出頂部發絲區域,并把選區羽化15個像素。
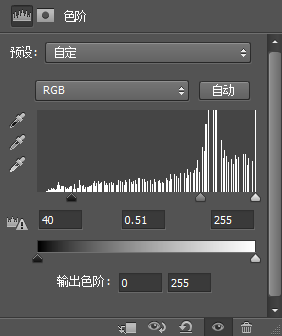
16、創建色階調整圖層,把暗部壓暗一點,參數如圖。
17、用套索工具勾出下圖所示的選區,羽化15個像素后,創建色階調整圖層,增加明暗對比,過程及效果如下圖。
18、底部的發絲也是同樣的方法處理。
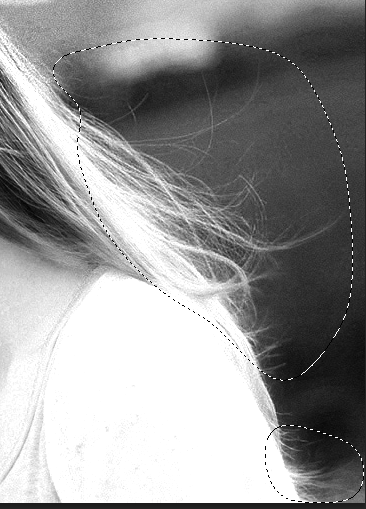
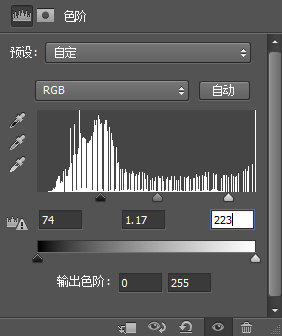

20、創建純色填充圖層,顏色設置為黑色,確定后把蒙版填充黑色,再用鋼筆及畫筆把發絲背景區域變成黑色。
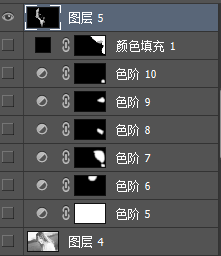
21、新建一個圖層,把紅通道及以上的圖層隱藏,并按Ctrl + Alt + Shift + E 蓋印圖層。

22、把隱藏的圖層顯示出來,回到蓋印圖層,用套索工具勾出下圖所示的選區,按Delete鍵刪除,然后取消選區。
23、新建一個圖層,按Ctrl + Alt + Shift + E 蓋印圖層。
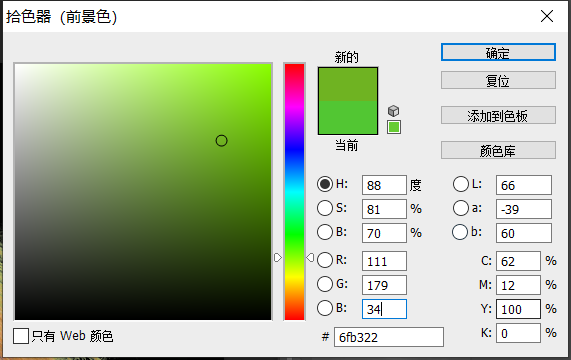
24、新建一個圖層,填充顏色為綠色。
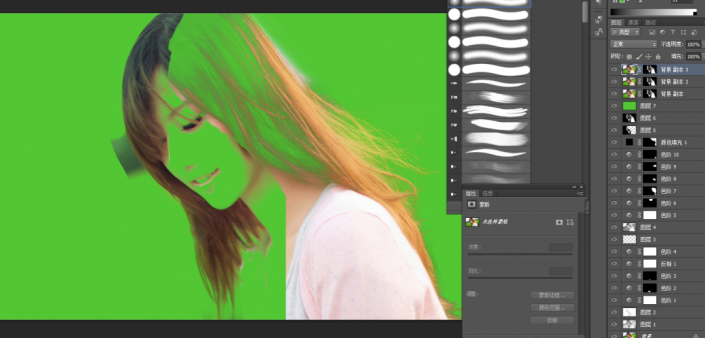
25、復制背景圖層,添加蒙版。回到剛剛的蓋印圖層,Ctrl+A全選,Ctrl+C復制。按住Alt鍵點擊蒙版,Ctrl+V粘貼。
26、多次復制置頂圖層。

27、刪除拷貝圖層3的蒙版,用鋼筆工具把人物主體部分勾出,添加蒙版。
28,合并它下面兩個圖層。

29、新建一個圖層,把綠色圖層及以下圖層都隱藏。然后在這個圖層蓋印,再把那些顯示出來。
30、復制一層綠色圖層,移到蓋印圖層的下面。
31、創建色相/飽和度圖層,調節參數如下圖。
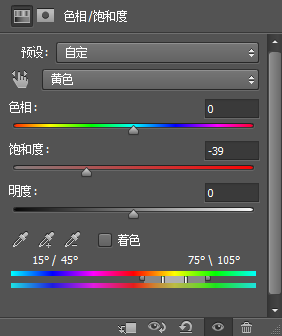
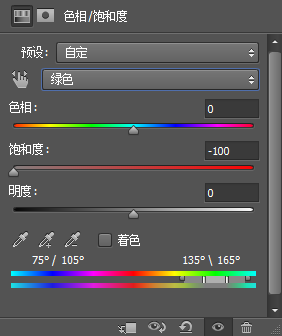
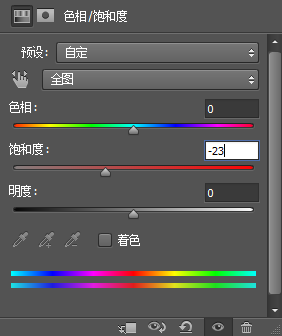
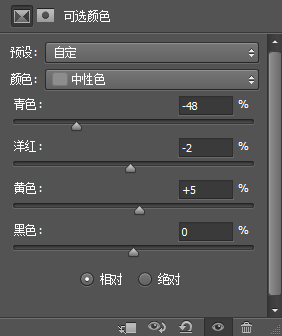
32、創建可選顏色圖層,調節參數如圖。
33、在可選顏色和飽和度之間創建剪貼蒙版,按Ctrl點擊蓋印圖層載入選。
34、選擇色相/飽和度圖層,按住Alt+刪除鍵。
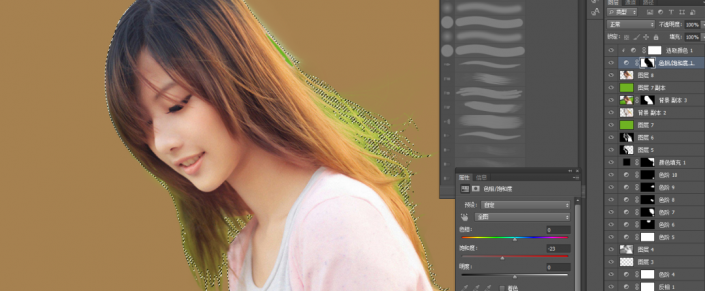
35、選擇畫筆工具,前景色設置為白色,在殘余背景色的發絲上涂抹。
36、追求完美的同學可以再進行細化處理。
完成:
 學習PS請到www.16xx8.com
學習PS請到www.16xx8.com
用通道摳圖整體來說還是比較好上手的,但是在摳圖的時候我們要分清楚哪些摳圖需要通道,哪些需要鋼筆,其實像摳圖并不是用一種方法就能把照片摳出來的,還是需要結合幾種工具來一起完成。同學們一起來練習一下吧。

網友評論