透視效果,模擬公路上透視字體效果
時間:2024-03-09 06:01作者:下載吧人氣:17
通過PS來制作一款公路上的透視文字,整體看起來很逼真,不說一定不知道是PS上去的,同學們在制作的時候,可以打上你們想寫的文字,創意無限,在制作的時候要注意有延伸感,初次接觸PS的同學們也可以跟著來練習一下,整個教程比較簡單,相信學習完以后你會對文字工具的操作和圖層樣式會有一個初步認識,可以通過此方法舉一反三去做其他的效果,具體通過教程來學習一下吧。
效果圖:

素材:

操作步驟:
第一步:
打開PS,按Ctrl+O將需要制作模擬透視字體效果的公路的背景圖層放入
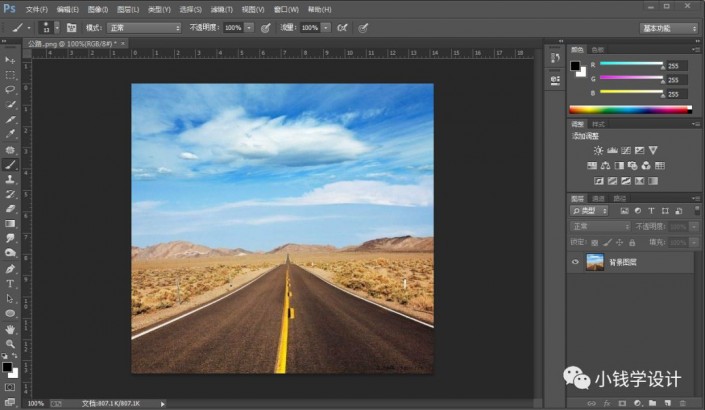 學習PS請到www.16xx8.com
學習PS請到www.16xx8.com
第二步:
按T使用文字工具,輸入需要制作模擬透視的字體(比如:20 19),輸入好了后,就得到“20 19”文字圖層
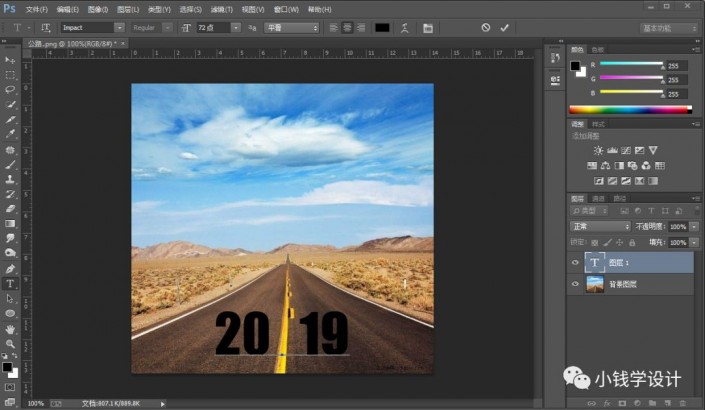
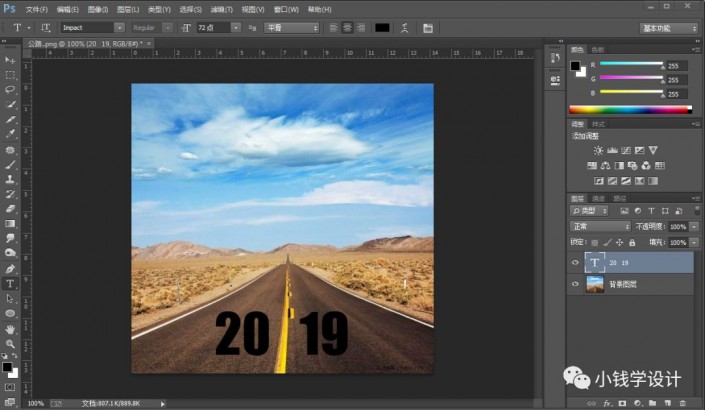
第三步:
鼠標右鍵單擊“20 19”文字圖層,選擇‘轉換為形狀’功能;接著按Ctrl+T調整文字圖層的大小、位置,鼠標右鍵單擊‘20 19’文字,選擇‘透視’功能,拖動調整標點線使文字達到透視效果的合適位置
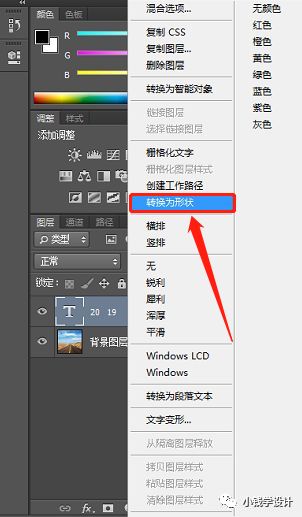
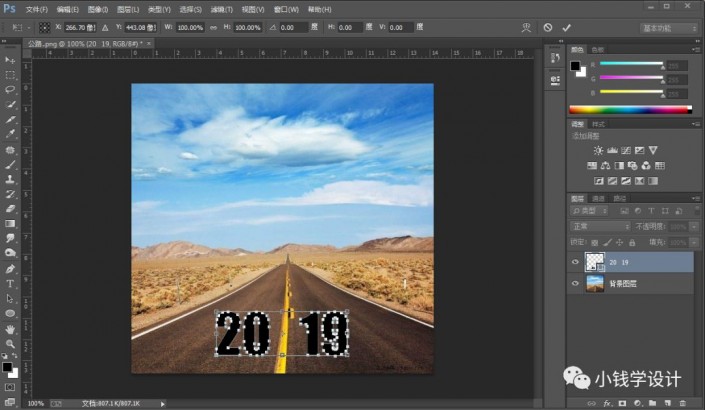
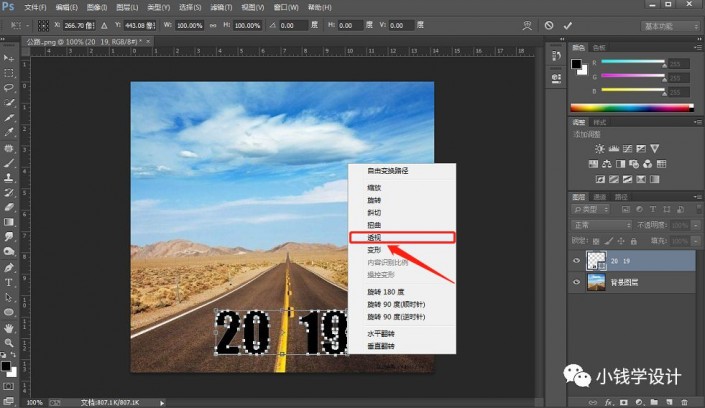
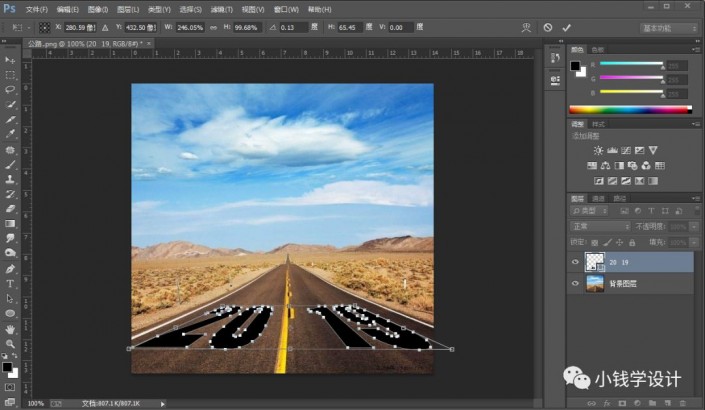
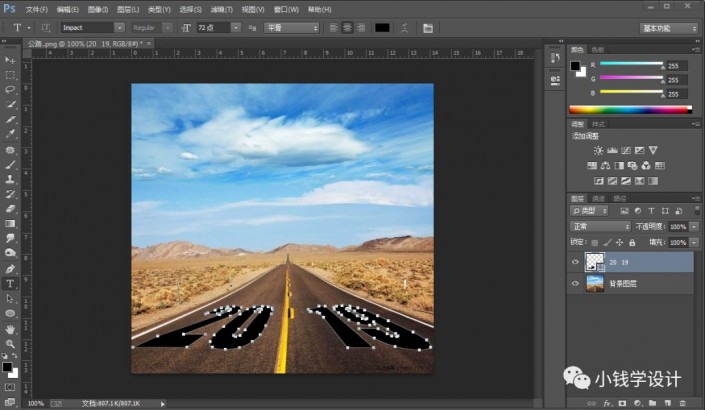
第四步:
鼠標右鍵單擊“20 19”文字圖層,選擇‘柵格化文字’功能,就把20 19文字圖層柵格化;接著按I使用吸管工具,吸取一下公路中間黃色標線的顏色(就為背景色:黃色);然后按住Ctrl并同時單擊“20 19”文字圖層縮覽圖,顯示出20 19文字圖層的選區;再按Shift+F5填充背景色(就是剛剛吸取的黃色),好了后點擊‘確定’
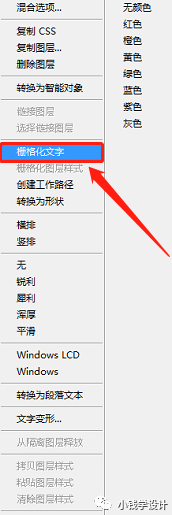

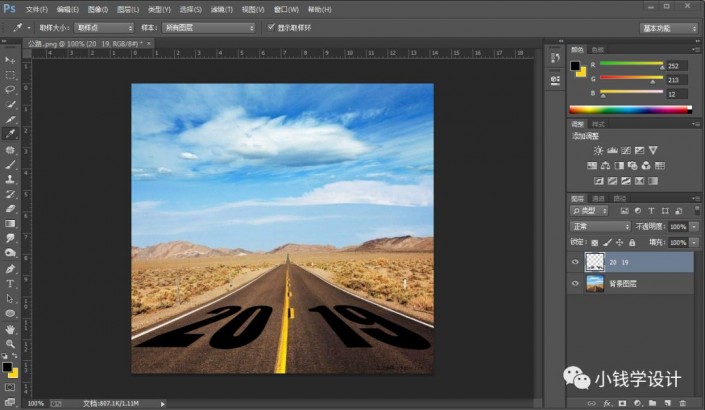
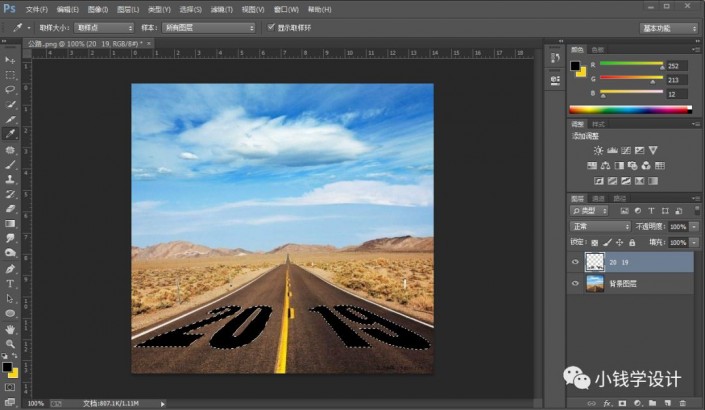
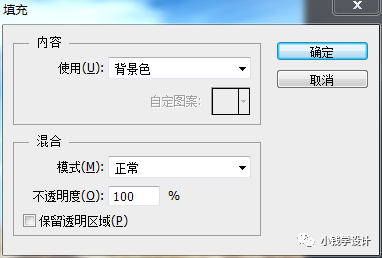
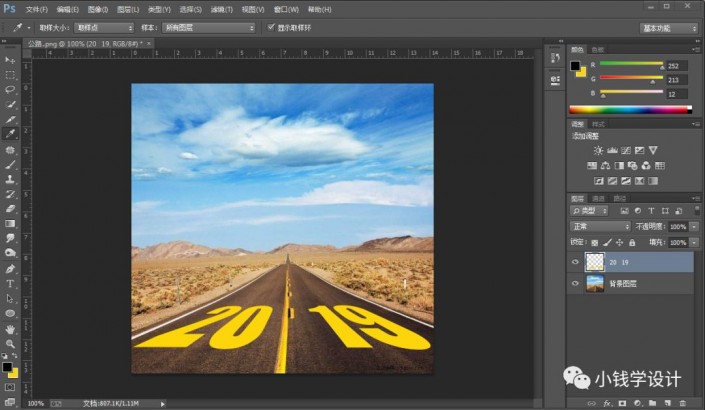
第五步:
在“20 19”文字圖層,點擊選擇:圖層 >圖層樣式 >混合選項,按住Alt并同時拖移調整‘下一圖層:’的黑色標點(要使黑色標點分離開)達到合適的透視效果,好了后點擊‘確定’
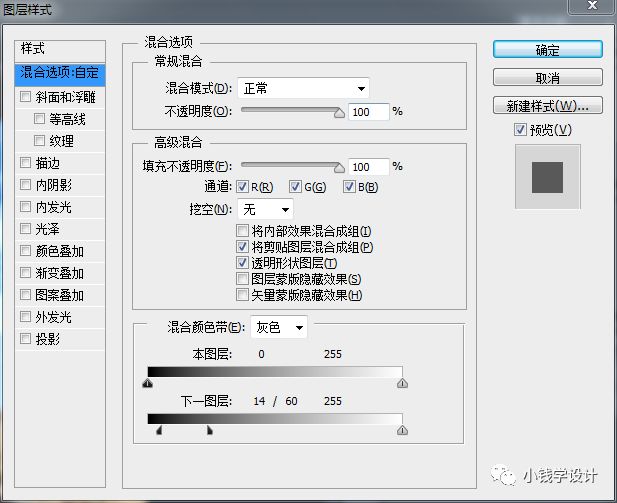
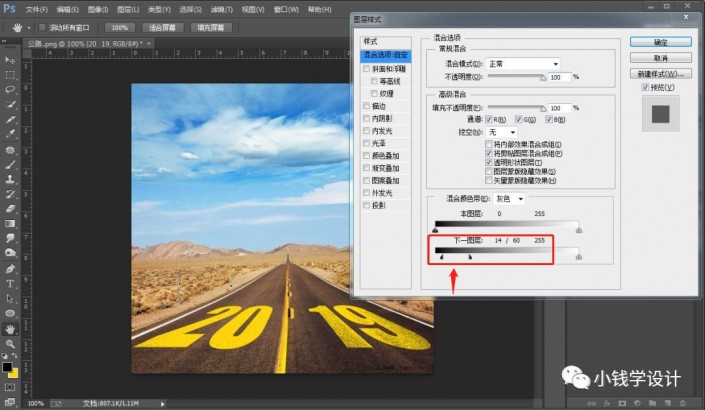
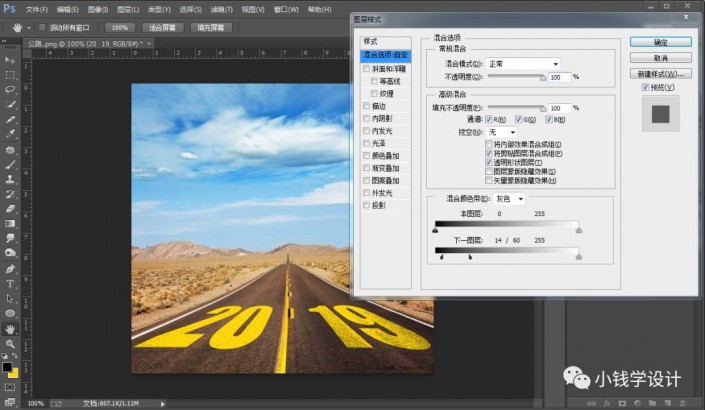
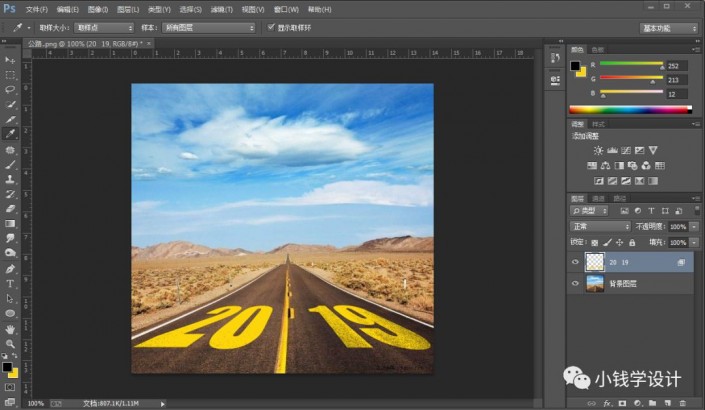
第六步:
在“20 19”文字圖層,點擊‘添加圖層蒙板’功能,接著在“20 19”文字圖層的“圖層蒙板”,按Shift+F5填充黑顏色,好了后點擊‘確定’;然后按住Ctrl并同時單擊“20 19”文字圖層縮覽圖,顯示出20 19文字圖層的選區,在“20 19”文字圖層的“圖層蒙板”,按Shift+F5填充白顏色,好了后點擊‘確定’
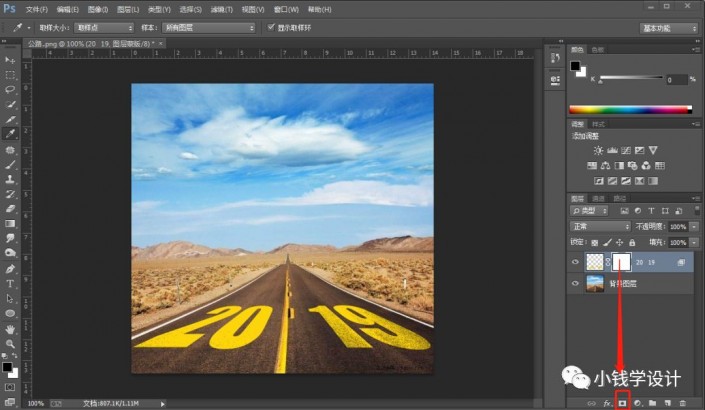
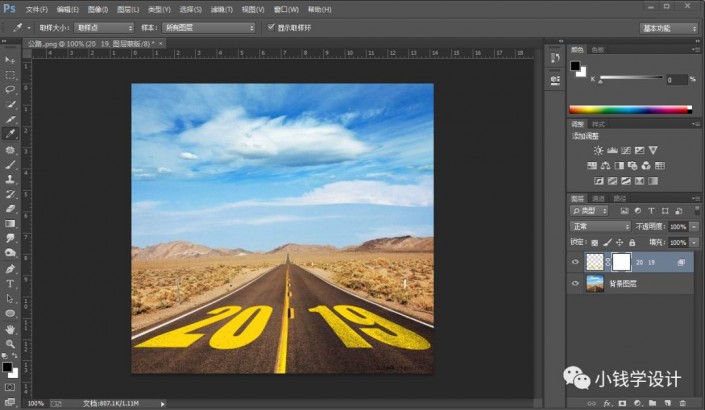
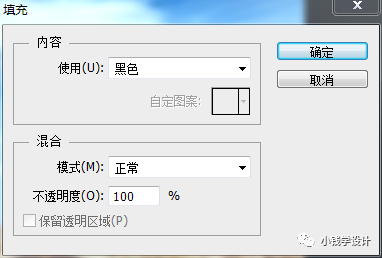
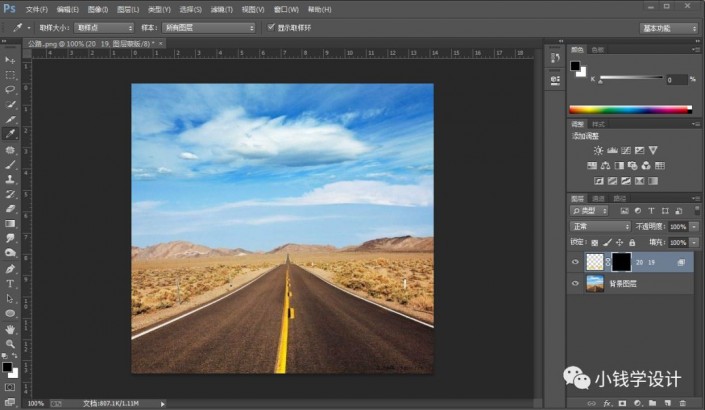
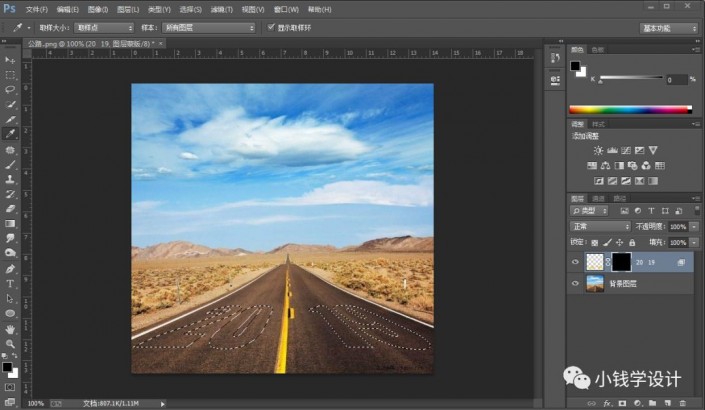
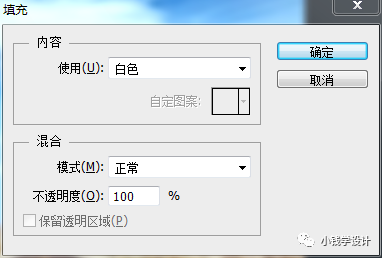
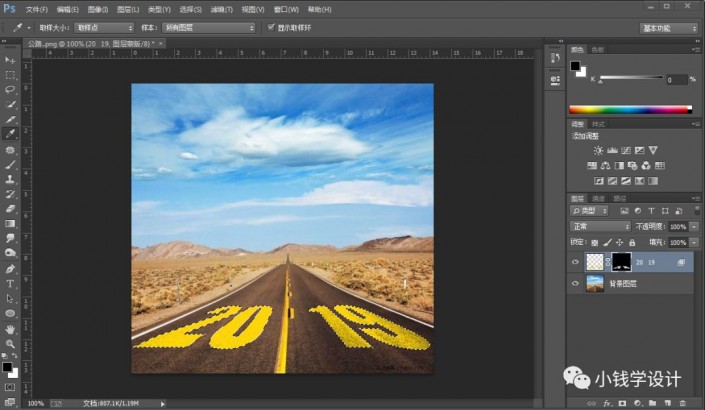
第七步:
在“20 19”文字圖層的“圖層蒙板”,點擊選擇:濾鏡 >濾鏡庫,在‘畫筆描邊’的‘噴色描邊’,修改(噴色半徑:1),好了后點擊‘確定’;接著按Ctrl+D取消選擇,即可完成。
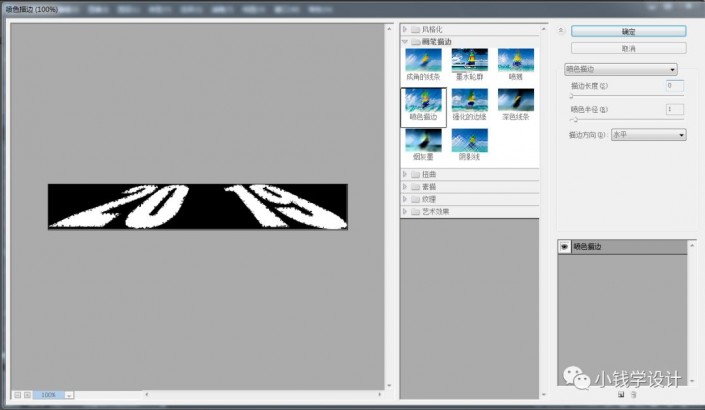
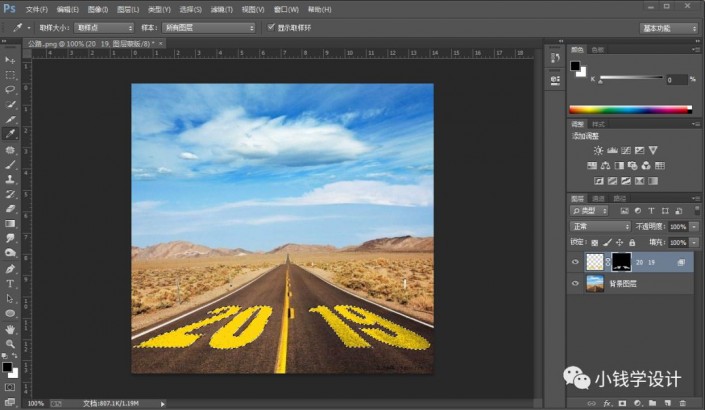
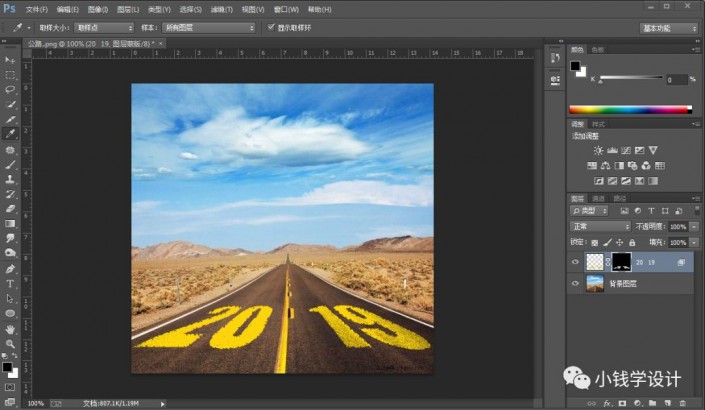
完成:

相信同學們已經學會,是不是操作起來比較簡單呢,效果也很逼真,這就是PS的神奇所在,令整個照片看上去就像真的寫在公路上一樣,動手練習起來吧。

網友評論