人像修圖,通過PS打造男士時尚感效果照片
時間:2024-03-09 06:46作者:下載吧人氣:19
打造男士時尚感效果,制作的步驟有點上,慢工出細活,我們會一步步的通過調整達到效果圖這樣,首先需要通過曲線來進行一個調節,把背景的褶皺還需要去掉,因為素材不是高清,制作起來不是那么的方便,只要耐心的去制作,還是可以很好的完成,調整人物面部肌膚,白白白,慢慢的你會發現,時尚感出來了 ,具體如何做一起來學習一下吧。
效果圖:
 想學更多請訪問www.16xx8.com
想學更多請訪問www.16xx8.com
素材:

操作步驟:
1[打開]PS軟件,[打開]素材文檔,[復制]圖層。具體效果如圖示。

2[新建]曲線圖層,具體參數如圖示。具體效果如圖示。

3[新建]黑白圖層,參數默認,[選擇]圖層1,使用[修補工具]修復背景瑕疵細節。具體效果如圖示。

4[刪除]調整圖層,單擊[濾鏡]-[Camera Raw濾鏡],單擊[基本],具體參數如圖示。具體效果如圖示。

5單擊[HSL]-[飽和度],具體參數如圖示。具體效果如圖示。

6單擊[明亮度],具體參數如圖示。具體效果如圖示。

7.單擊[效果],具體參數如圖示。具體效果如圖示。

8單擊[細節],具體參數如圖示。具體效果如圖示。

9[復制]藍色通道,單擊[濾鏡]-[其他]-[高反差保留]值10。單擊[圖像]-[應用圖像],具體參數如圖示。具體效果如圖示。
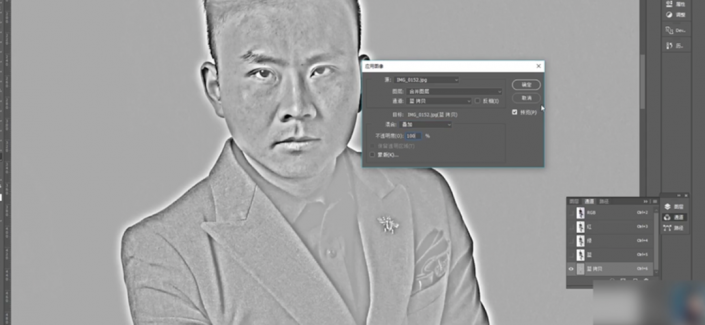
10重復應用圖像操作一次,參數不變。單擊[圖像]-[應用圖像],具體參數如圖示。具體效果如圖示。
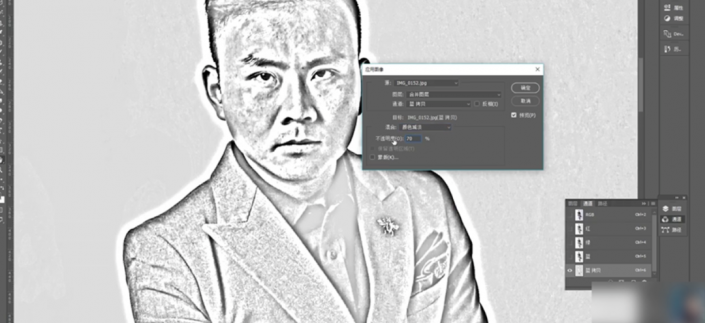
11使用[畫筆工具],[顏色]白色,涂抹除皮膚以外的所有區域。按[Ctrl+I]反相,按Ctrl單擊圖層[載入選區],[返回]圖層面板,[新建]曲線圖層,具體參數如圖示。具體效果如圖示。

12按[Ctrl+Alt+Shift+E]蓋印圖層,[復制]圖層,單擊[濾鏡]-[模糊]-[高斯模糊],具體參數如圖示。具體效果如圖示。

13添加[圖層蒙版],使用[畫筆工具]涂抹人物區域。[圖層模式]濾色,[不透明度]36%。按[Ctrl+Alt+Shift+E]蓋印圖層,使用[套索工具]套選頭發區域,按[Ctrl+J]復制圖層,按[Ctrl+T]-[變形],調整頭發整體形狀至合適的效果。具體效果如圖示。

14[選擇]關聯圖層,按[Ctrl+E]合并圖層。使用相同的調整人物頭部形體細節并將圖層與蓋印圖層合并。具體效果如圖示。

15使用[套索工具]套選左眼光斑選區,按[Ctrl+J]復制圖層,移動至右眼合適的位置,使用[套索工具]套選多余的區域,按[Delete]刪除。具體效果如圖示。

16[選擇]蓋印圖層,使用[套索工具]套選眼球內部合適大小的選區,按[Ctrl+M]打開曲線,具體參數如圖示。
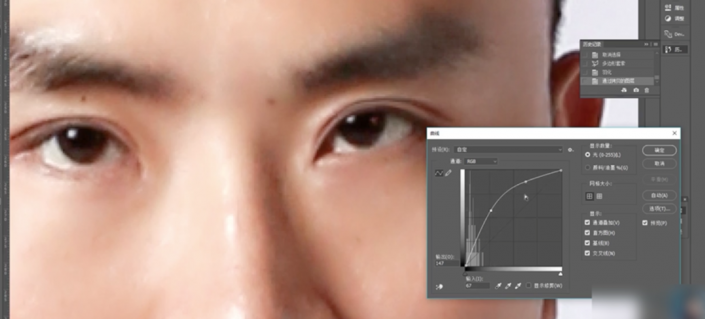
17使用相同的方法調整眼睛光源細節,根據調整思路,使用之前相同的方法調整人物形體細節,使用相同的方法修復人物瑕疵細節。具體效果如圖示。

18按[Ctrl+Alt+Shift+E]蓋印圖層,使用[套索工具]套選修復區域,按[Ctrl+J]復制圖層,按[Ctrl+T]-[變形],再次調整人物形體細節。具體效果如圖示。

19[選擇]關聯圖層,按[Ctrl+E]合并圖層。使用[修補工具]修復皮膚瑕疵細節,使用[套索工具]套選面部暗部區域,按[Ctrl+J]復制圖層,按[Ctrl+M]打開曲線,具體參數如圖示。具體效果如圖示。
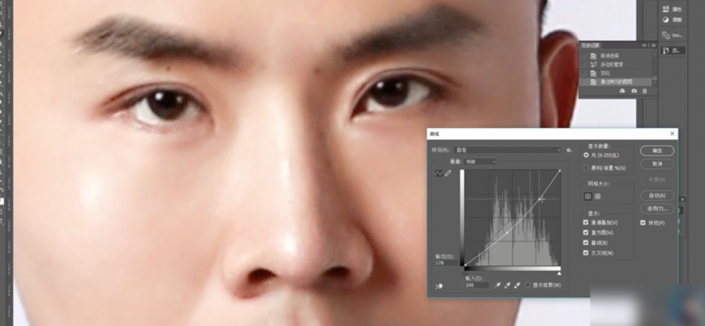
20使用[橡皮擦工具]涂抹暗部細節,[選擇]關聯圖層,按[Ctrl+E]合并圖層。[新建]圖層,[圖層模式]顏色減淡,使用[畫筆工具],調整大小和屬性,[顏色]咖啡色,涂抹人物頭發。具體效果如圖示。

21按[Ctrl+M]打開曲線,具體參數如圖示。具體效果如圖示。

22[不透明度]75%,使用[橡皮工具]涂抹頭發細節。使用[畫筆工具],選擇深咖色,涂抹頭發深色區域。[復制]圖層,[不透明度]15%。具體效果如圖示。
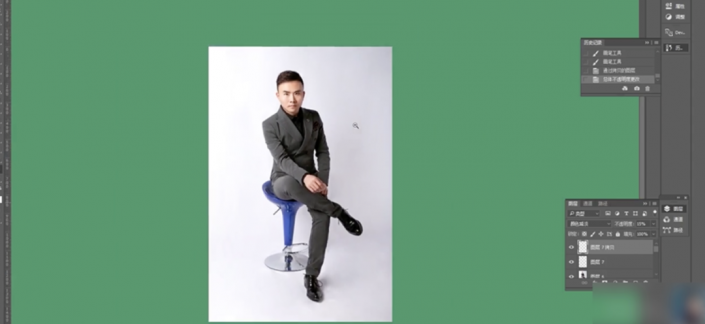
23按[Ctrl+Alt+Shift+E]蓋印圖層,[新建]曲線圖層,具體參數如圖示。具體效果如圖示。

24[新建]色彩平衡圖層,選擇[中間調],具體參數如圖示。具體效果如圖示。

25選擇[陰影],具體參數如圖示。具體效果如圖示。

26選擇[高光],具體參數如圖示。具體效果如圖示。

27按[Ctrl+Alt+Shift+E]蓋印圖層,單擊[濾鏡]-[銳化]-[USM銳化],具體參數如圖示。具體效果如圖示。

28[復制]圖層,單擊[濾鏡]-[Camera Raw濾鏡],單擊[HSL]-[飽和度],具體參數如圖示。具體效果如圖示。

29[選擇]關聯圖層,按[Ctrl+E]合并圖層。使用[修補工具]和[仿制圖章工具]修復畫面多余的元素。具體效果如圖示。

30最終效果如圖示。
 想學更多請訪問www.16xx8.com
想學更多請訪問www.16xx8.com
經過精修后的照片有一種成功男士的派頭,哈哈,通過具體的教程來學習一下吧,相信同學們可以做的更好。

網友評論