中國風,在PS中做個具有中國風的鋼鐵俠
時間:2024-03-09 09:01作者:下載吧人氣:29
《鋼鐵俠》是深受很多同學們喜歡的電影,里面鋼鐵俠這個角色也被很多人喜歡,看習慣了酷酷的鋼鐵俠效果風格,本篇教程我們通過PS把鋼鐵俠做成具有中國風水墨畫的既視感,操作起來也很快速,主要通過濾鏡來進行制作,同學們來學習一下吧,相信你可以做的更好。
效果圖:

原圖:

操作步驟:
1、確保你的圖片是RGB顏色模式,8位/通道。檢查方法:圖像-模式。
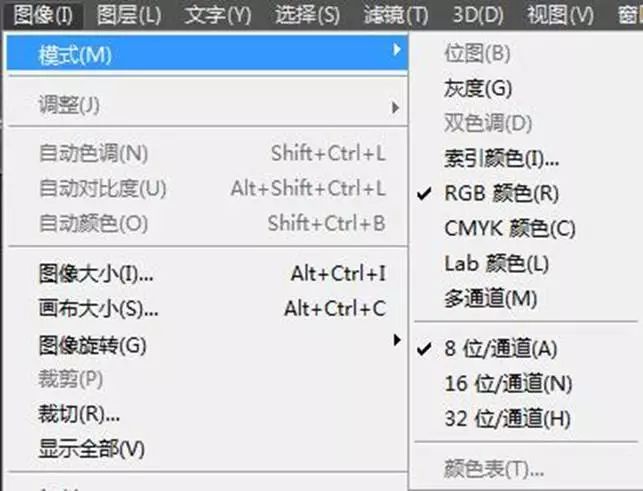
2、為了獲得最佳效果,你的圖片尺寸應在1500-4000像素(寬/高)之間。檢查方法:圖像-圖像大小。
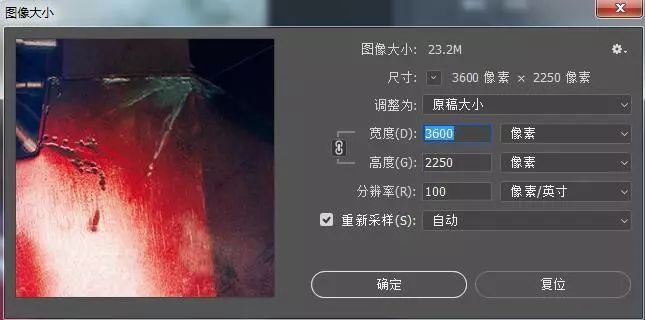
3、新建圖層,填充顏色#d6cdb2,將此圖層命名為“背景顏色”。
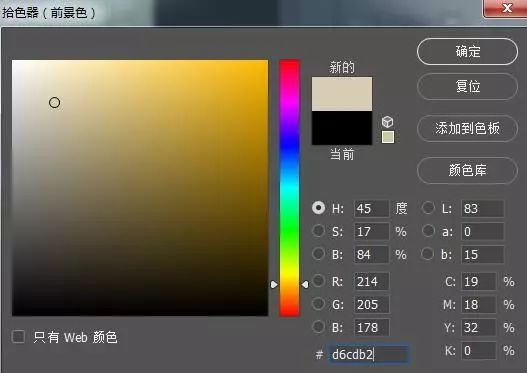
4、復制背景圖層,將此圖層副本命名為“基本素描”,放置在圖層面板中的圖層頂部。選擇濾鏡-濾鏡庫-素描,選擇“影印”效果,參數見下圖。將此圖層的混合模式設置為“正片疊底”。
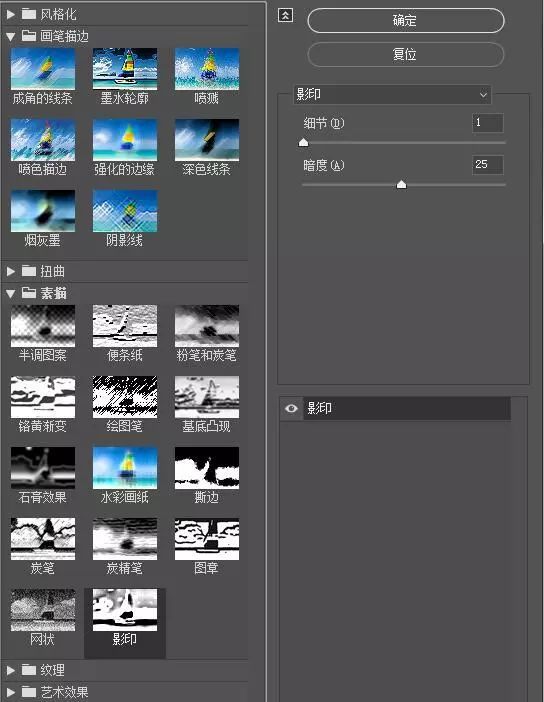
5、復制“基本素描”圖層,命名為“大素描”。選擇套索工具(L),右鍵單擊畫布中的任意位置,選擇“自由變換”,然后將寬度和高度增加為“105%”。將此圖層的混合模式設置為“正片疊底”,不透明度設置為14%。
再次復制“基本素描”圖層,命名為“小素描”。選擇套索工具(L),右鍵單擊畫布中的任意位置,選擇“自由變換”,然后將寬度和高度減小為“95%”。將此圖層的混合模式設置為“正片疊底”,不透明度設置為14%。圖層順序如下。
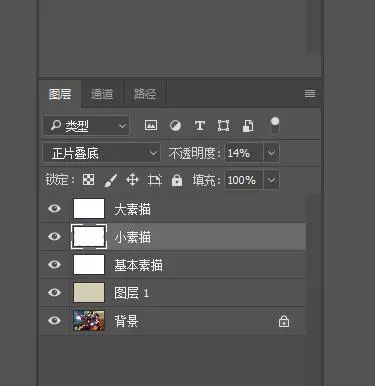
6、復制背景圖層,命名為“RS1”放置在圖層面板中的圖層頂部。選擇濾鏡-濾鏡庫-藝術效果-木刻,參數如下圖。
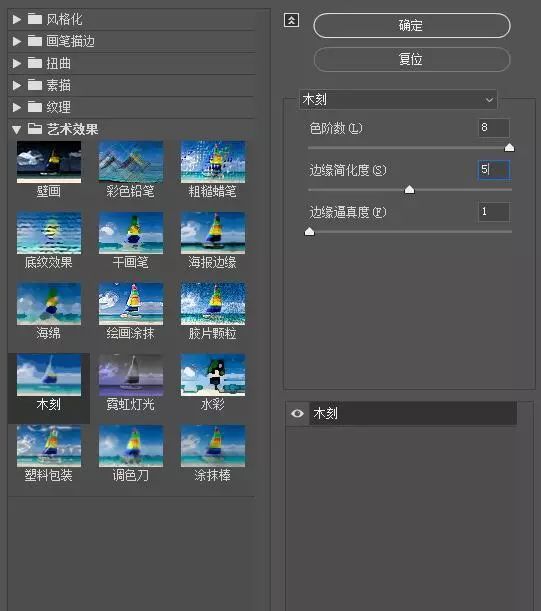
7、選擇濾鏡-風格化-查找邊緣,圖像-調整-去色(Ctrl+Shift+U)。將圖層混合模式調整為“顏色加深”,不透明度降低到30%。
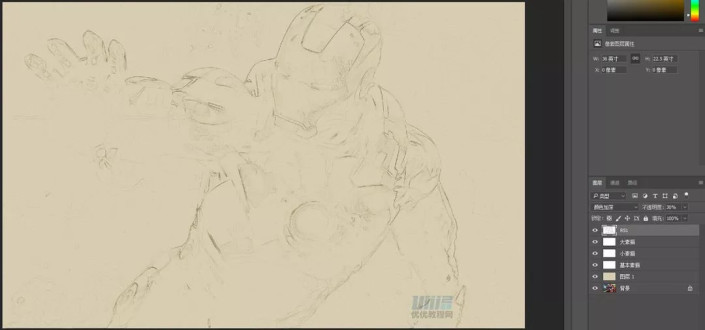 搜索公眾號photoshop教程論壇,免費領取自學福利
搜索公眾號photoshop教程論壇,免費領取自學福利
8、下面我們將使用相同的方法創建更粗糙的素描圖層。因此,請重復第六步和第七步。但在步驟六中,請使用以下新參數。
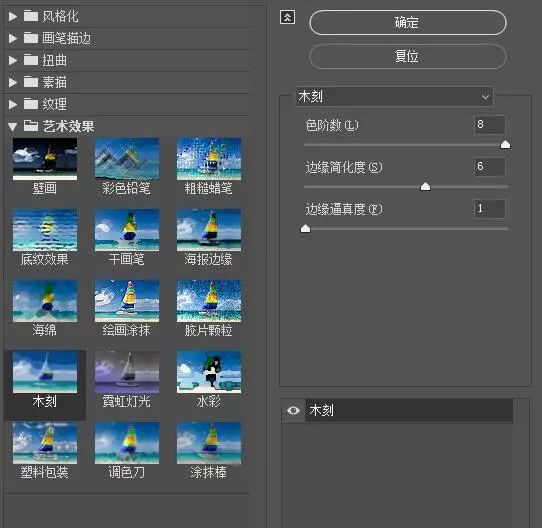
9、將此圖層命名為“RS2”,將圖層混合模式調整為“顏色加深”,不透明度降低到25%。將此圖層放在“RS1”圖層下方。
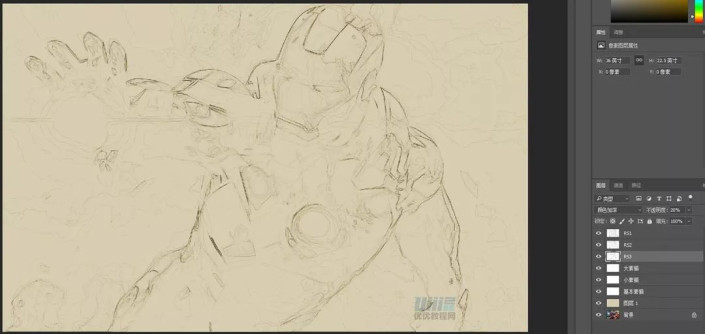
10、再次重復第六步和第七步。但在步驟六中,請使用以下新參數。
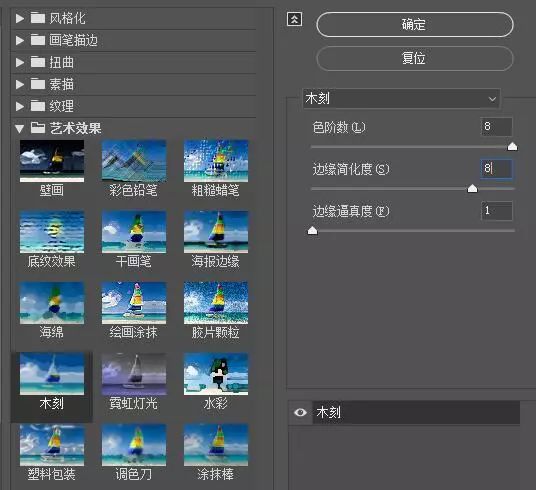
11、將此圖層命名為“RS3”,將圖層混合模式調整為“顏色加深”,不透明度降低到20%。將此圖層放在“RS2”圖層下方。
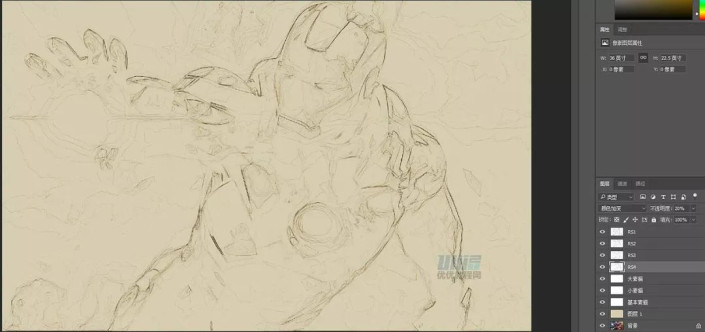
12、再次重復第六步和第七步。但在步驟六中,請使用以下新參數,請使用以下新參數。
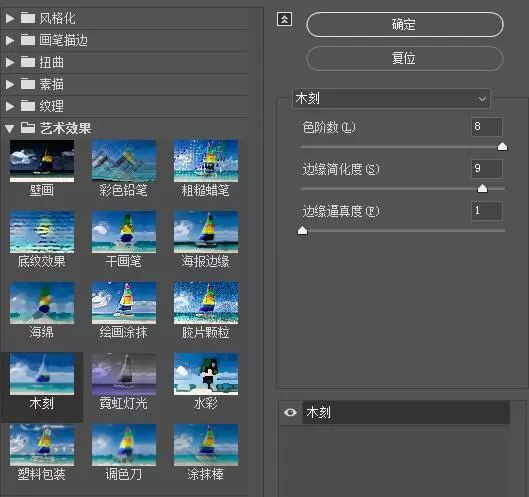
13、將此圖層命名為“RS4”,將圖層混合模式調整為“顏色加深”,不透明度降低到20%。將此圖層放在“RS3”圖層下方。
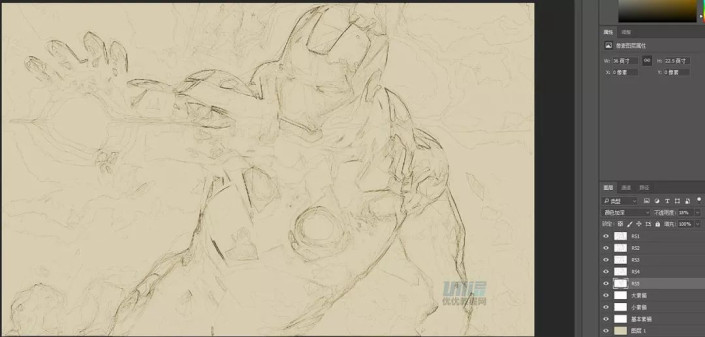
14、再次重復第六步和第七步。但在步驟六中,請使用以下新參數,請使用以下新參數。
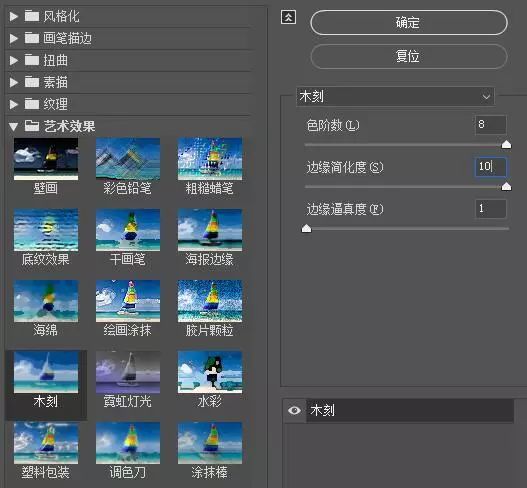
15、將此圖層命名為“RS5”,將圖層混合模式調整為“顏色加深”,不透明度降低到18%。將此圖層放在“RS4”圖層下方。
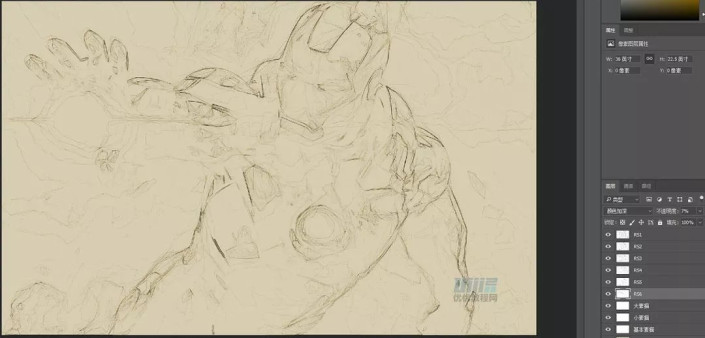
16、再次重復第六步和第七步。但在步驟六中,請使用以下新參數。
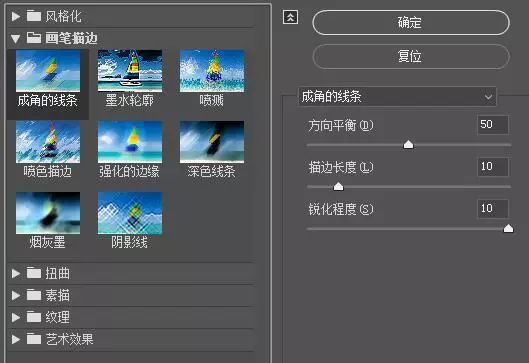
17、將此圖層命名為“RS6”,將圖層混合模式調整為“顏色加深”,不透明度降低到7%。將此圖層放在“RS5”圖層下方。
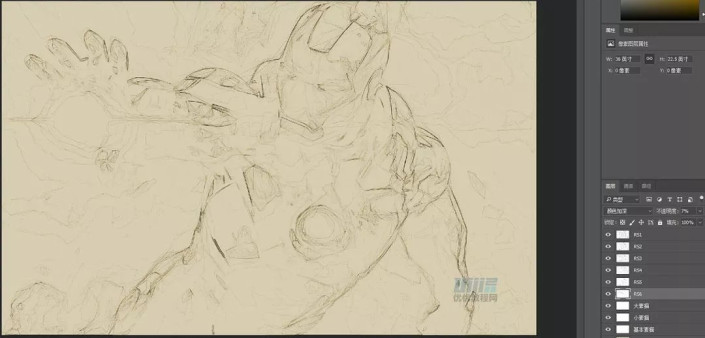
18、選中”RS1″至“RS6”這6個圖層,Ctrl+G編組,命名為“粗糙素描”。
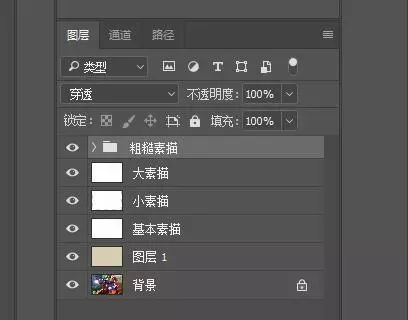
19、復制背景圖層,將此圖層放置在圖層面板中的圖層頂部。選擇濾鏡-風格化-查找邊緣,圖像-調整-去色,濾鏡-濾鏡庫-畫筆描邊-成角的線條,具體參數如下。
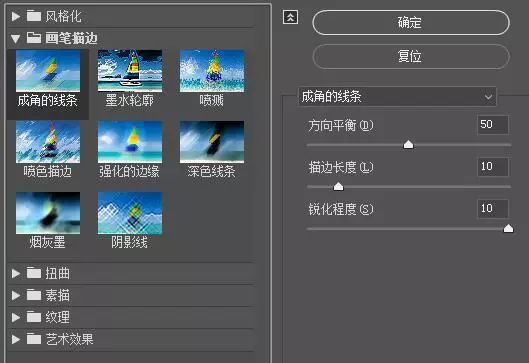
20、將此圖層命名為“陰影1”,將圖層混合模式調整為“正片疊底”,不透明度降低到12%。

21、再次復制背景圖層,選擇濾鏡-風格化-查找邊緣,圖像-調整-去色,濾鏡-濾鏡庫-畫筆描邊-陰影線,具體參數如下。
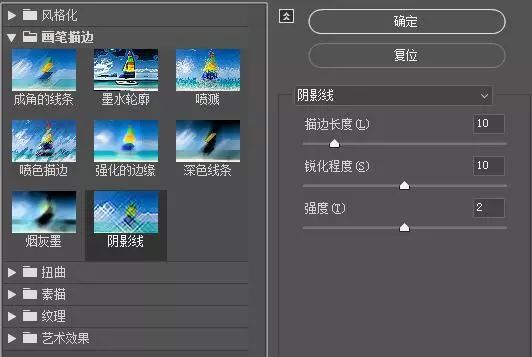
22、將此圖層命名為“陰影2”,將圖層混合模式調整為“正片疊底”,不透明度降低到5%。將此圖層放置在“陰影1”圖層下方。

23、新建圖層,命名為“雜色”,填充黑色(Shift+F5),選擇濾鏡-雜色-添加雜色,參數如下。將圖層混合模式調整為“濾色”,不透明度降低到64%。
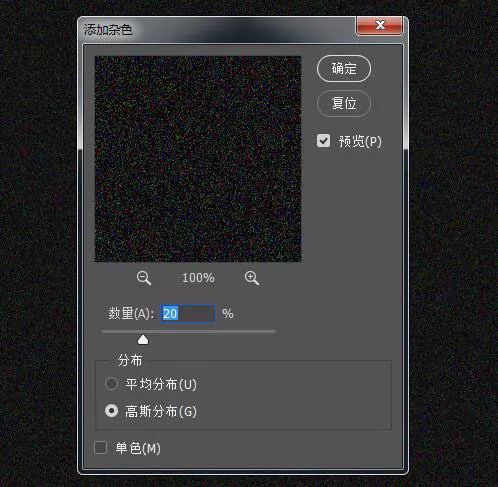
24、新建曲線調整圖層,分別選擇綠、紅、藍通道,曲線設置如下。

25、添加照片濾鏡,參數如下。
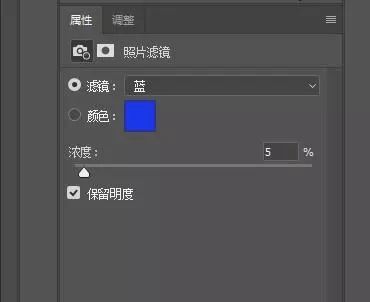
26、現在添加對比度,新建黑白漸變映射調整圖層,將此圖層的混合模式改為“柔光”,不透明度設置為18%。添加自然飽和度,參數如下。
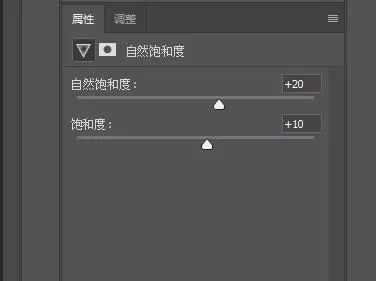
27、現在我們要提升一點亮度,添加色階,參數如下。
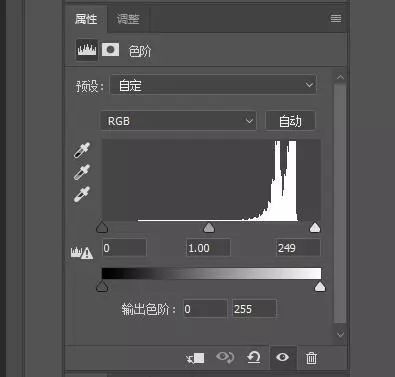
28、先蓋印圖層(Ctrl+Shift+Alt+E),選擇濾鏡-其他-高反差保留,參數為2。混合模式調整為“強光”,不透明度設置為76%。素描效果現在就完成了,效果如下。

29、復制背景圖層,將此圖層副本放置在圖層面板中的圖層頂部,混合模式調整為“顏色加深”。添加圖層蒙版,用帶有水墨效果的筆刷在蒙版中涂抹,注意隨時調整筆刷的透明度。這樣這種素描水墨風格的海報就做好了,效果如下。
完成:

是不是很簡單呢?整體做下來就是一個濾鏡重復使用的過程,不過參數還是很難調的,如果跟著感覺走,你會做出什么樣的效果呢?同學們跟著教程來制作一下吧。

網友評論